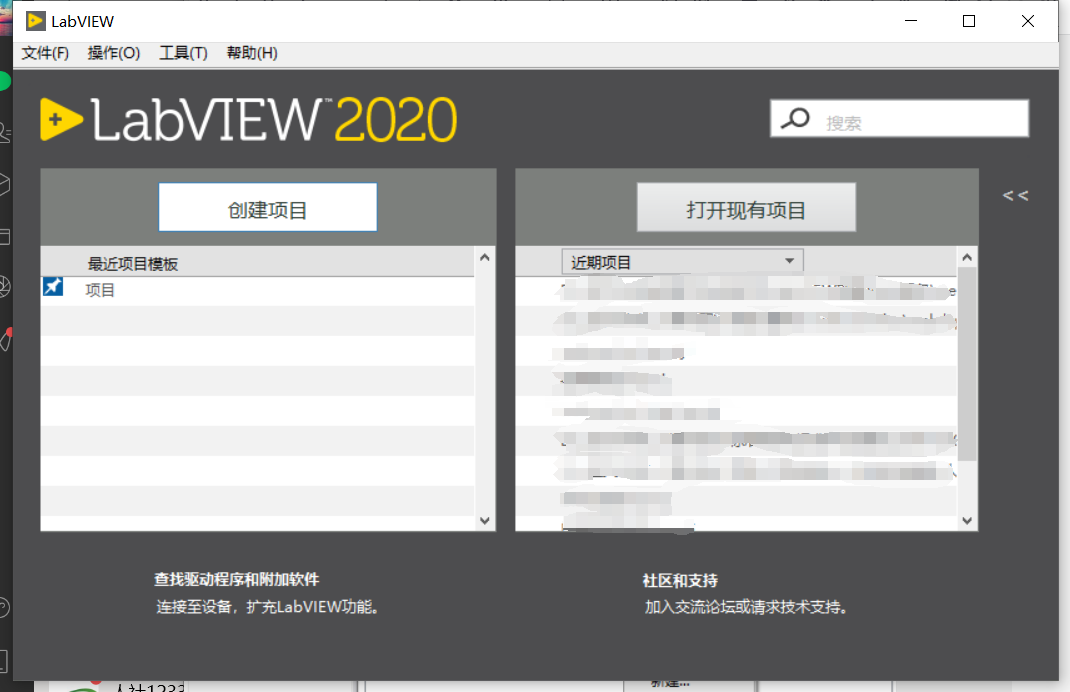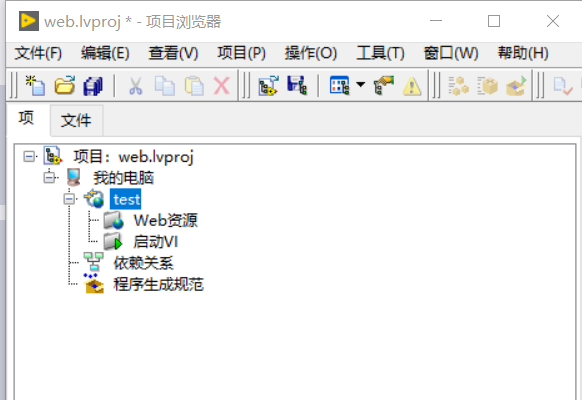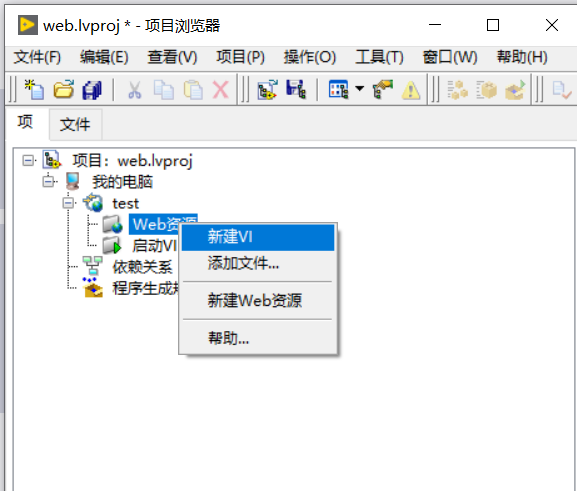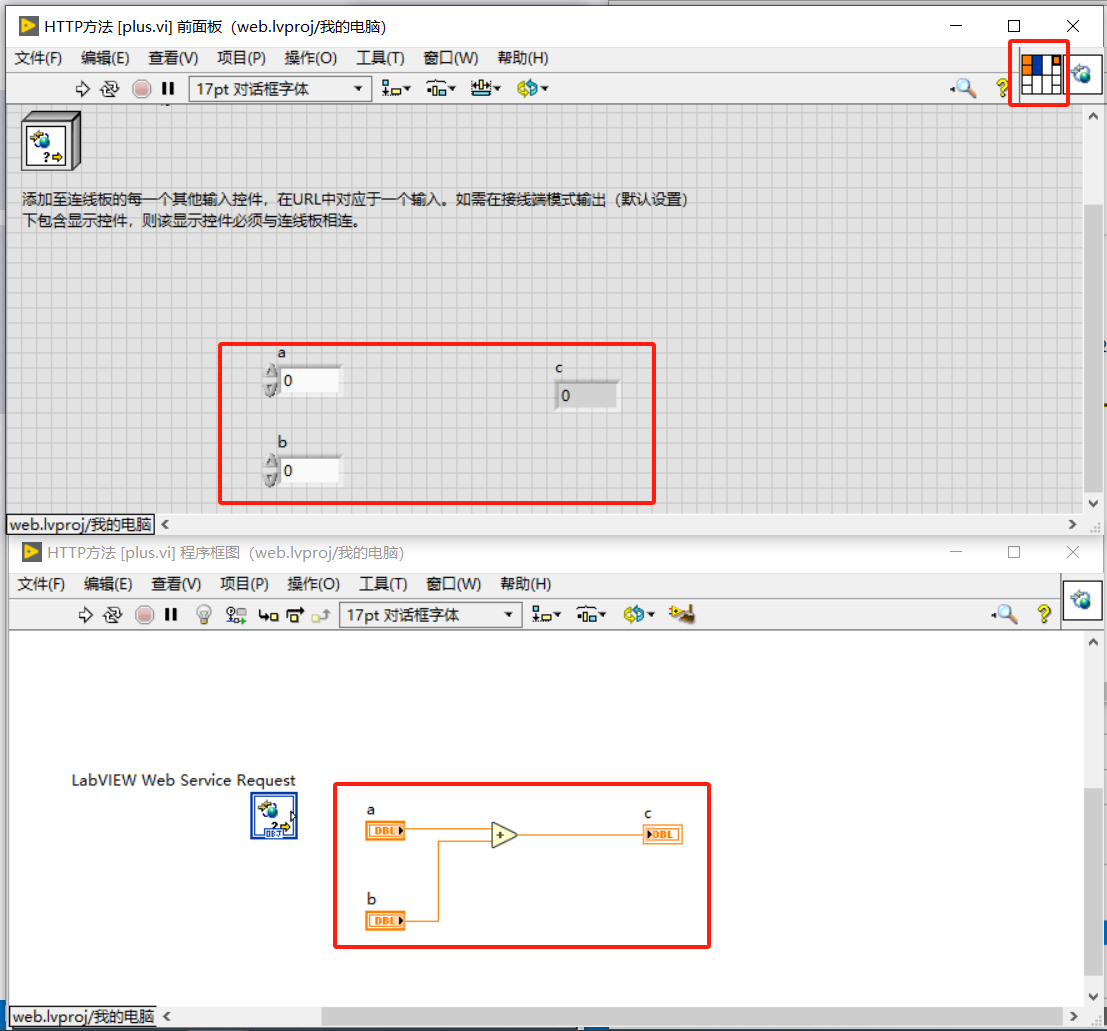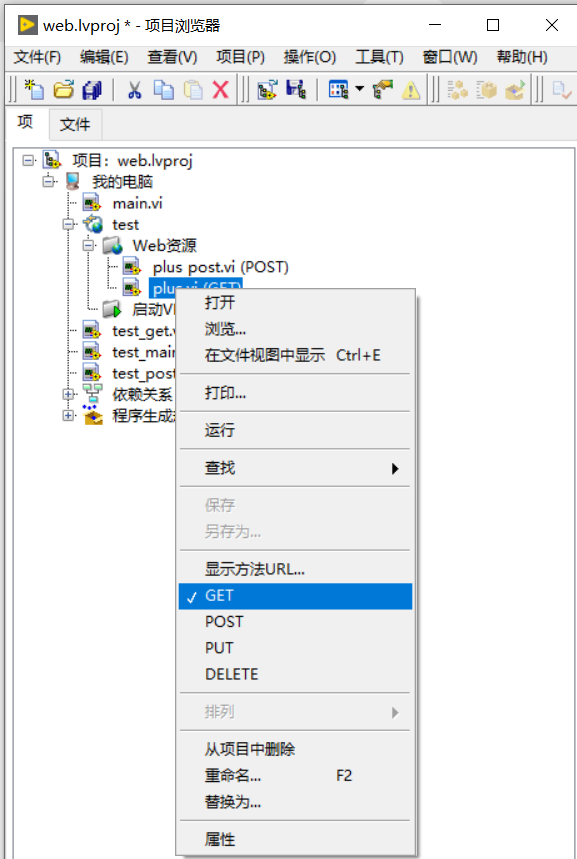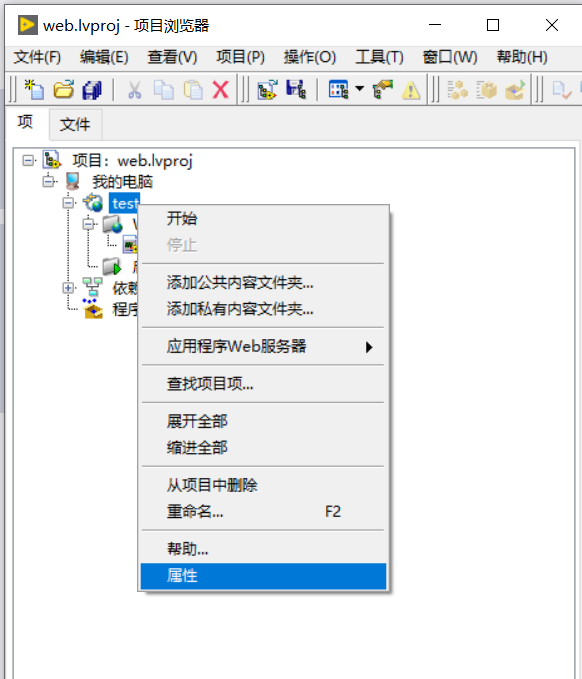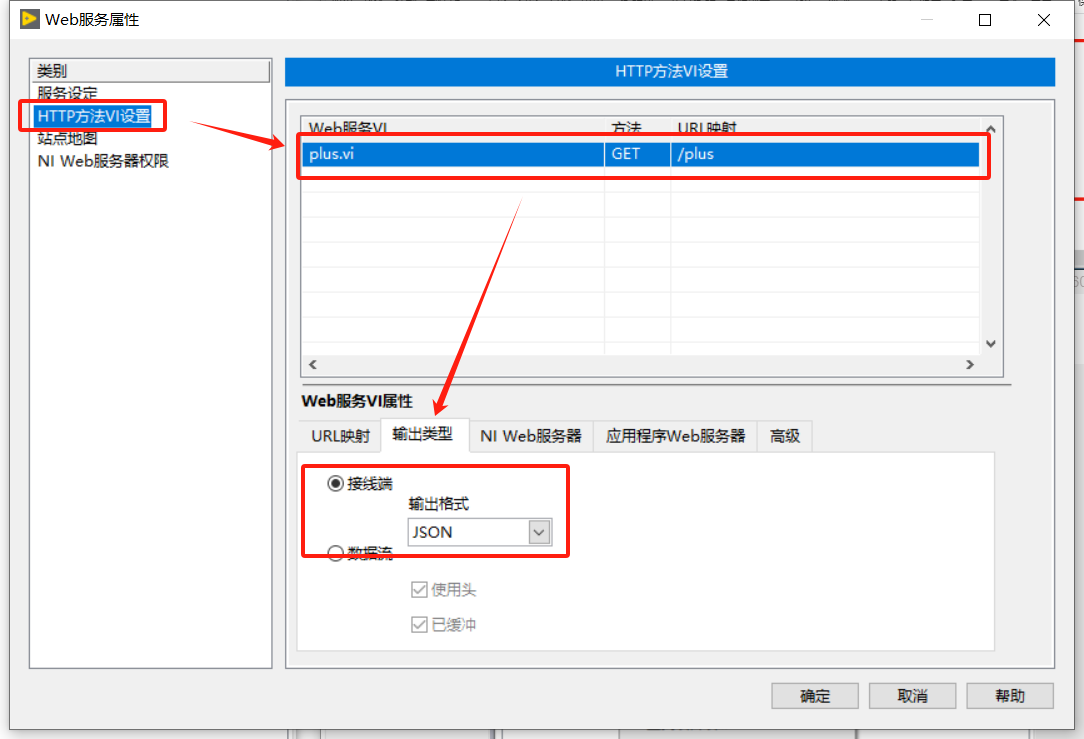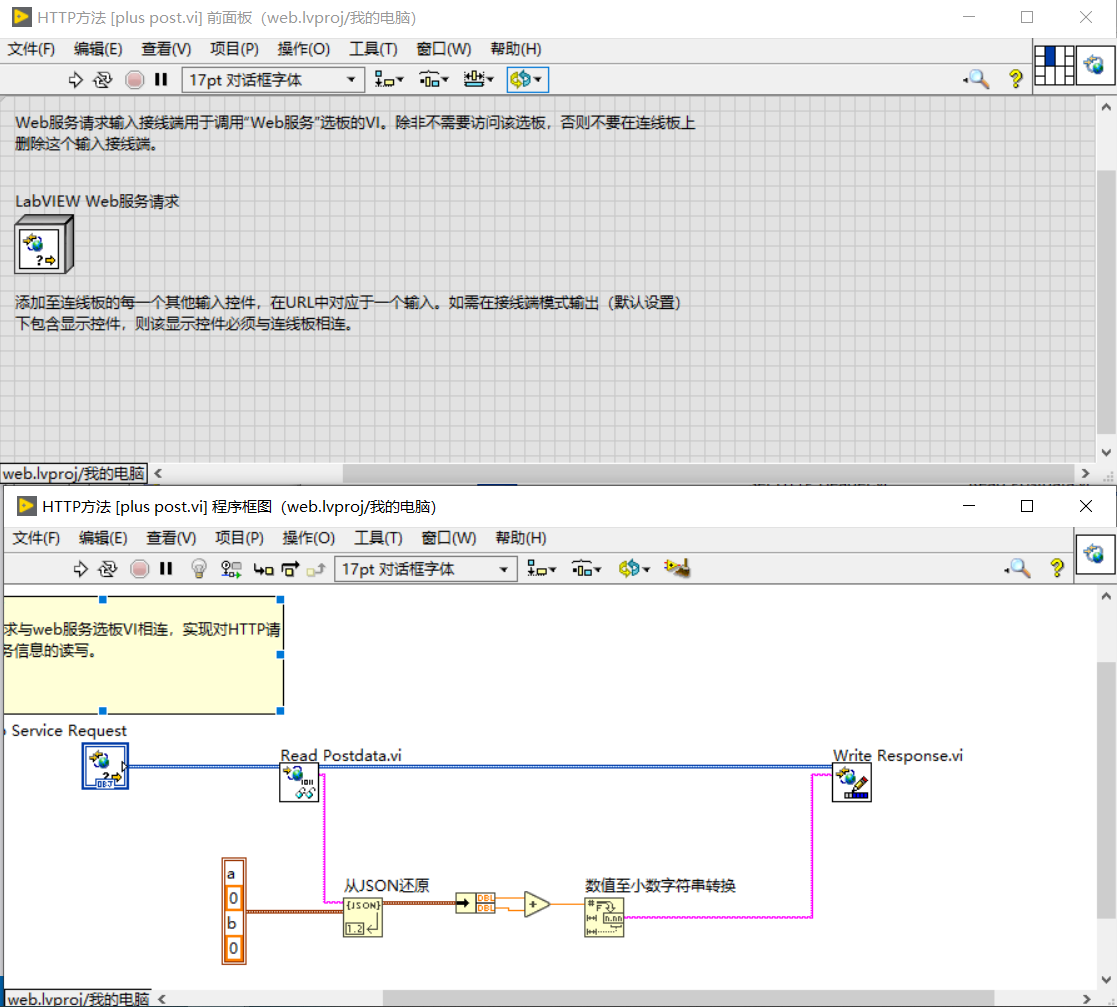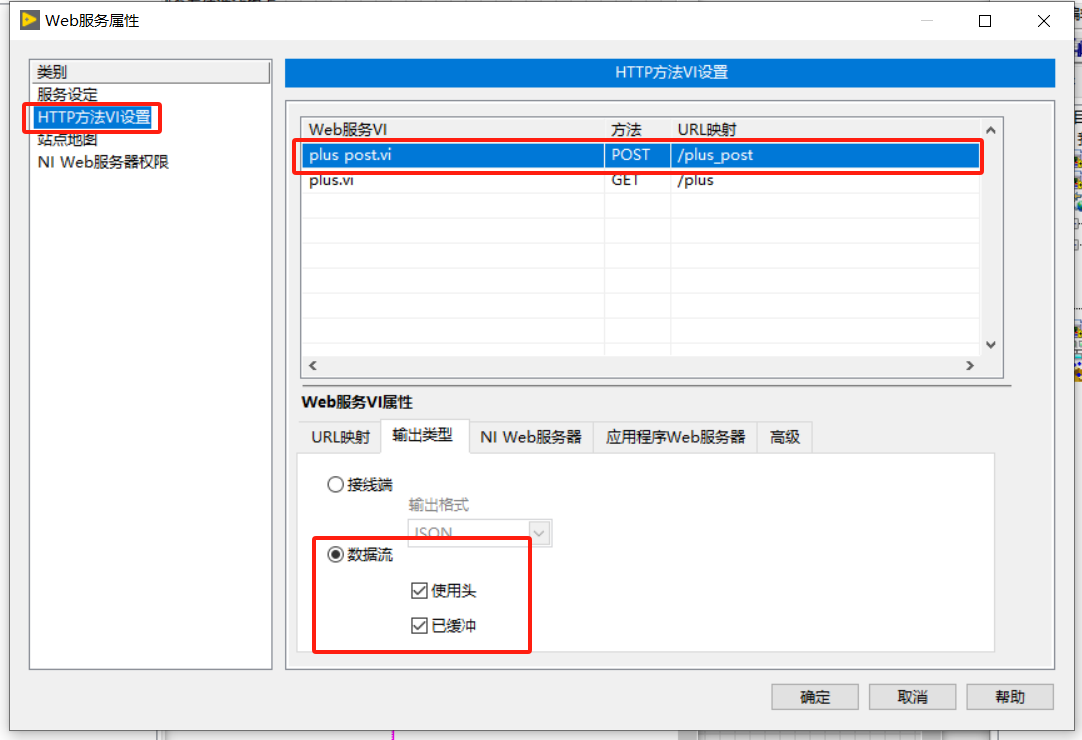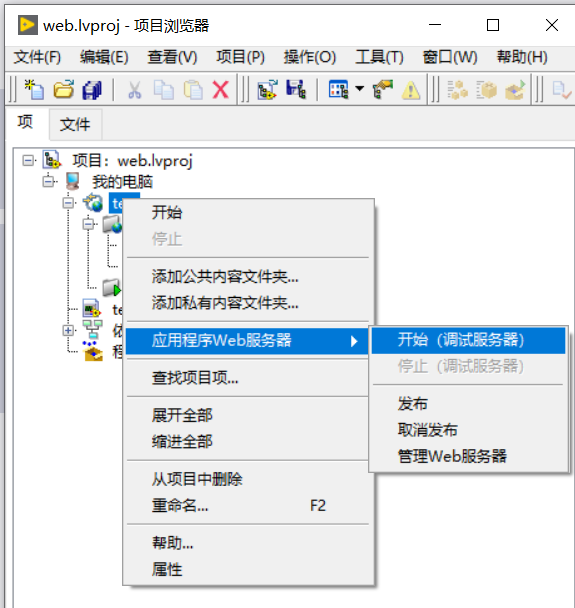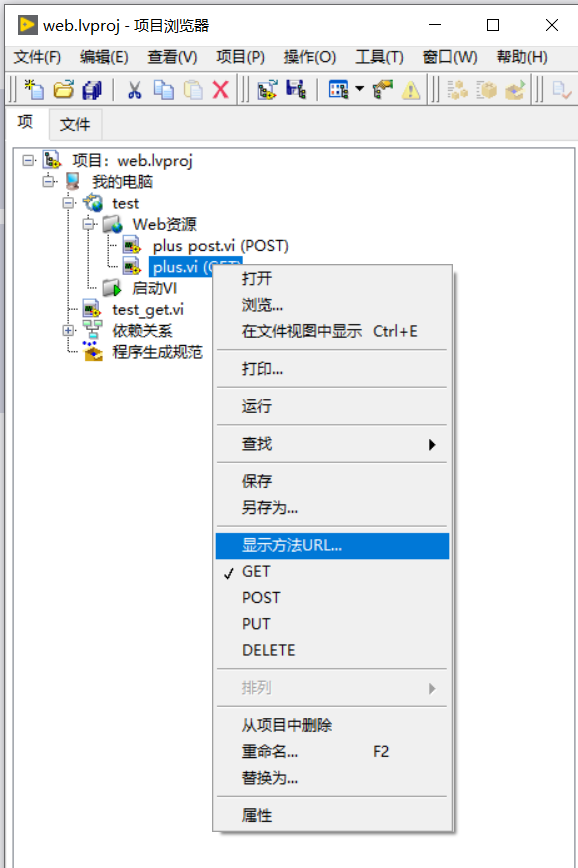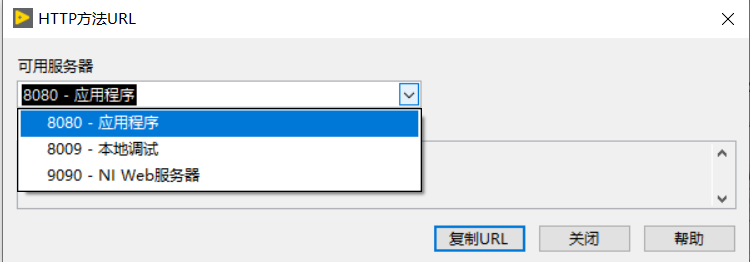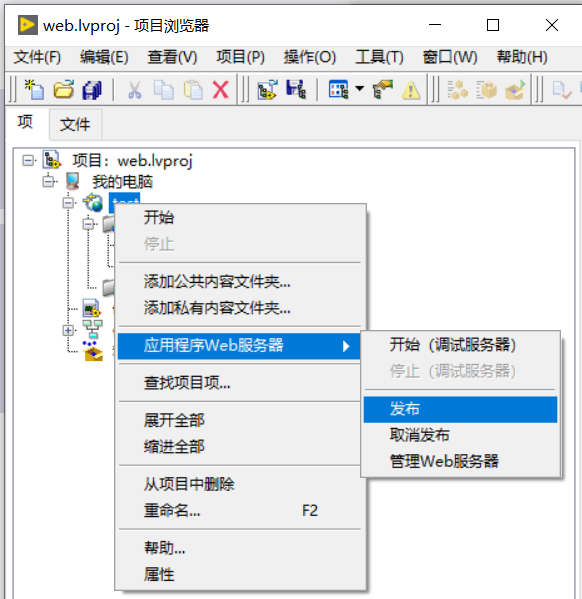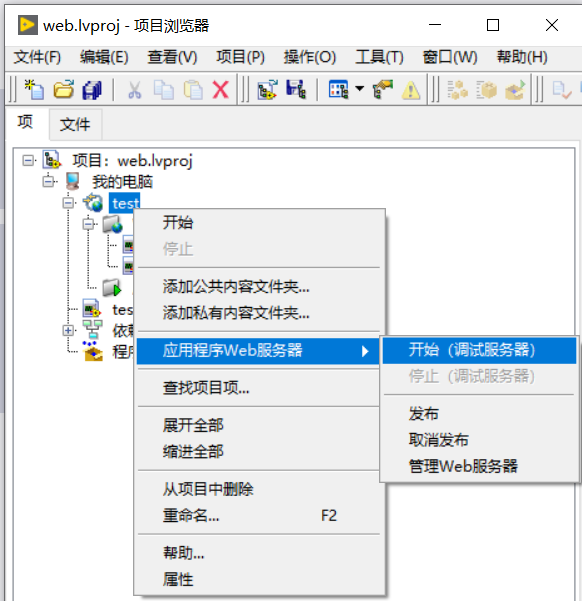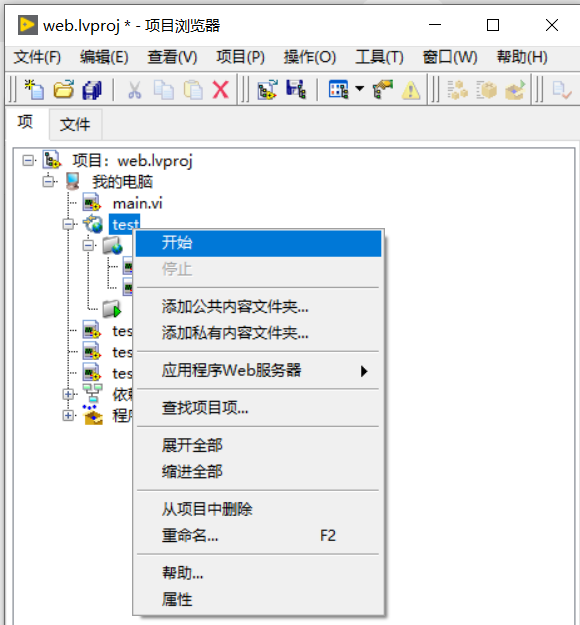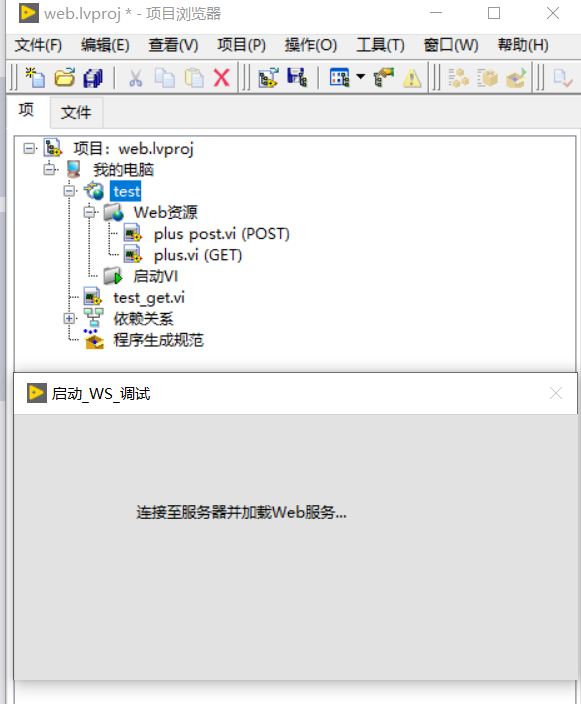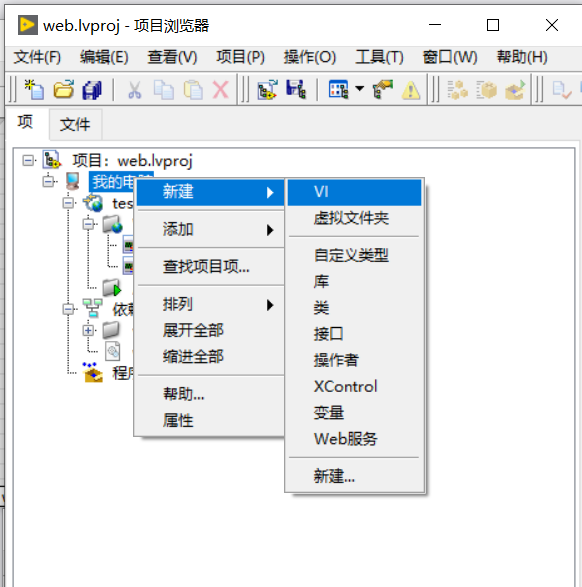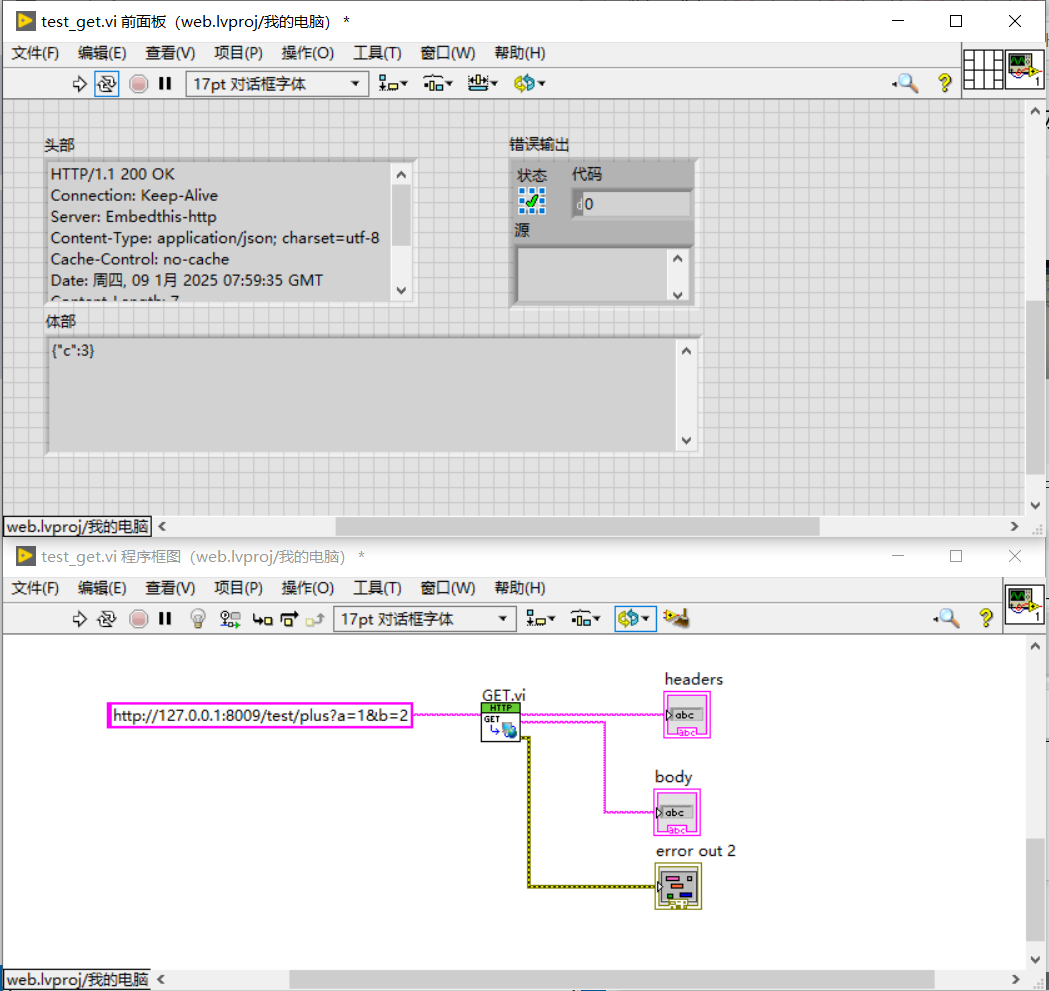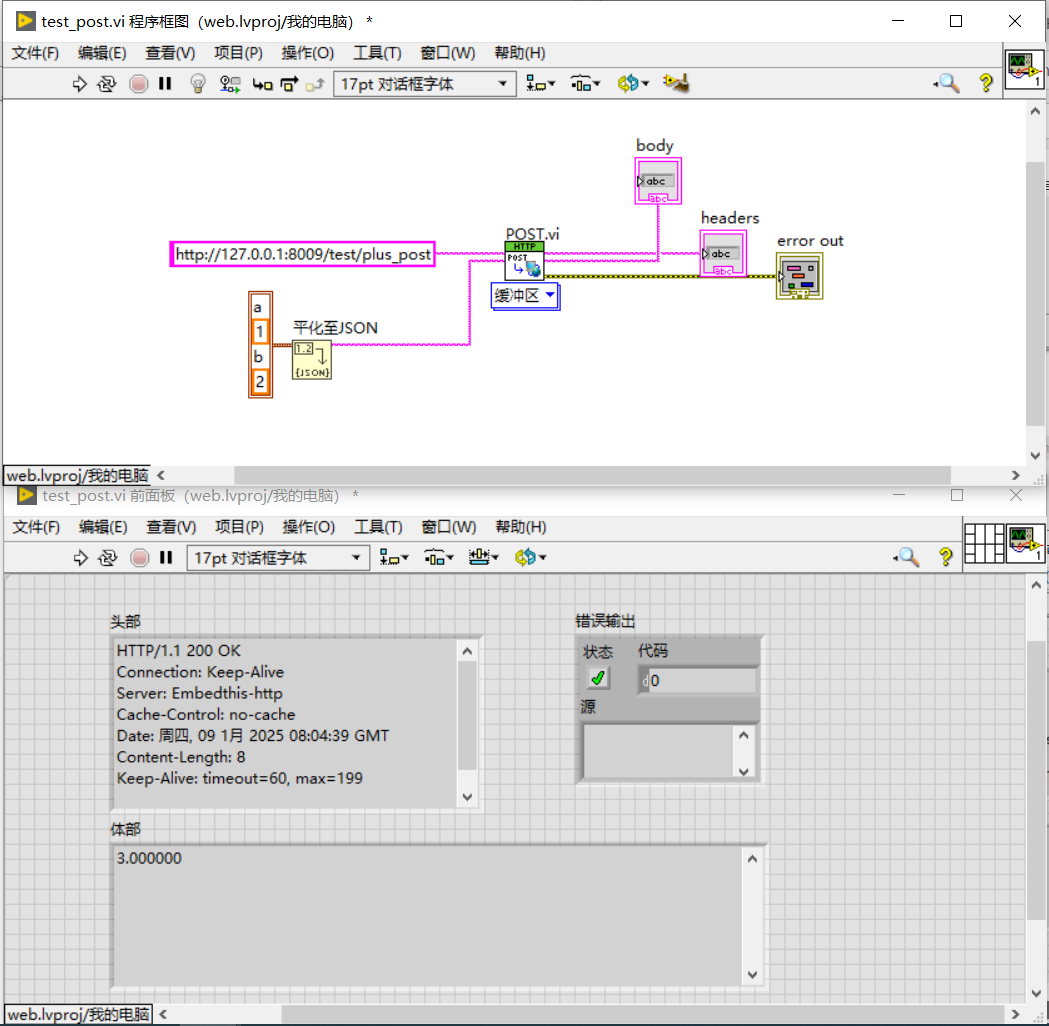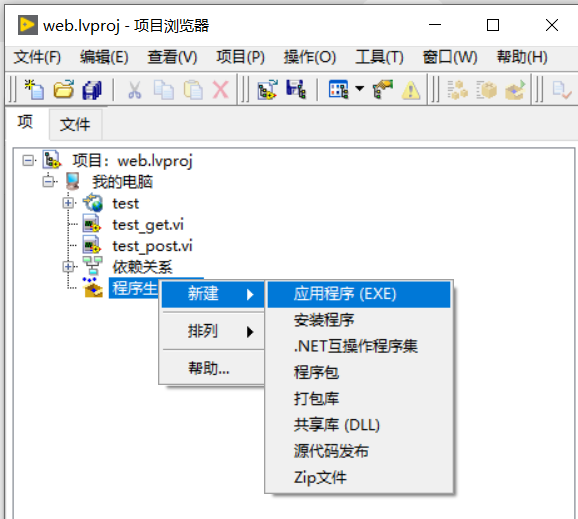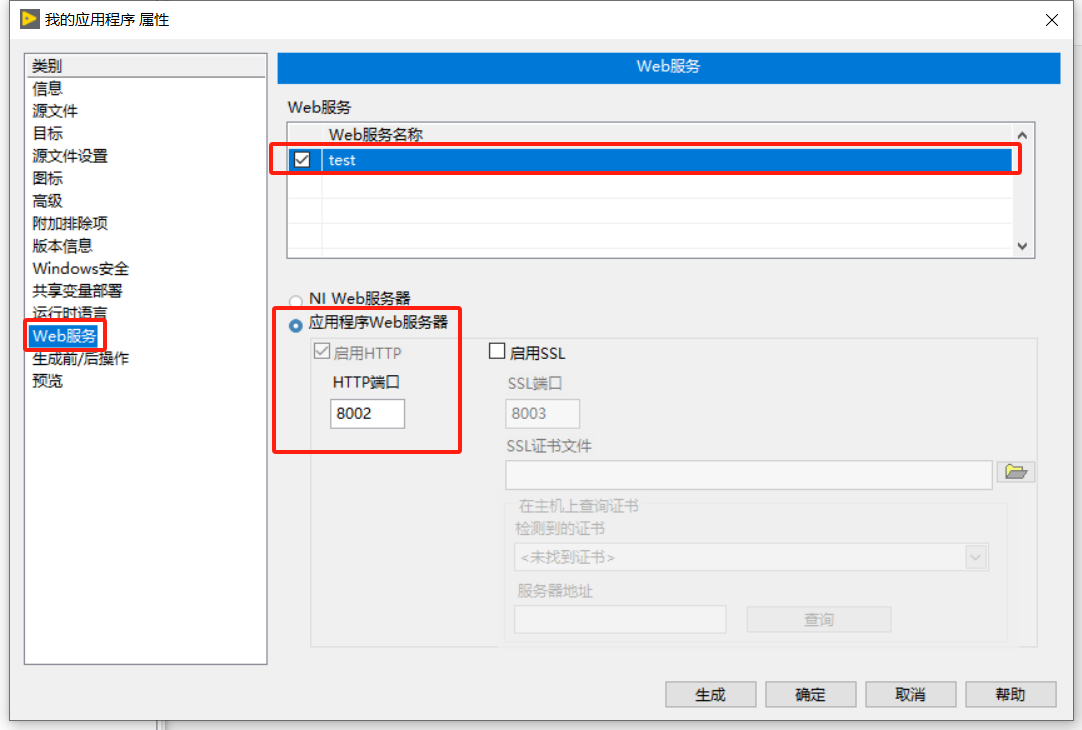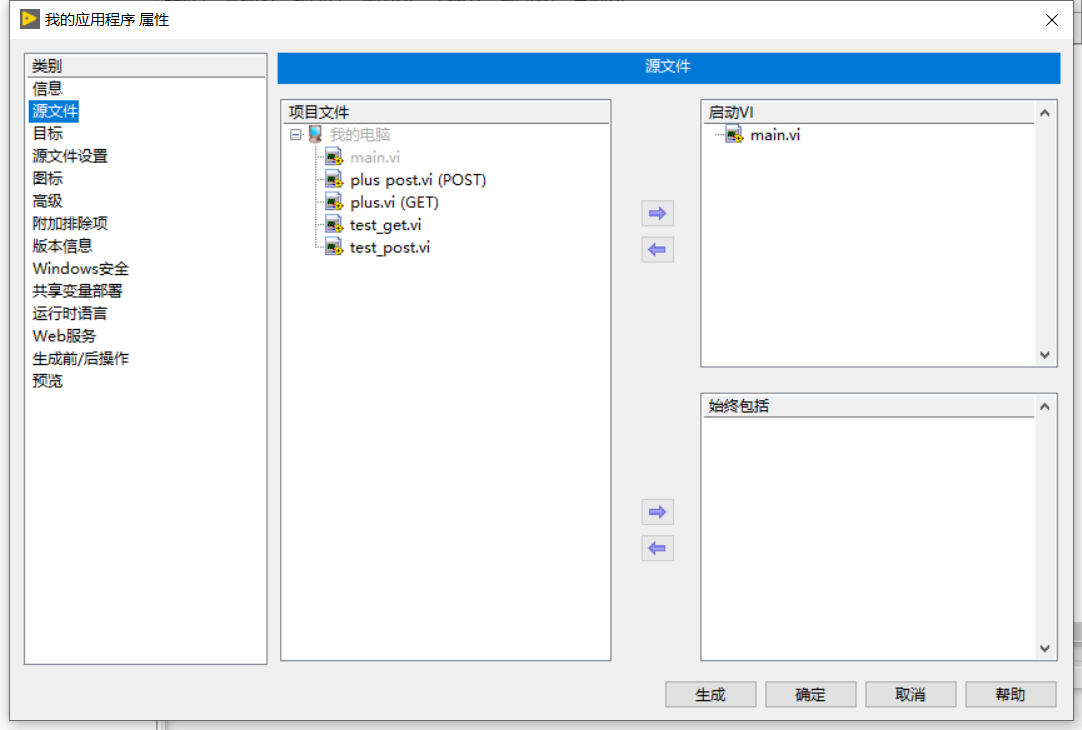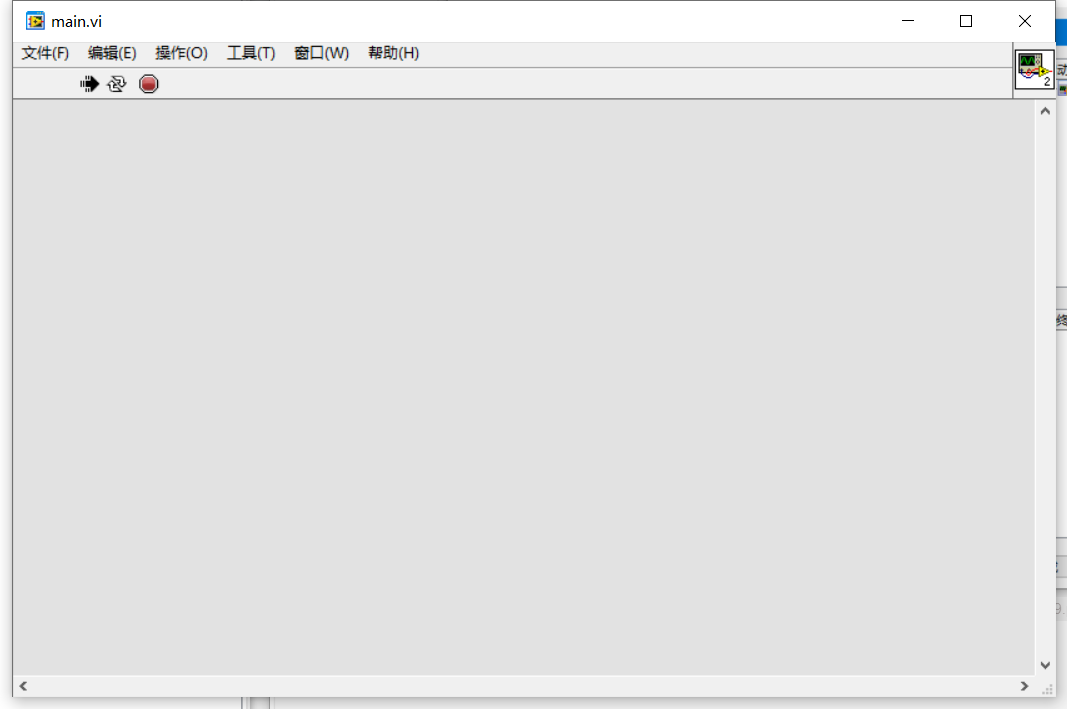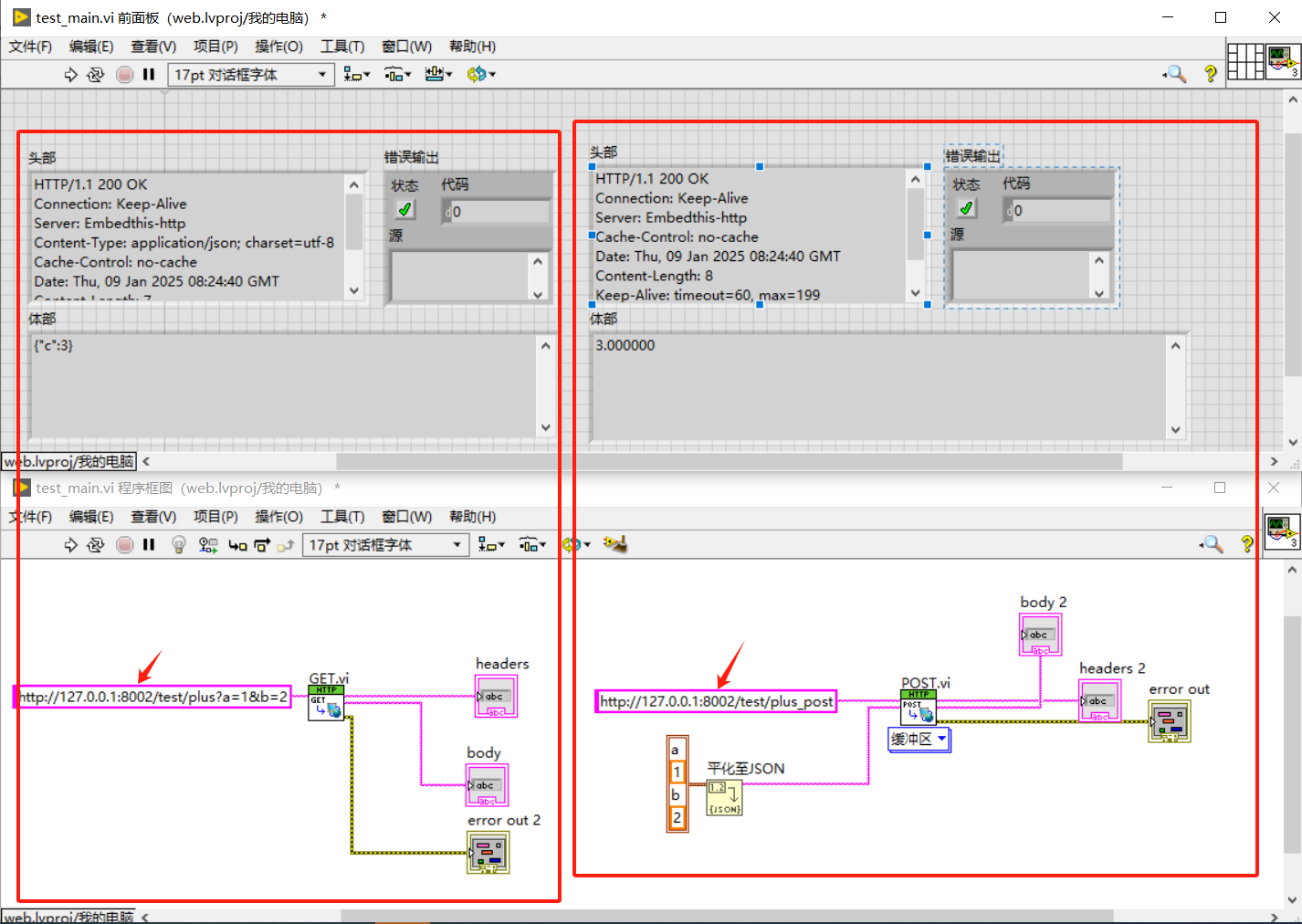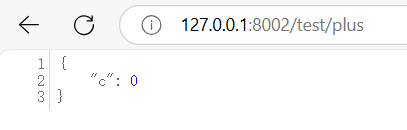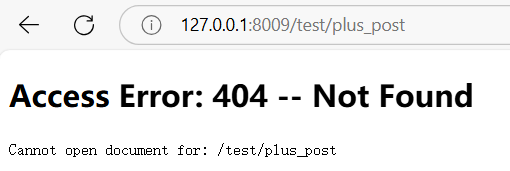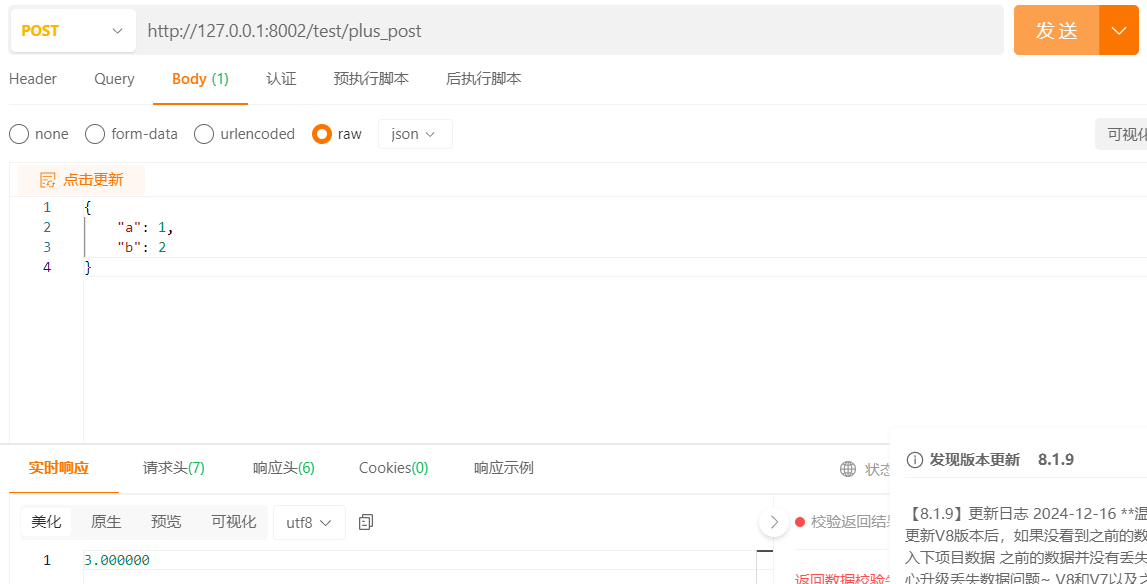目录
LabVIEW部署Web服务
1、创建项目
2、创建Web服务
可以修改名称,此处修改为test
3、新建WebVI
右键Web资源→选择"新建VI",一个VI对应一个方法
3.1、使用GET方法
①新建VI后,命名为plus,前面板添加三个数值控件,命名必须是英文,如果是中文,在测试的时候会报错,并且要修改接线端子
②右键plus→选择"GET"(默认为GET)
③右键test→选择"属性"
④选择"HTTP方法VI设置"→选中"plus"→选择"输出类型"→选择"接线端"和输出格式选择"JSON"
- 这个也是方法默认的设置
3.2、使用POST方法
①新建VI后,命名为plus post,并修改程序框图
②右键plus post→选择"POST"
③选择"HTTP方法VI设置"→选中"plus"→选择"输出类型"→选择"数据流"
4、 部署和对应URL
①右键test→选择"应用程序Web服务器"→选择"开始(调试服务器)”→等待开始完成
②查看对应的URL
右键其中一个方法,此处是plus→选择"显示方法URL…"
- 如果方法里面存在中文字符,选择显示方法URL后可能会闪退URL页面
③里面会存在三种端口,要看方法是部署到哪个服务器的
应用程序:8080
本地调试:8009
NI Web服务器:9090 - 由于端口很多,所以要注意哪个服务器在启用
4.1、应用程序:8080
右键test→选择"应用程序Web服务器"→选择"发布"→等待发布完成
4.2、本地调试:8009
右键test→选择应用程序Web服务器→选择开始(调试服务器)
4.3、NI Web服务器:9090(禁用)
右键test→选择"开始"
但是由于未知原因,一直连接不上服务器,因此不再使用
5、测试
5.1、测试GET方法
使用"本地调试:8009"
①右键"我的电脑"→选择"新建"→选择"VI"→命名为test_get
②修改VI如下→执行→返回{“c”:3}
5.2、测试POST方法
①右键"我的电脑"→选择"新建"→选择"VI"→命名为test_post
②修改VI如下→执行→返回“3.000000”
6、实际应用
程序在完成的情况下,需要生成应用程序,那么对应的URL里面的端口就不再是第5点的三个端口了,具体的端口在程序生成规范中设置。
- 这个时候Web服务器就会部署在应用程序上,应用程序打开的时候,服务有效,如果应用程序关闭,则服务会无效
①新建VI,命名为main→简单一个循环结构,用于测试,程序框图如下
②右键"程序生成规范"→选择"新建"→选择"应用程序(EXE)"
③选择Web服务→勾选"test"→选择"应用程序Web服务器"→HTTP端口设置为8002(默认也是8002)
④选择"源文件"→选中main→点击箭头,把main设置到启动VI中→点击生成
⑤执行生成的exe
⑥新建一个VI,命名为test_main→拷贝test_get和test_post程序框图里面的程序到test_main→只改动端口为8002(这个在第③步设置的)→执行→返回正常,说明可以正常调用
7、浏览器测试
- Get方法
- post方法不能直接在浏览器中测试,会返回404
8、HTTP测试软件
- Get方法
- Post方法