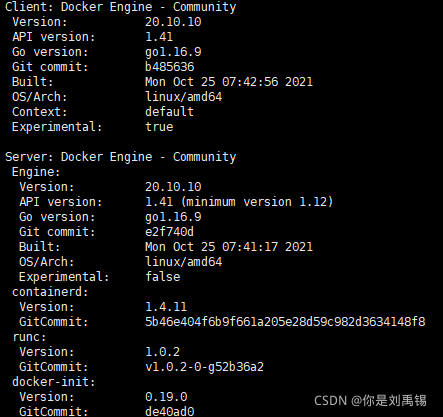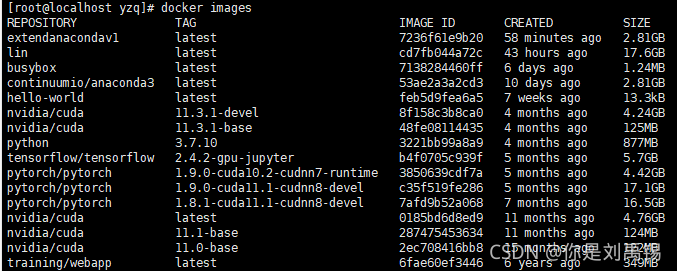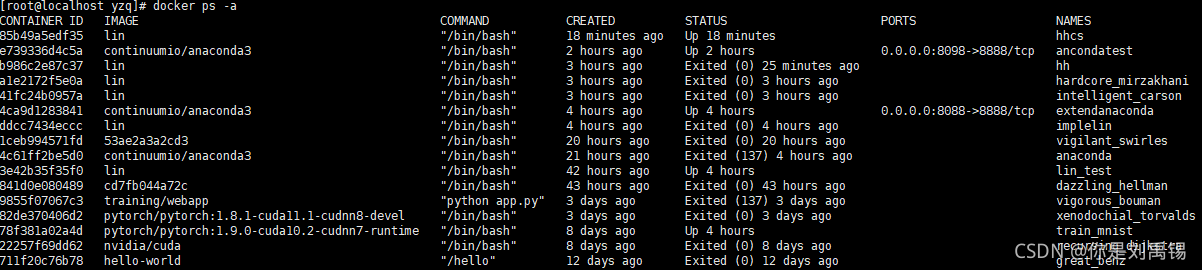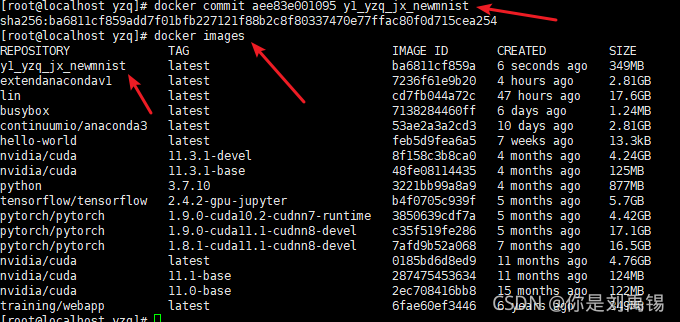dockers前置资料(可选看)
CentOS 8 安装docker
(Rocky linux 8 由 centos 8 演变而来)
step 1: 安装必要的一些系统工具
sudo yum install -y yum-utils device-mapper-persistent-data lvm2
Step 2: 添加软件源信息
sudo yum-config-manager --add-repo https://mirrors.aliyun.com/docker-ce/linux/centos/docker-ce.repo
Step 3: 更新并安装Docker-CE
sudo yum makecache fast
sudo yum -y install docker-ce
Step 4: 开启Docker服务
sudo service docker start
Step 5: 安装校验
输入: docker version
显示以下内容即安装成功。
参考文献及错误解决文献
from file:///root/ 安装问题
镜像源及安装教程
分配普通用户权限
显存查看
docker使用
1. 查看镜像
docker images
示例:
2. 查看容器
docker ps -a
#-a 代表查看所有已创建的容器,docker ps 代表运行中的容器
示例:
3. 创建容器并进入(挂在本地目录到容器目录,实现数据共享)
docker run -it -v 服务器目录:容器目录 --name CONTAINER_NAME IMAGE /bin/bash
#IMAGE为镜像名字,执行时会默认在本地或者资源库里找相应名字镜像(镜像名字为图片里提示部分),可以用image id或者REPOSITORY:TAG
-v 服务器目录:容器目录
#-it 代表交互方式开启
#–name CONTAINER_NAME :CONTAINER_NAME命名按照规范:年级_姓名_容器名字,例如y1_yzq_testanaconda
#/bin/bash 输入则默认直接进入容器终端
docker images 命令可查看REPOSITORY:TAG,如下图
示例如下(镜像名字不要有大写):
指定GPU进入容器
- 查看GPU使用情况
nvidia-smi(此命令查看gpu详细情况)
- 指定GPU进入容器
docker run --tm --gpus all -it -v 服务器目录:容器目录 --name CONTAINER_NAME IMAGE /bin/bash (此命令指定携带所有GPU进入容器)
docker run --tm --gpus 2 -it -v 服务器目录:容器目录 --name CONTAINER_NAME IMAGE /bin/bash (此命令指定携带两块未使用的GPU进入容器)
docker run --tm --gpus “device=1” -it -v 服务器目录:容器目录 --name CONTAINER_NAME IMAGE /bin/bash (此命令指定携带指定GPU进入容器)
启动容器(使容器处于运行状态)
docker start containName
containName,取值如下图【1】
示例如下:
进入运行中容器
docker exec -it containName bash
containName,取值同上图【1】
示例如下图:
4. 关闭容器
docker stop containName
containName,取值同上图【1】
5. 删除容器
docker rm containName
containName,取值同上图【1】
6. 删除镜像
docker rmi imageid
imageid如下图所示。
- 注意:删除镜像时,需要删除使用此镜像的容器。查看容器命令:docker ps。
7. 容器转换成镜像(暂不使用dockfile方式)
docker commit containId newimageName
containId如下图所示
newiamgeName 新镜像名字,命名规范:年级_姓名_jx_新镜像名字,例y1_yzq_jx_newmnist(镜像必须小写)
示例如下图所示。
注意项(选看)
- 容器里多为ubunto环境,可使用以下命令安装文件。
-
- apt-get update
-
- apt-get install 文件名字
-
参考文献及错误解决文献
docker搭建anaconda环境
dcker运行参数
docker运行参数1
修改镜像源
删除镜像或容器
linux查看端口占用
apt-get命令
容器转为镜像