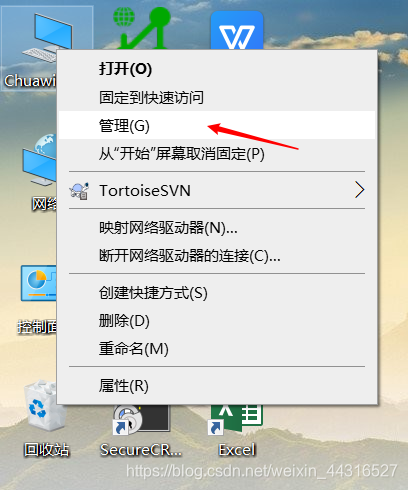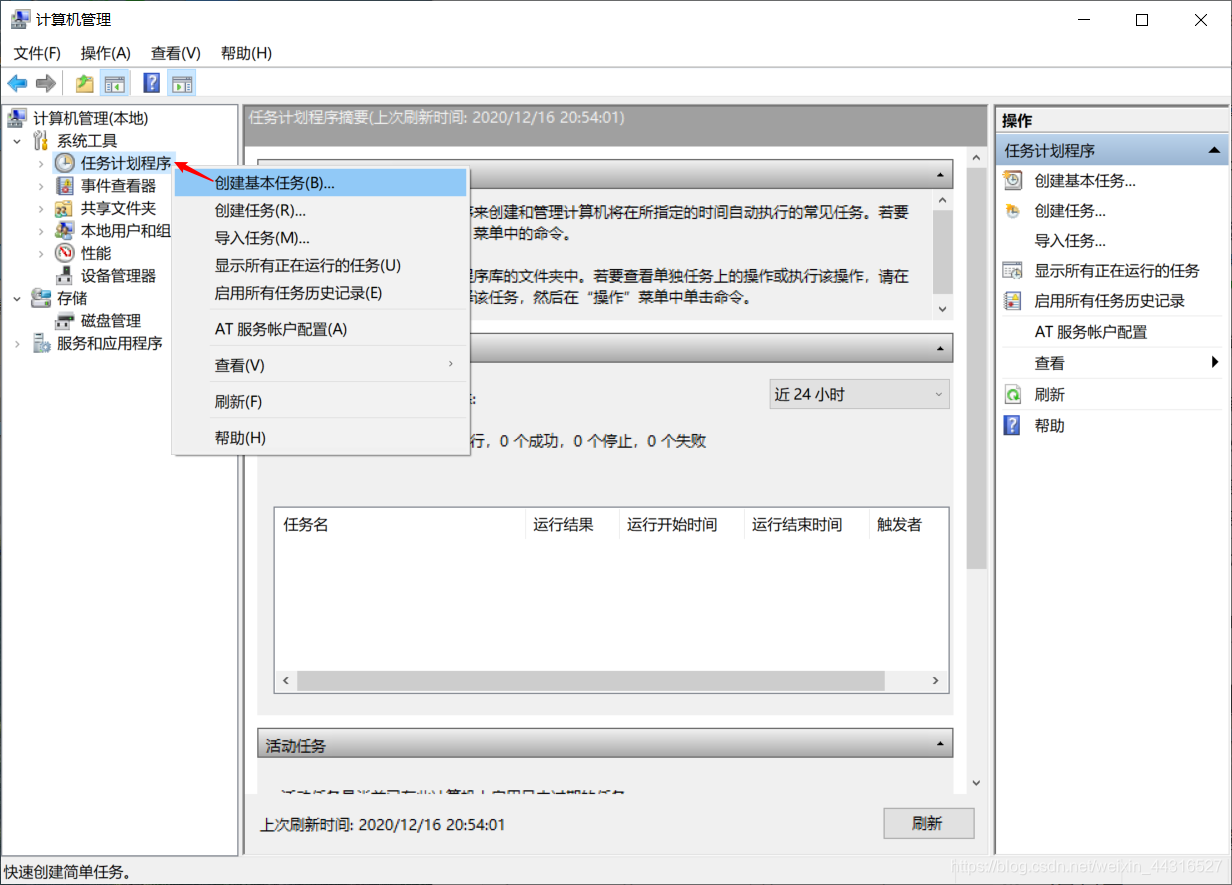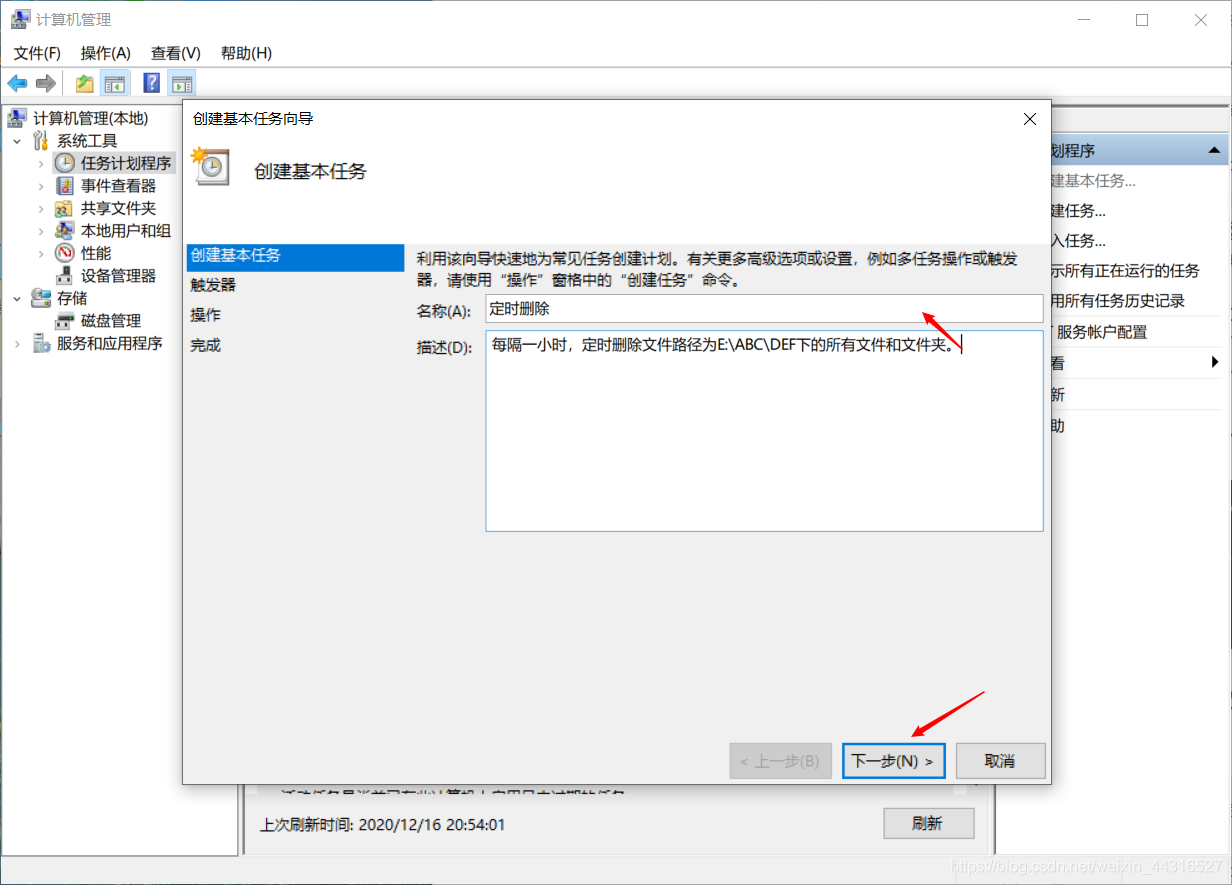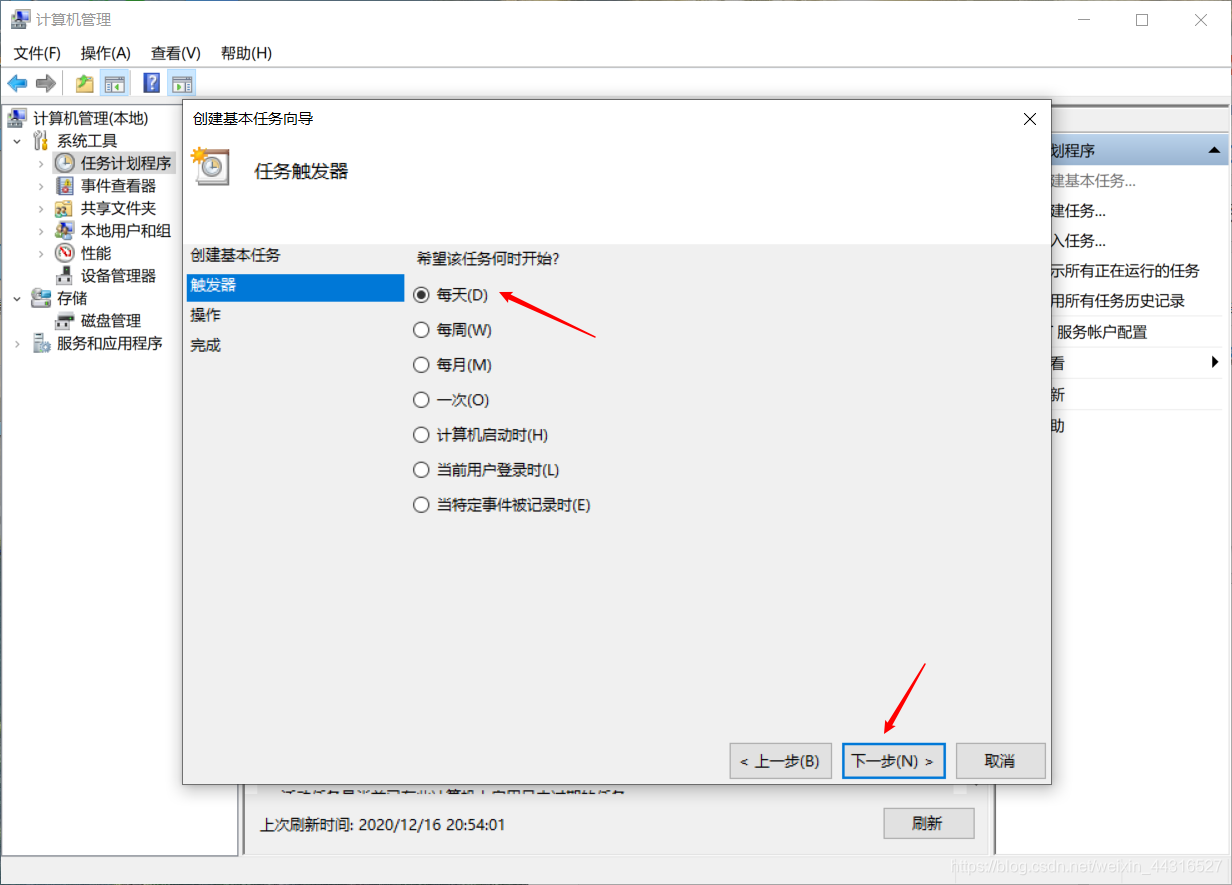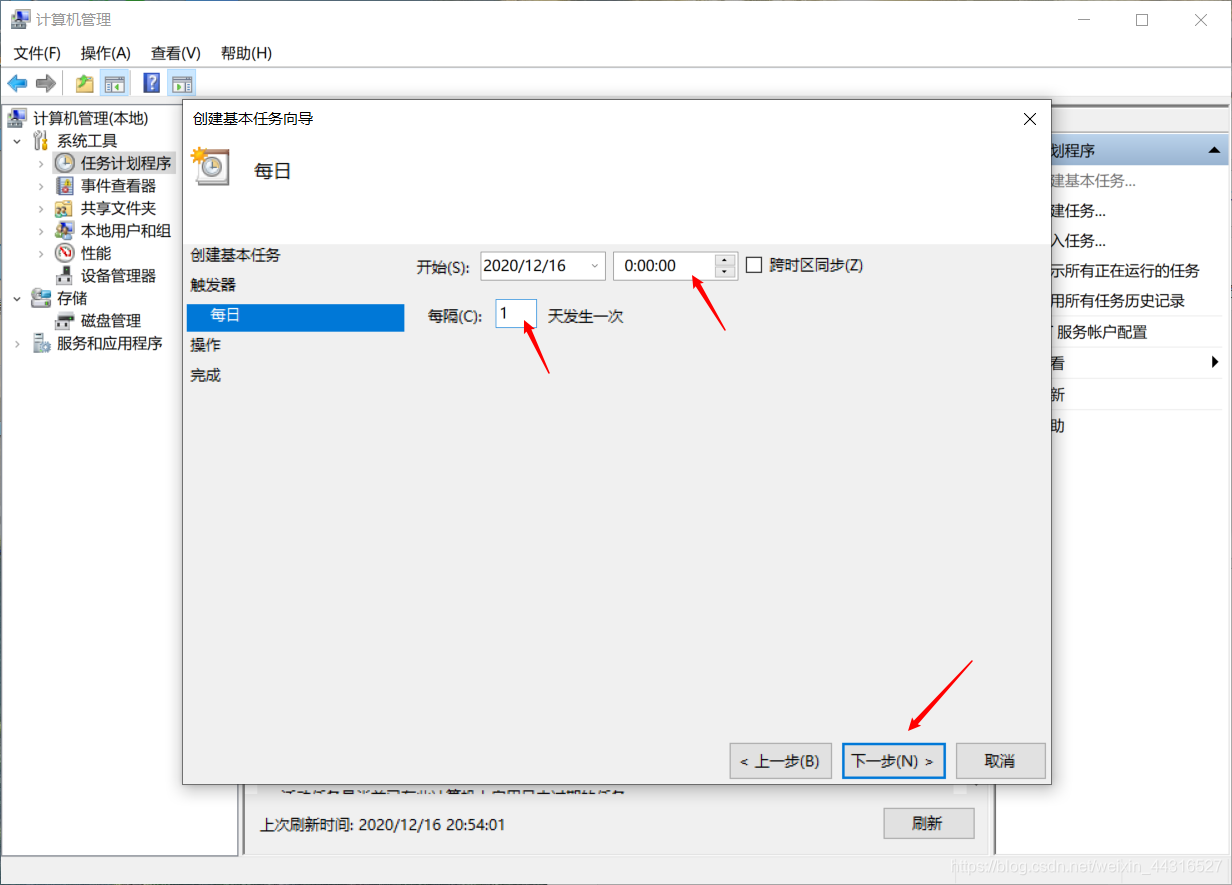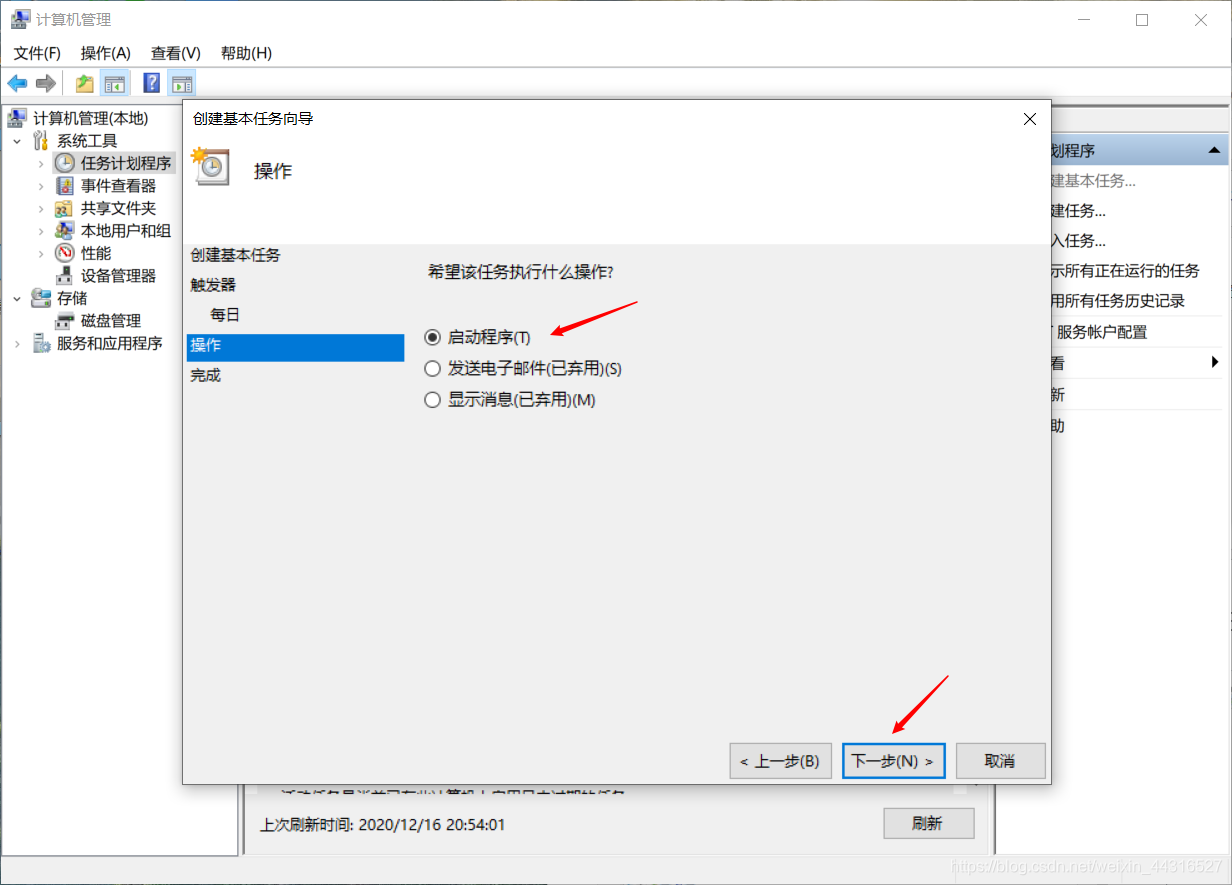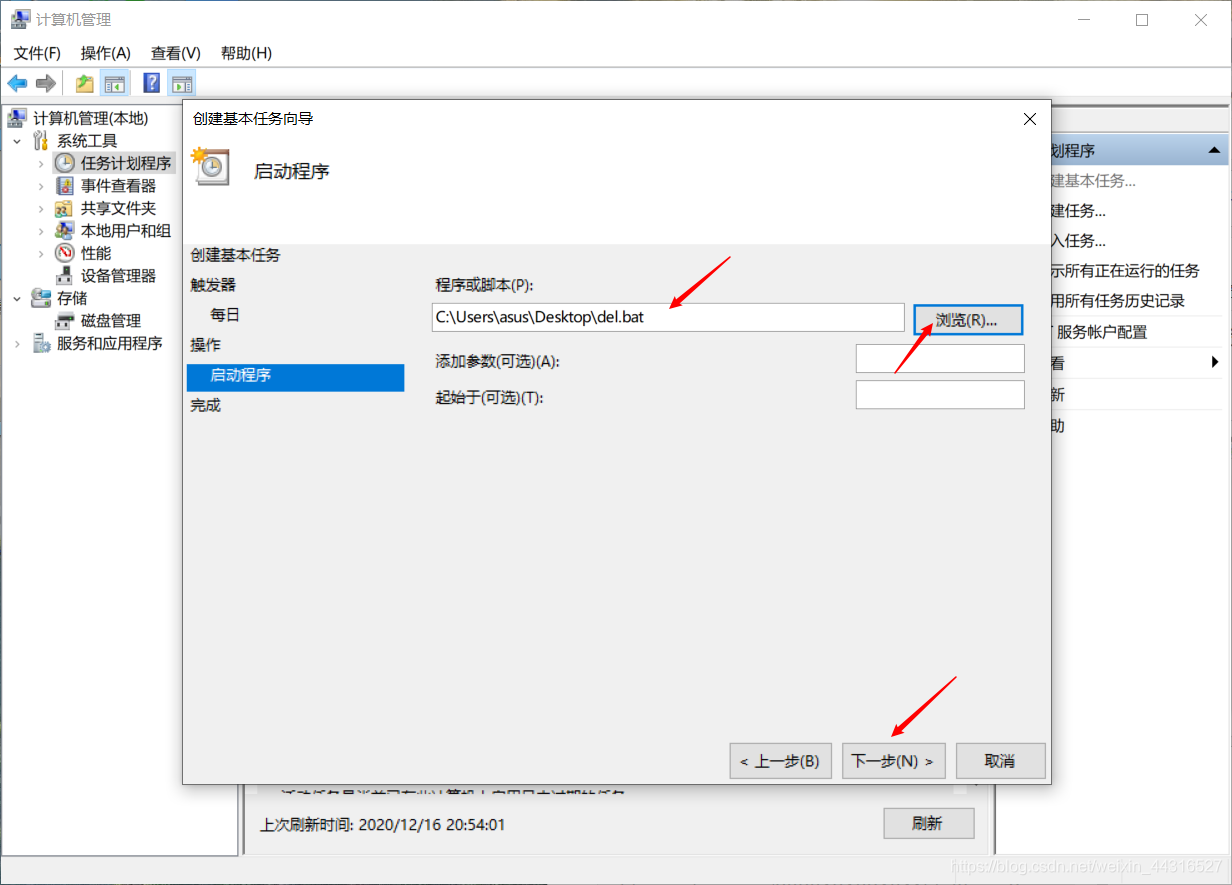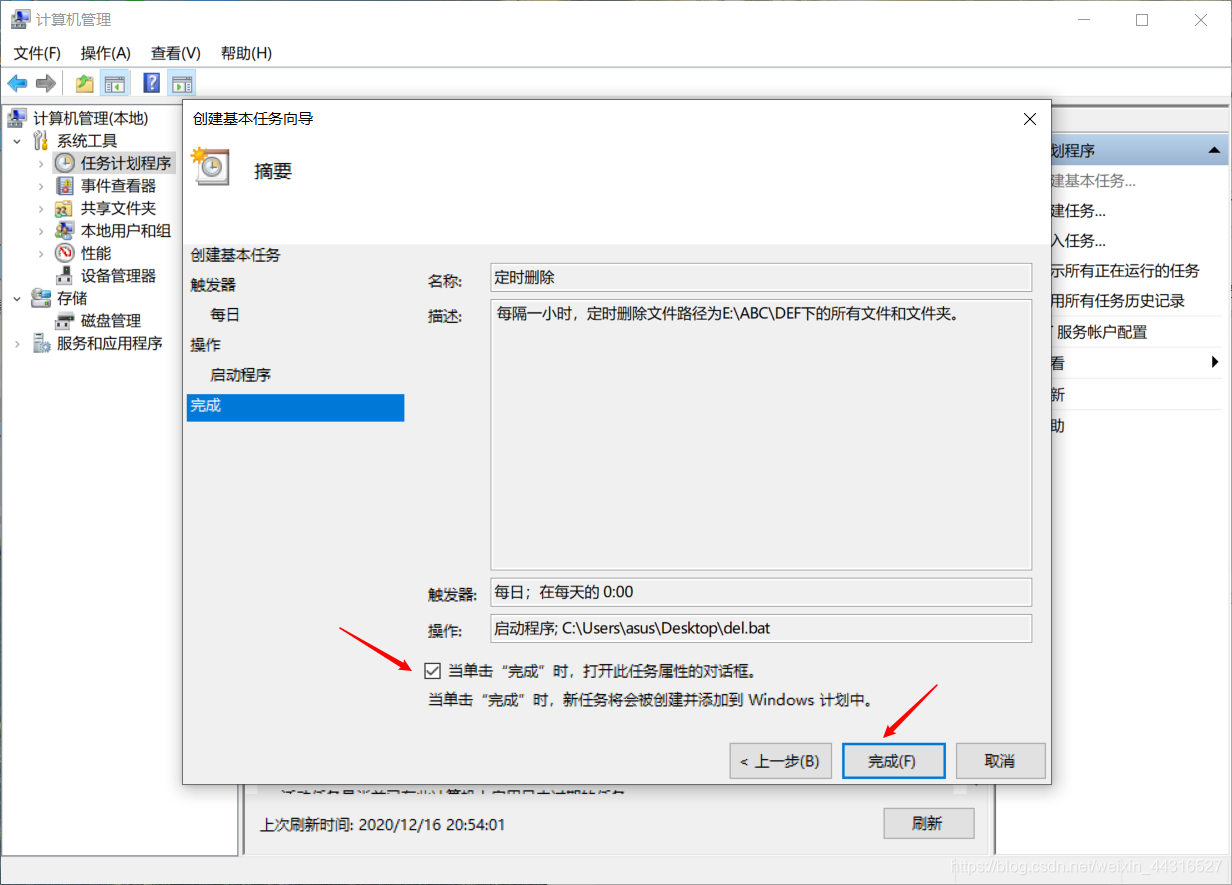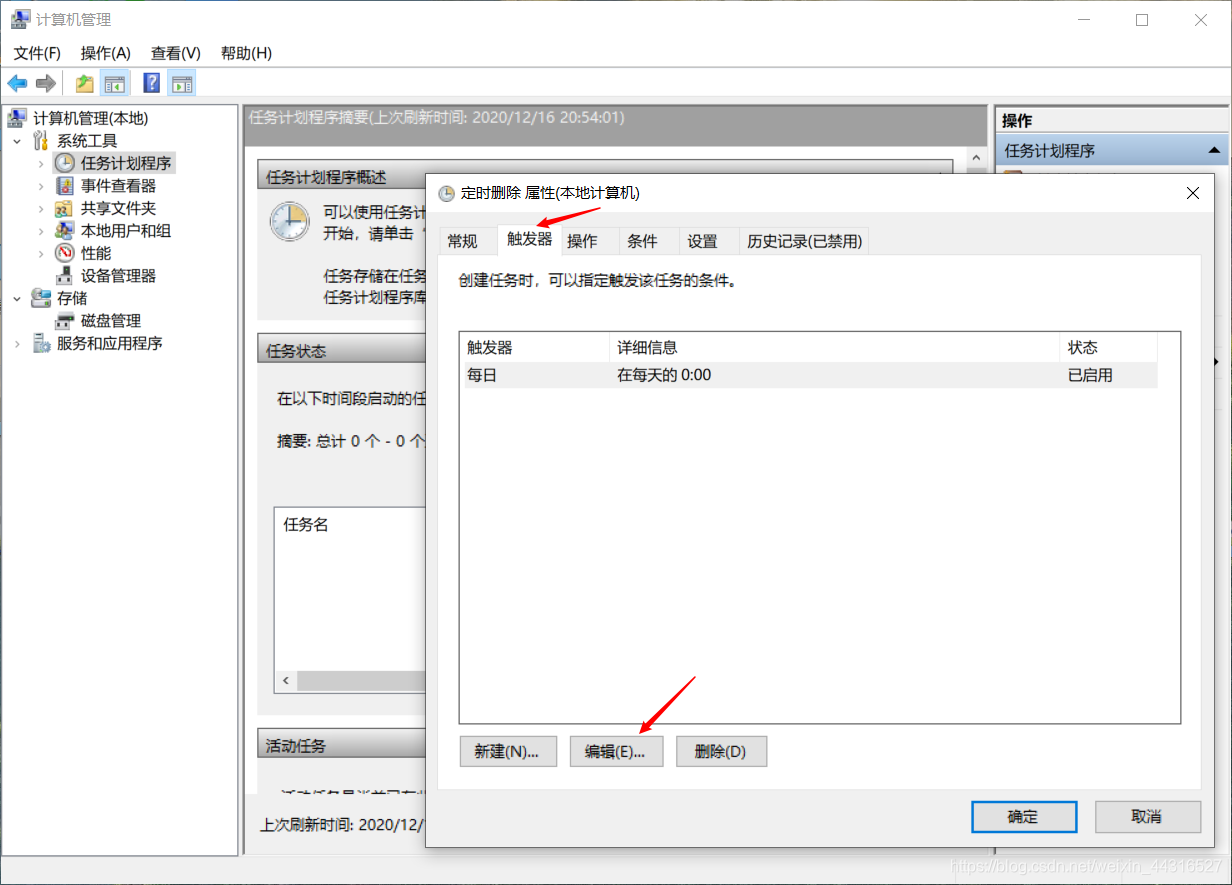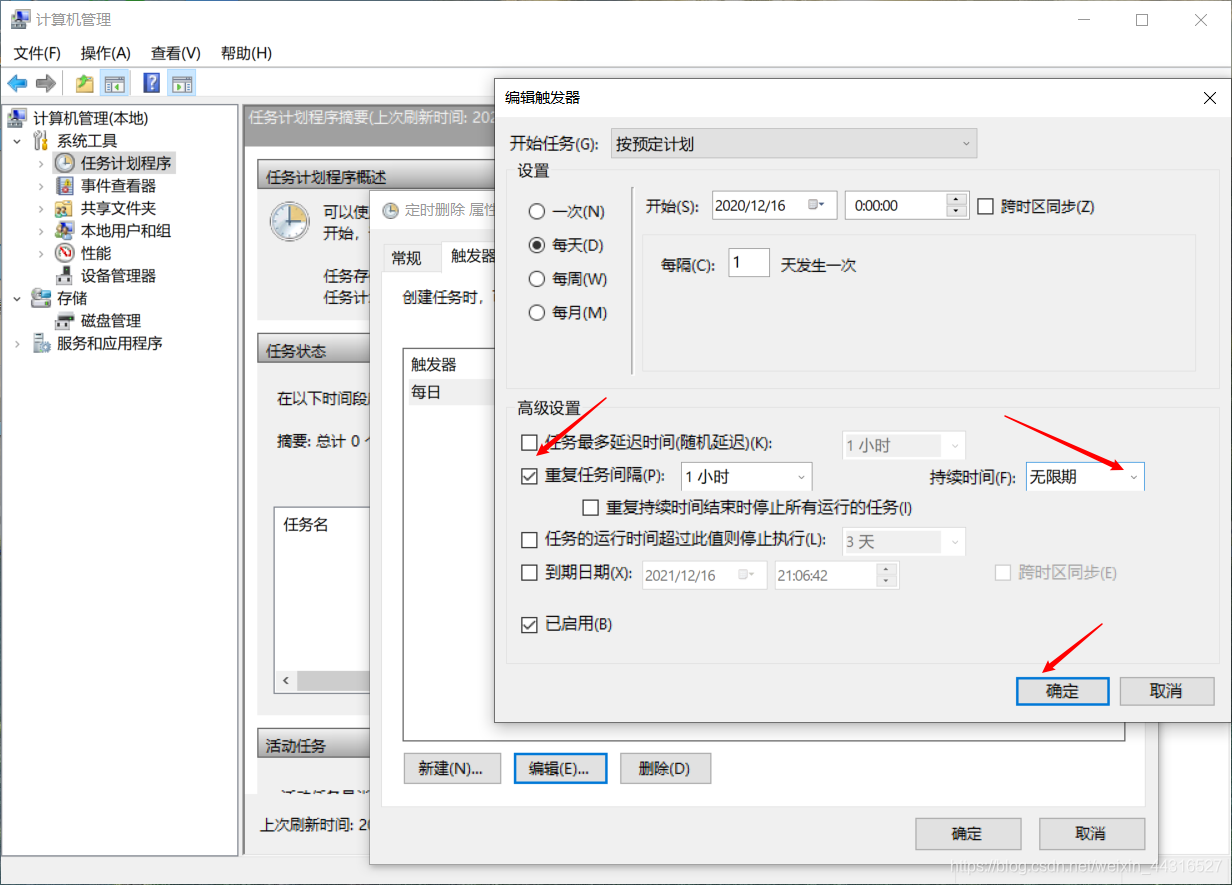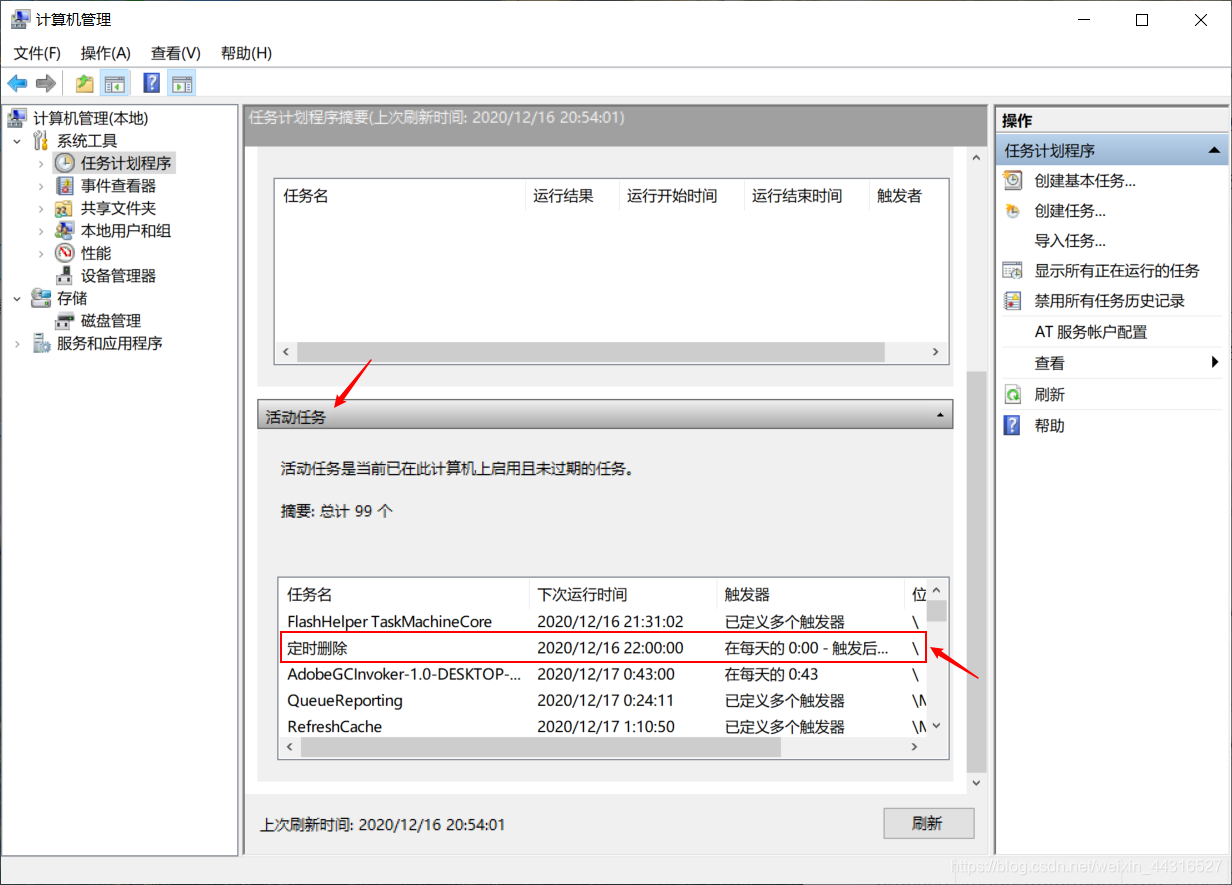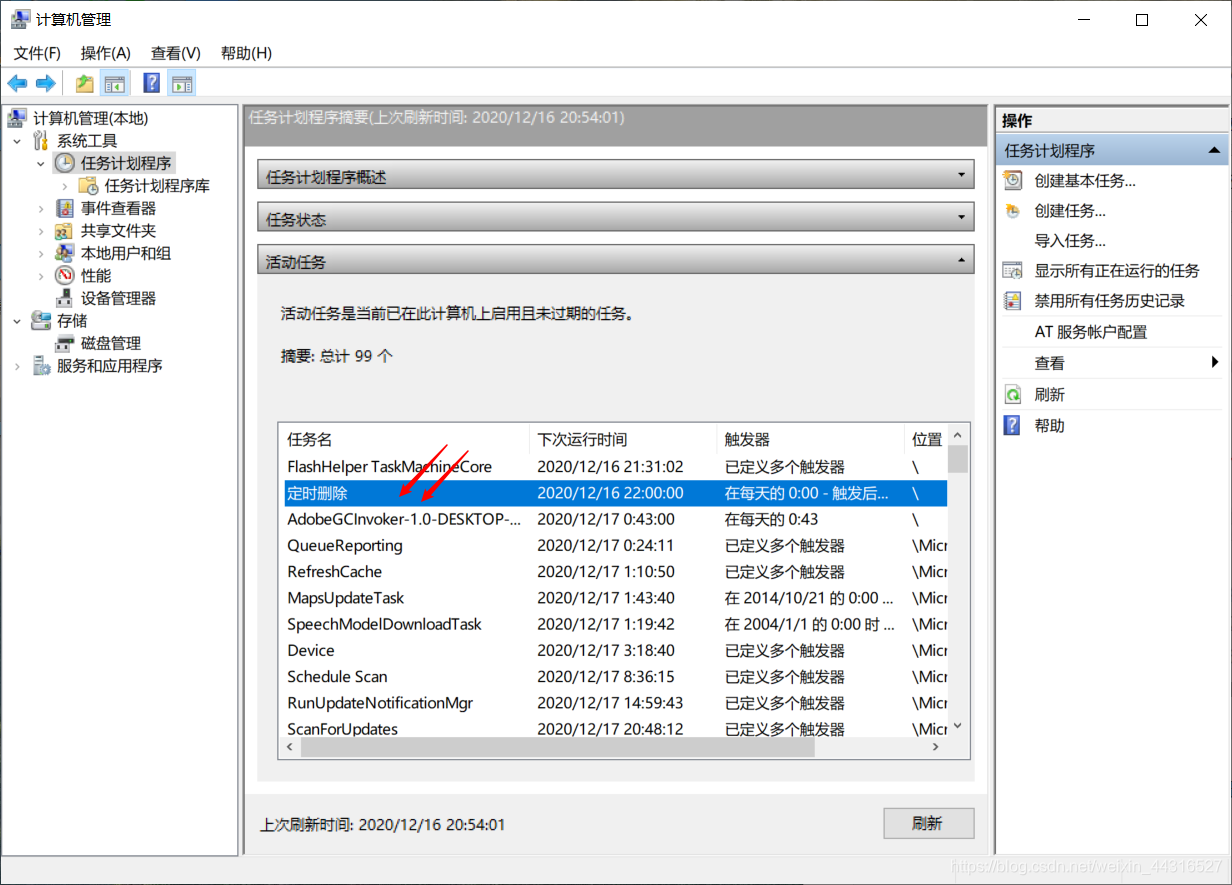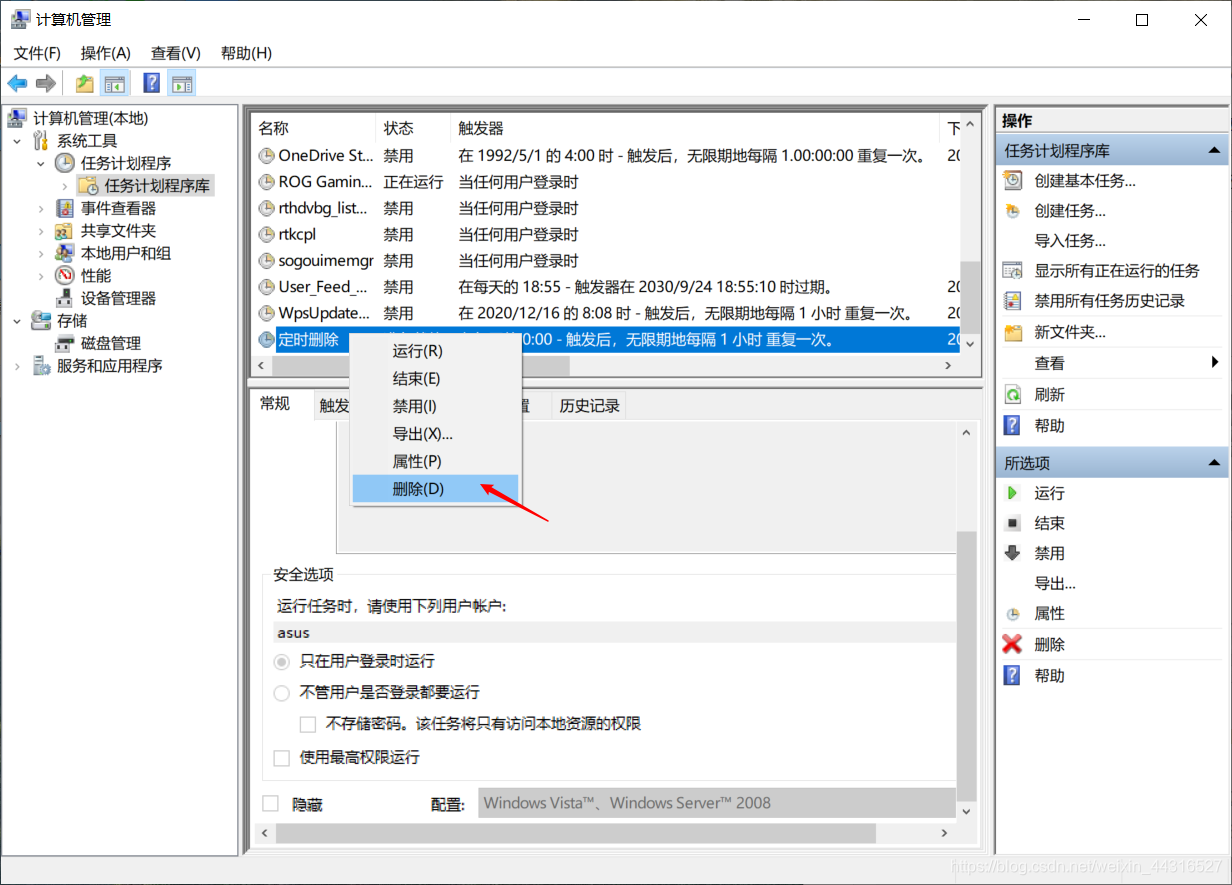业务需求:使用bat脚本,实现每隔一小时,定时删除文件路径为E:\ABC\DEF下的所有文件和文件夹。
1、首先新建一个del.txt文本
del /f /s /q E:\ABC\DEF\*.*
cd E:\ABC\DEF
rd /s /q E:\ABC\DEF
cd ..
md E:\ABC\DEF
升级:如果要求根据当前日期(eg:2020/12/25)创建和清除当天文件?
del /f /s /q E:\ABC\%date:~0,4%\%date:~5,2%\%date:~8,2%\*.*
cd E:\ABC\%date:~0,4%\%date:~5,2%\%date:~8,2%
rd /s /q E:\ABC\%date:~0,4%\%date:~5,2%\%date:~8,2%
cd ..
md E:\ABC\%date:~0,4%\%date:~5,2%\%date:~8,2%
2、保存,右击文件选择【重命名】,将后缀改成.bat文件
说明:这里的del命令只能删除文件,不能删文件夹。
删除文件夹使用rd命令。
del 删除文件
/f参数表示:强制删除只读文件
/s参数表示:从所有子目录删除指定文件
/q参数表示:删除全局通配符时,不提示删除确认
cd 进入文件夹目录
rd 删除文件夹
cd …/返回上级目录
md 创建文件夹
3、右击【我的电脑】,选择【管理】
4、进入【计算机管理】,点击【任务计划程序】后右击,选择【创建基本任务】
5、填写【名称】和【描述(可不写)】,下一步
6、选择【任务开始时间】,下一步
7、选择【开始时间和间隔时间】,下一步
8、任务执行操作,选择【启动程序】,下一步
9、选择写好的del.bat脚本
10、选择【当单机“完成”时,打开此任务属性的对话框。】点击完成
11、进入定时任务属性,选择【触发器】,点击编辑
12、在高级设置中选择【重复时间间隔】为【1小时】,持续时间选择【无限期】,点击确定,确定!
13、查看活动任务,完成业务
补充:如何删除定时任务——双击定时删除
右击选择删除
END