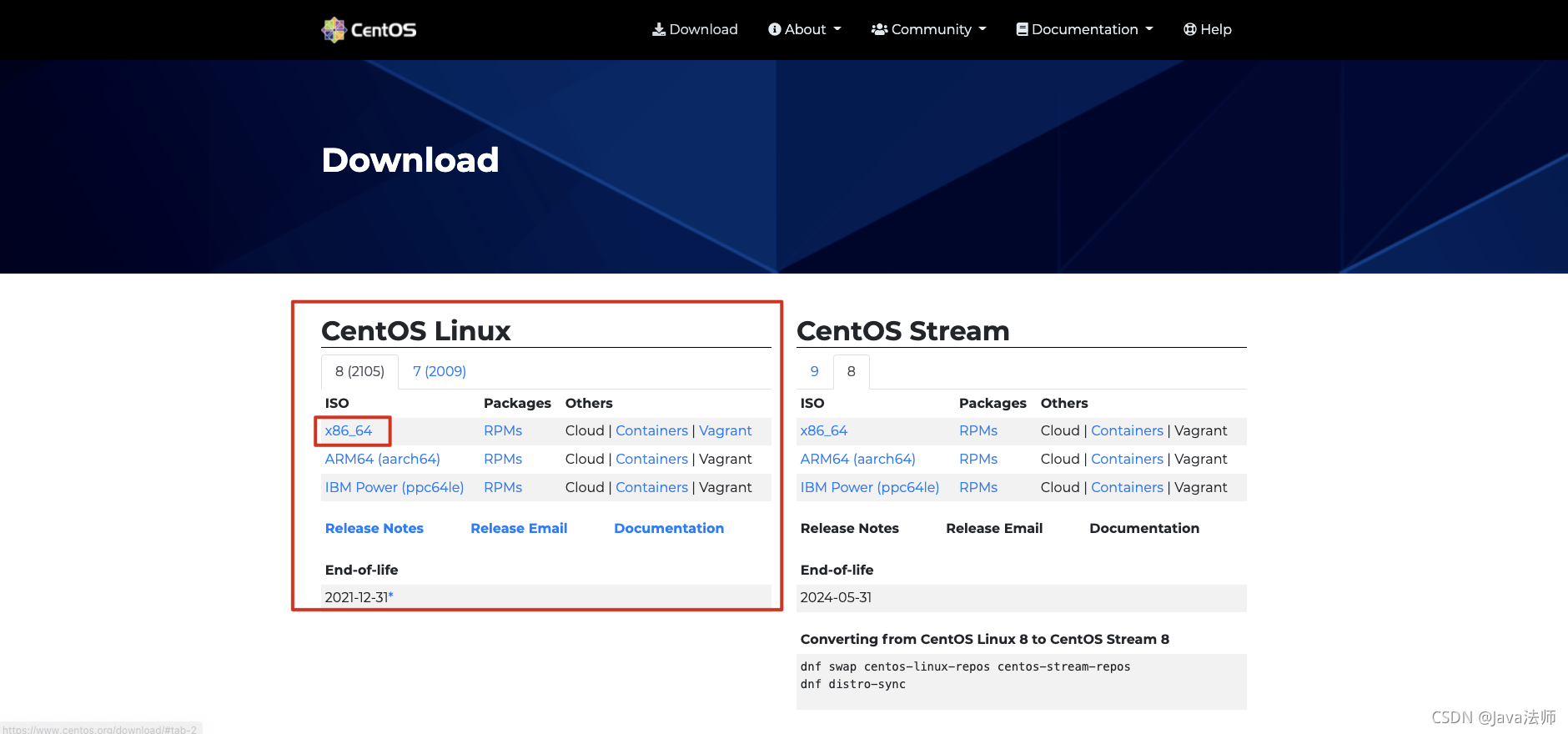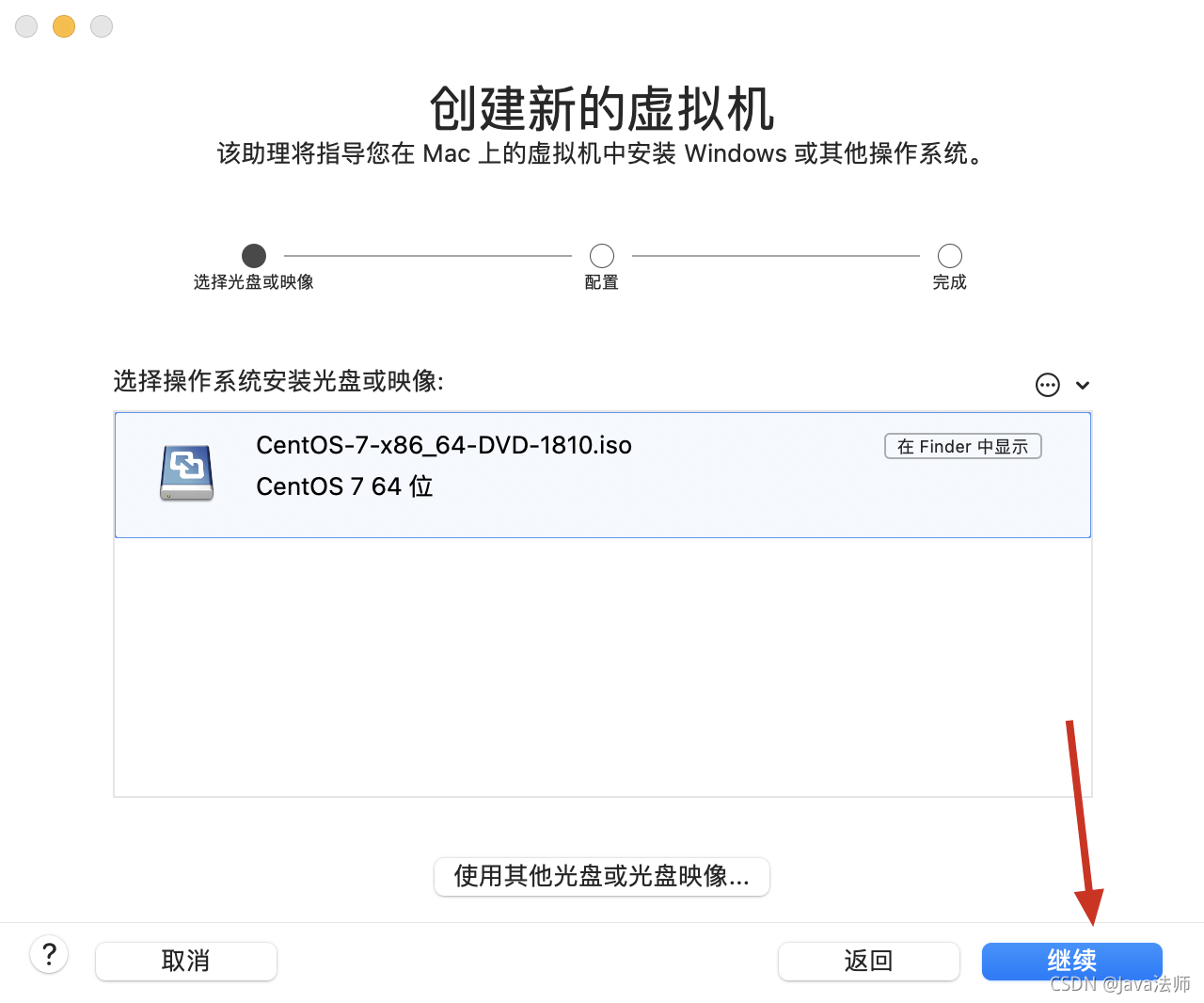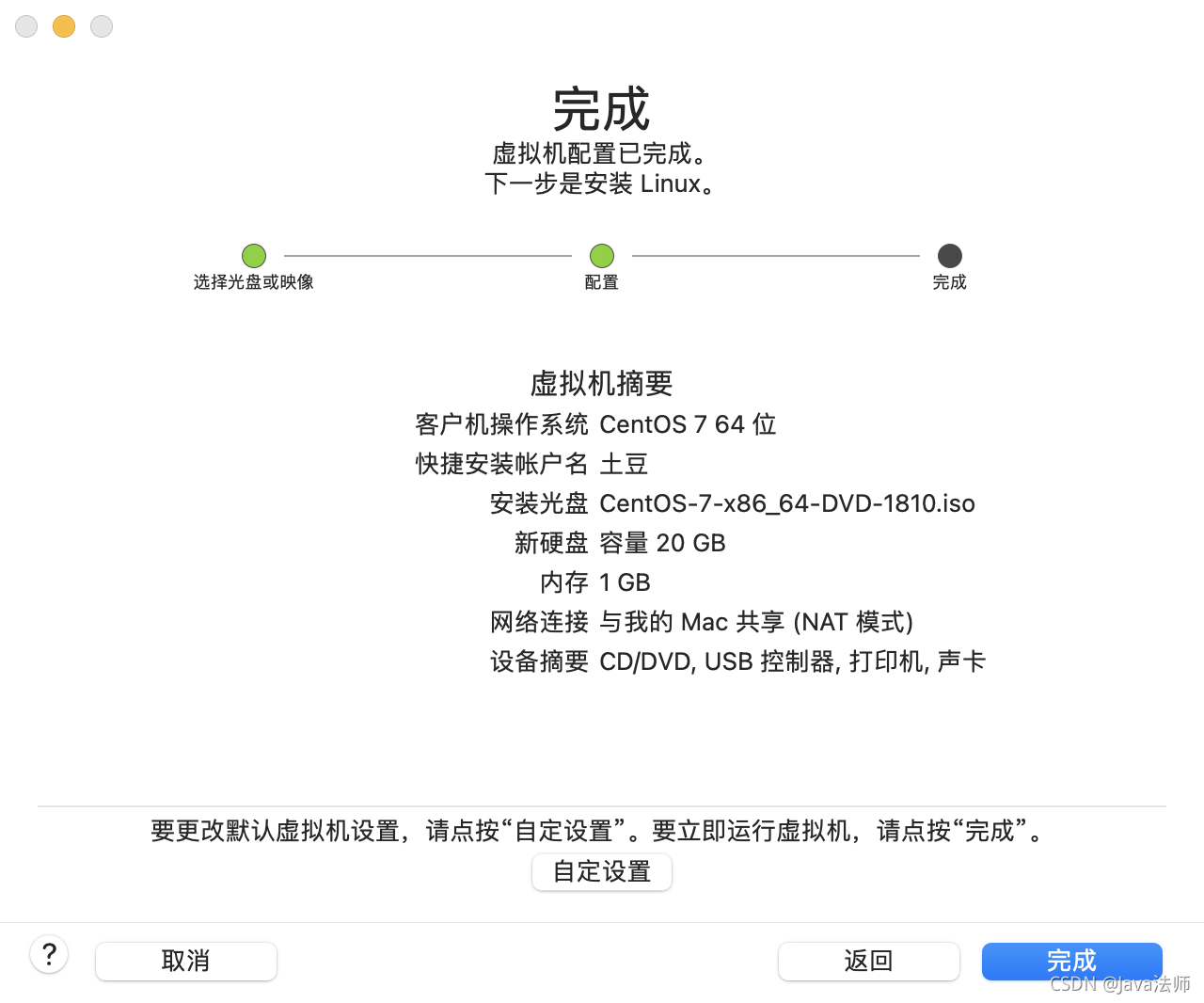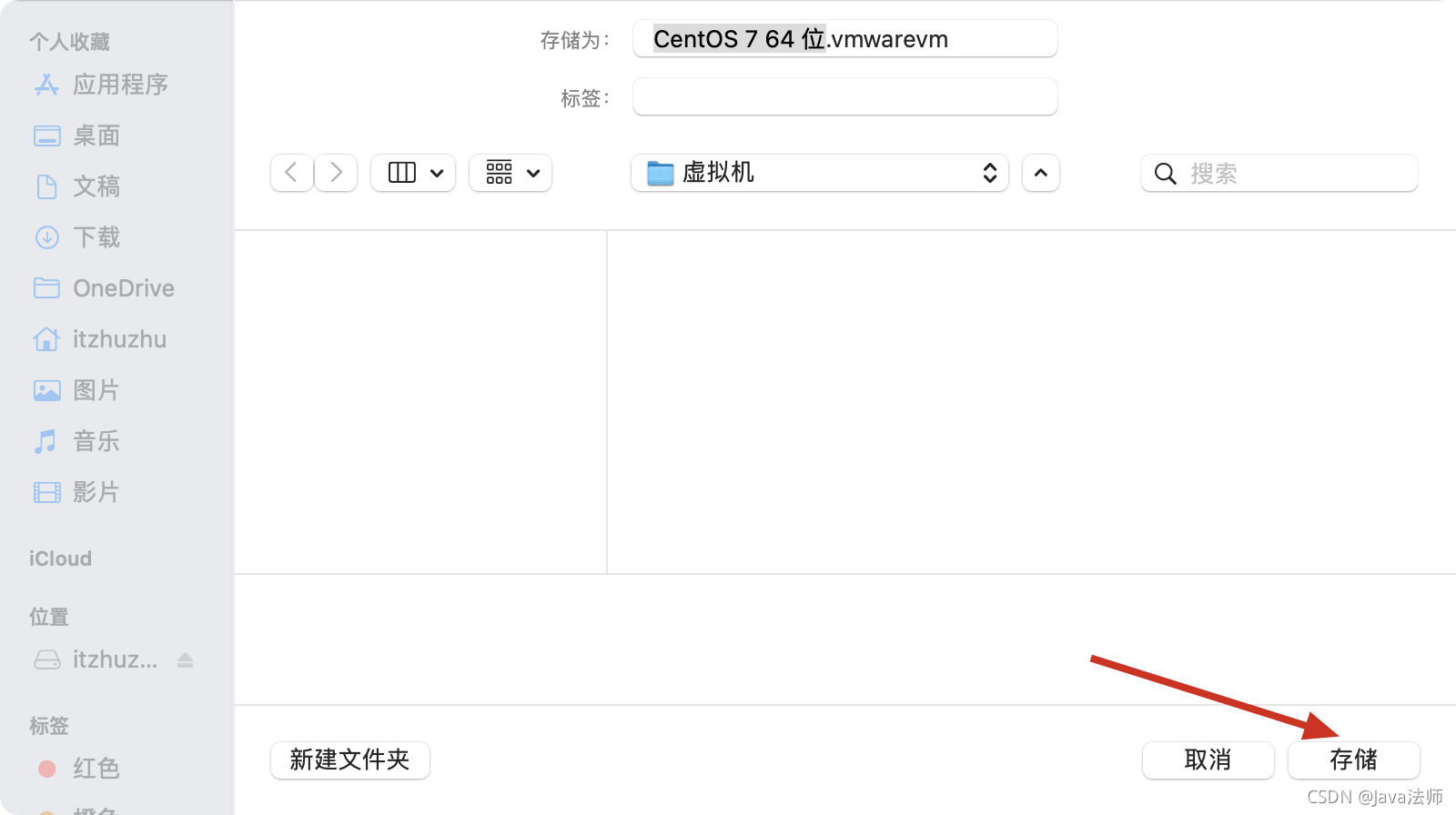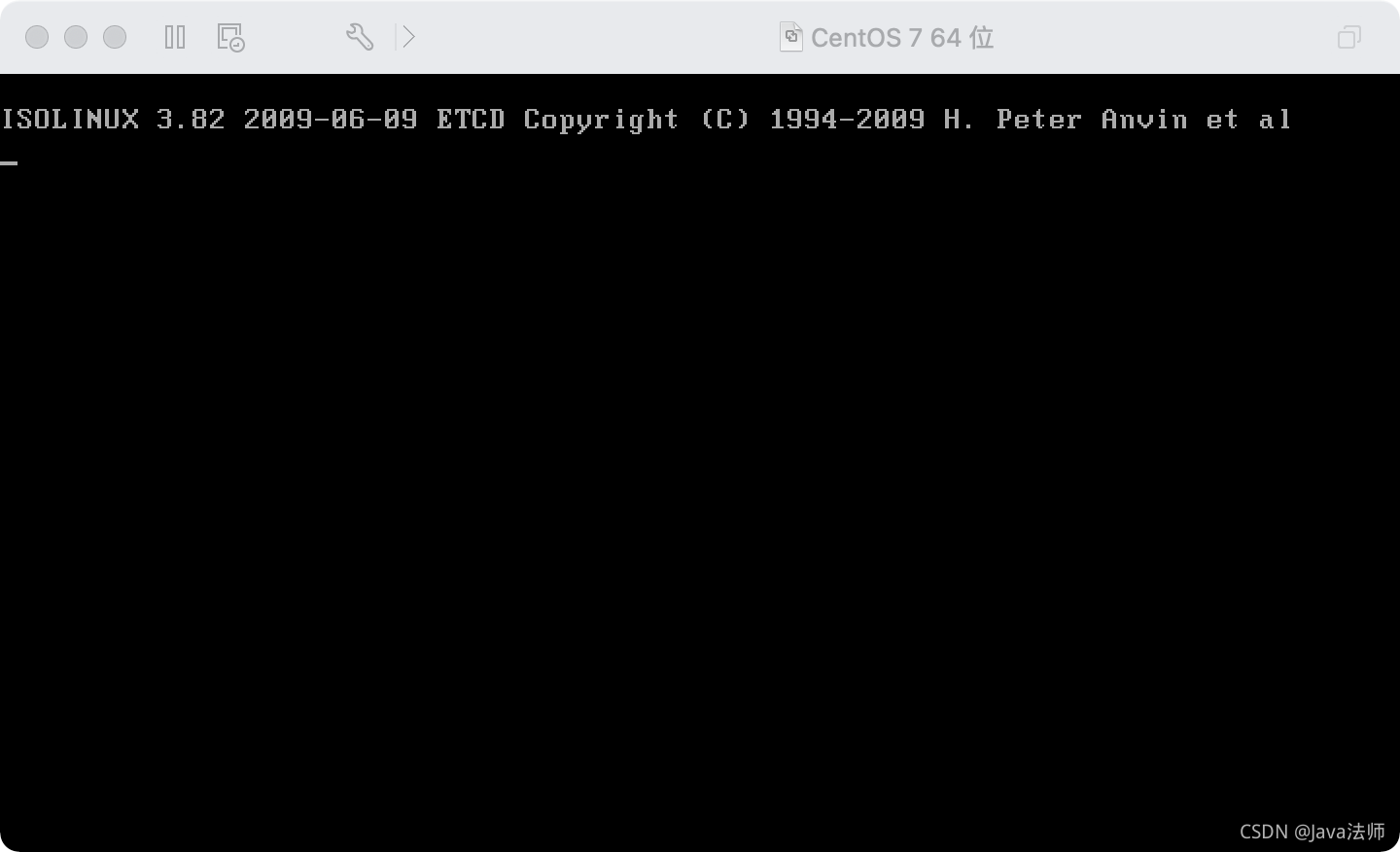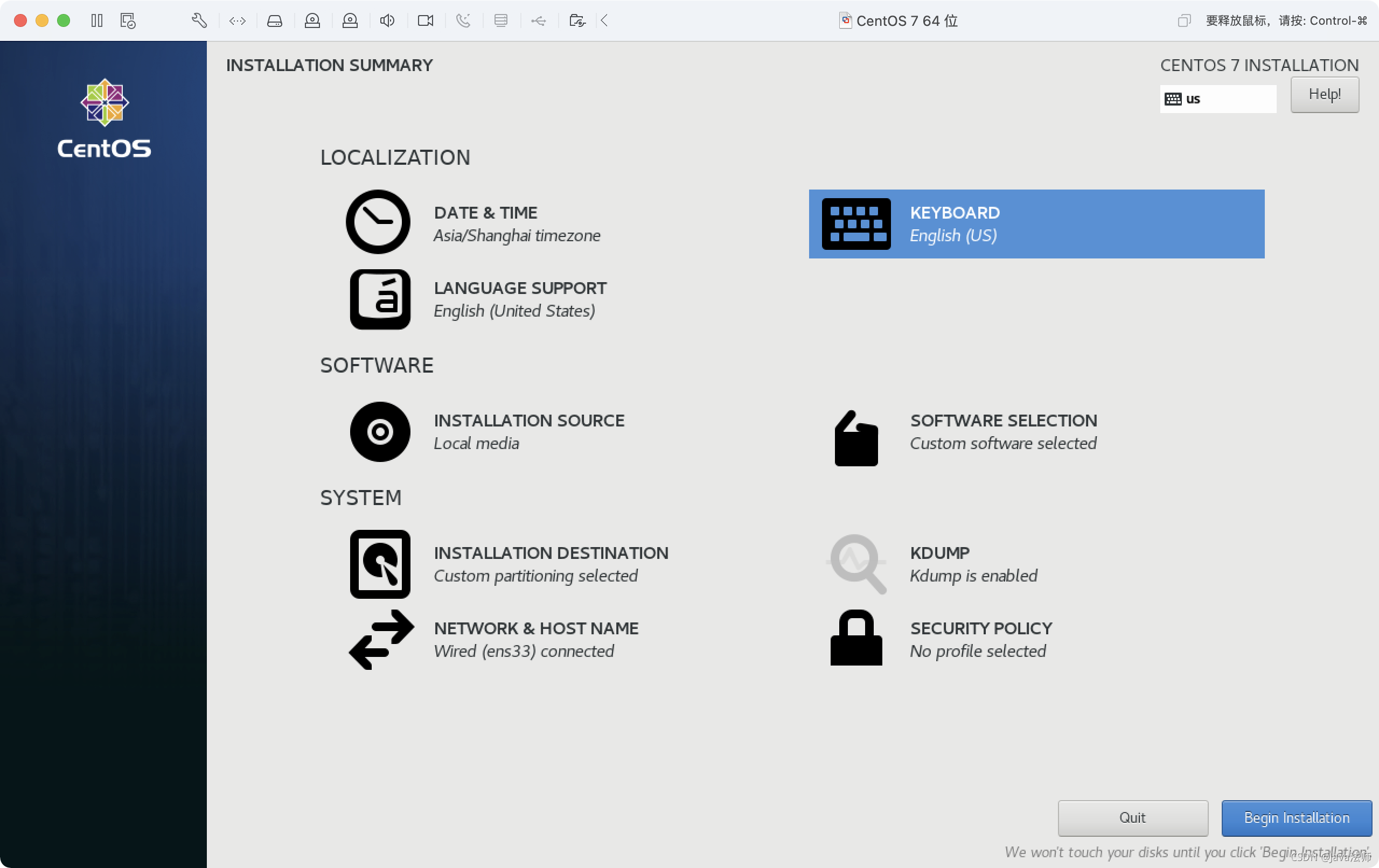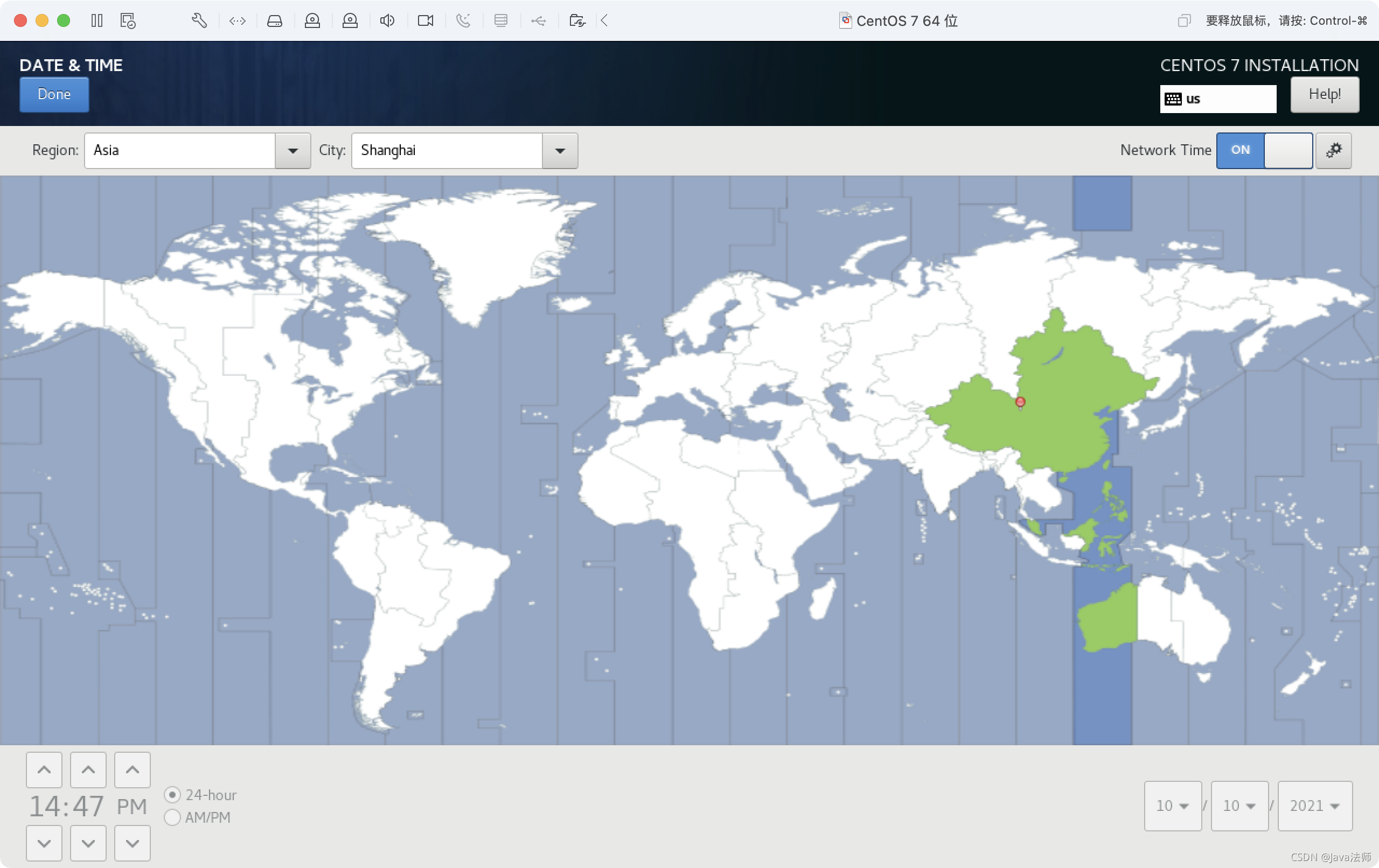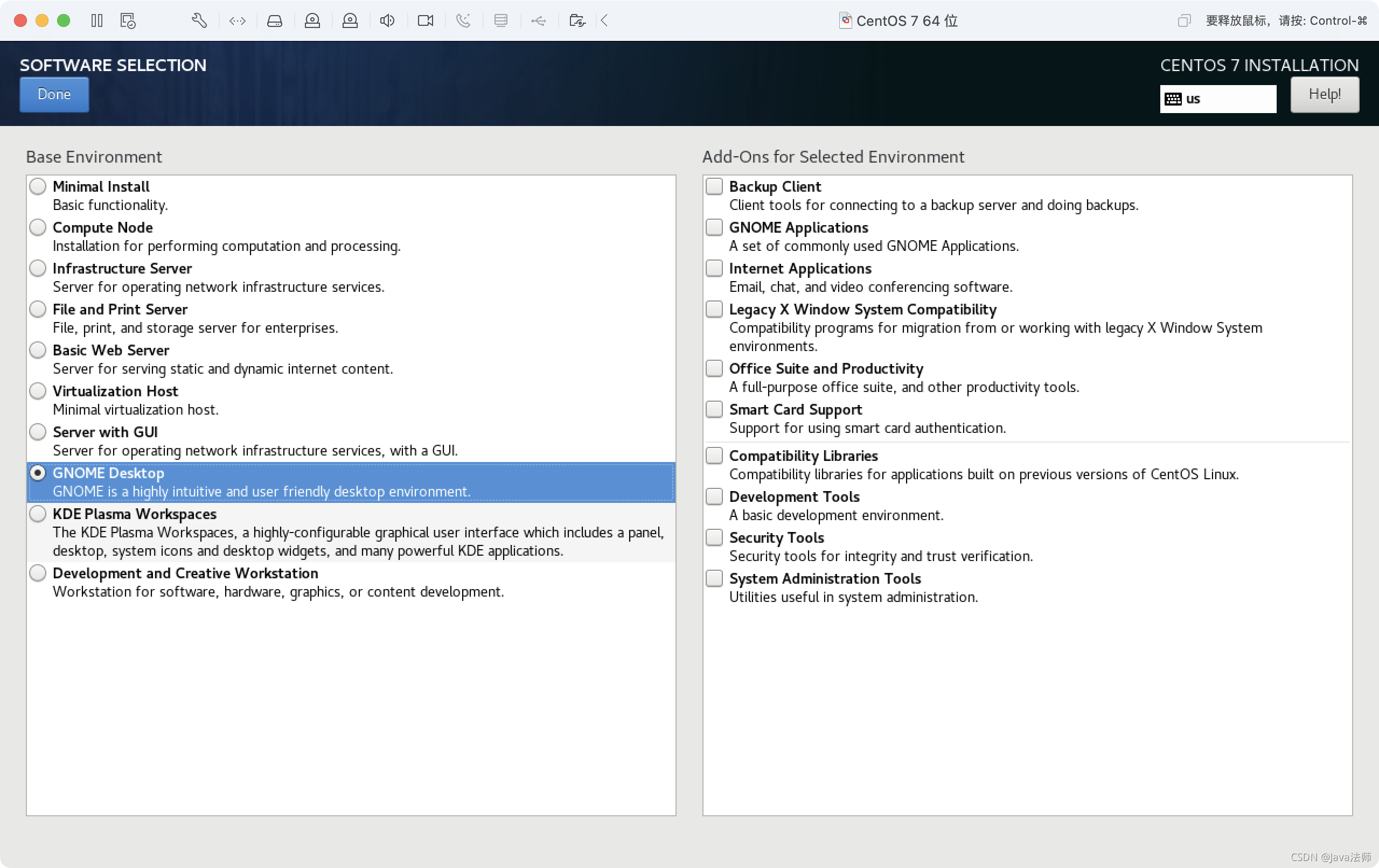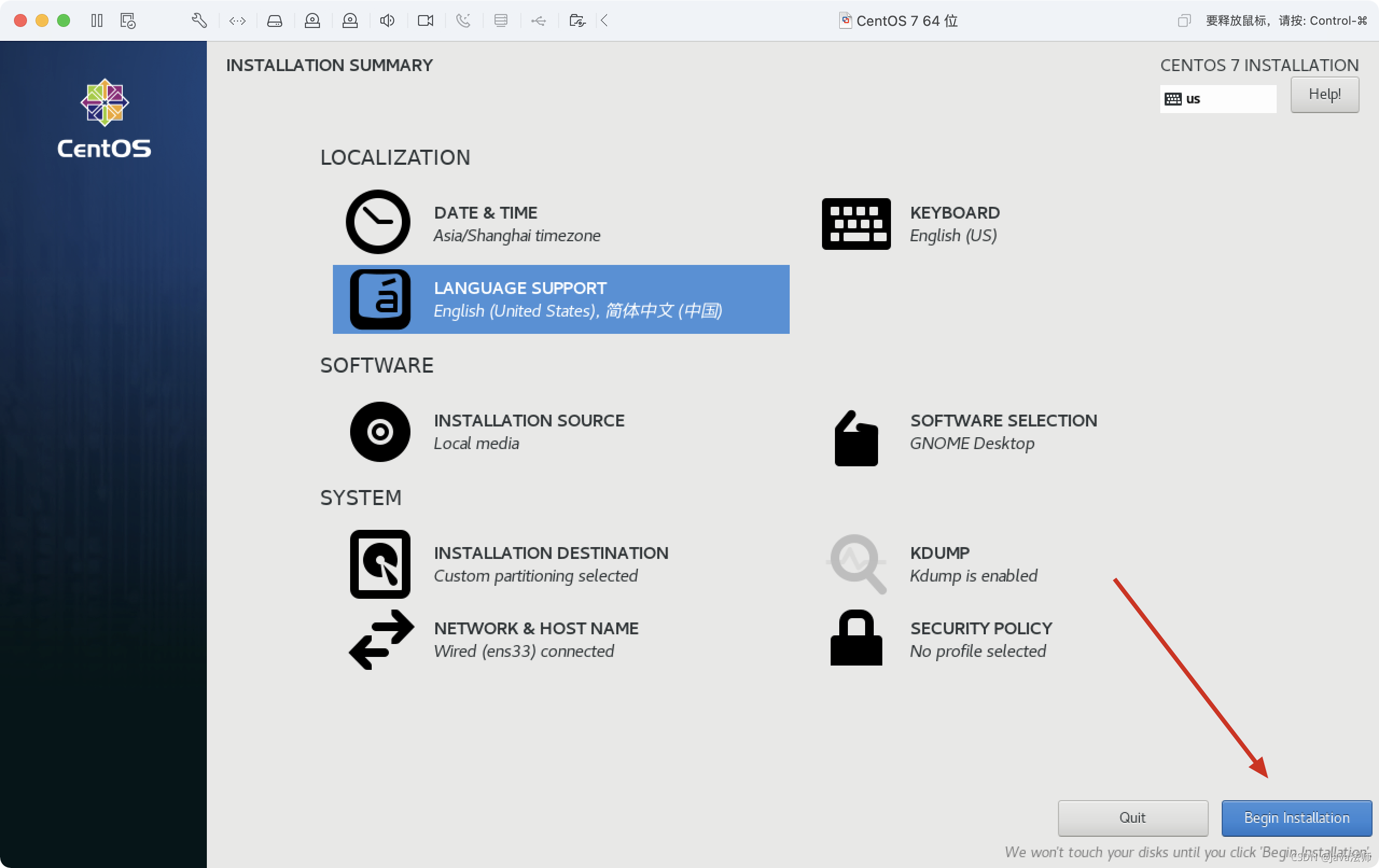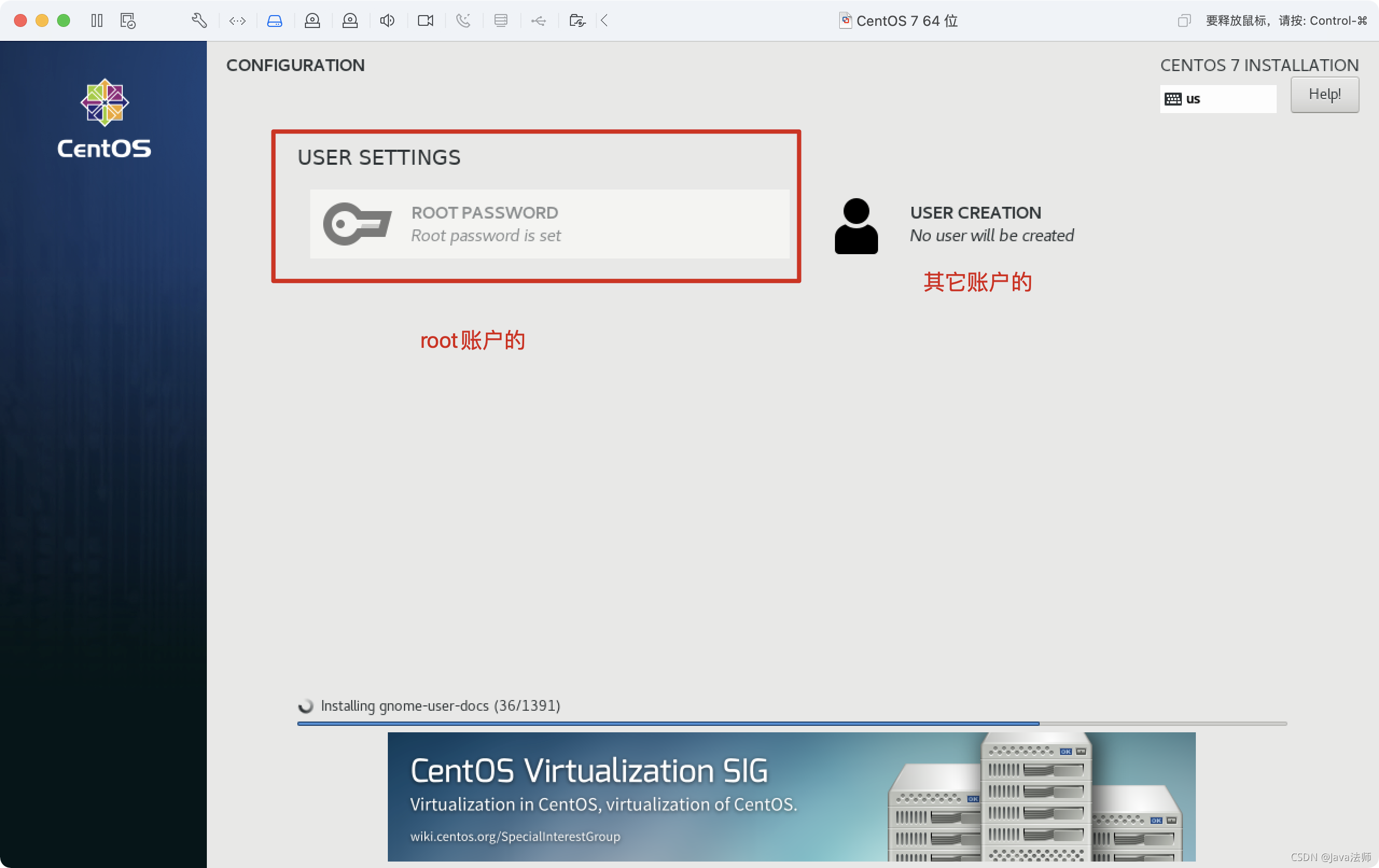VMware:
1、不需要分区或重开机就能再同一台PC上使用多种操作系统。
2、完全隔离并且保护不同操作系统的环境以及所有软件、资料。
3、不同的操作系统之间还能互动操作
4、有复原功能
5、能够设置并且随时修改操作系统的操作环境
在虚拟机中有三种模式,分别对应仅主机、桥接、nat模式分别对应0、1、8如下
VMnet0:这是VMware用于虚拟桥接网络下的虚拟交换机
VMnet1:这是VMware用于虚拟Host-Only网络下的虚拟交换机
VMnet8:这是VMware用于虚拟NAT网络下的虚拟交换机
而上面的VMwareNetworkAdapterVMnet1和VMwareNetworkAdapterVMnet8就是对应我们的VMnet1和VMnet8,分别是nat模式和仅主机模式我们在当前环境中将使用默认的桥接模式,NAT模式可以提供访问外网的能力。
下载CentOs镜像:
镜像可以看成是类似ZIP的压缩文件,与rar ZIP压缩包类似,镜像文件是无法直接使用的,需要利用一些虚拟光驱工具 进行解压后才能使用 我们这里就是CentOS系统的镜像文件
进入CentOS
CentOS国内镜像源:
阿里云:https://developer.aliyun.com/mirror/
网易:http://mirrors.163.com/centos/
华为云:https://mirrors.huaweicloud.com/centos/
搜狐:http://mirrors.sohu.com/centos/
北京理工大学:http://mirror.bit.edu.cn/centos/
清华大学:http://mirrors.tuna.tsinghua.edu.cn/centos/
中国科学技术大学:http://mirrors.ustc.edu.cn/centos/
安装虚拟机:
-
把下载好的ISO镜像拖到界面内,然后下一步
-
勾选在虚拟机中访问个人文件夹,并输入用户名密码,用户名默认读取的计算机的
-
点击自定义设置可以选择安装的路径,然后点击完成即可
-
等待安装
-
基础配置
地区设置
选择桌面-GNOME桌面是可视化的
设置语言
设置完以后点击开始安装
root密码设置,然后等待进入桌面即可