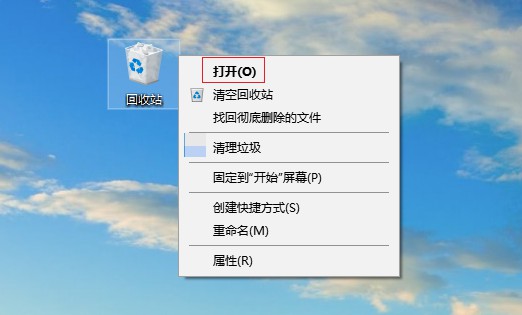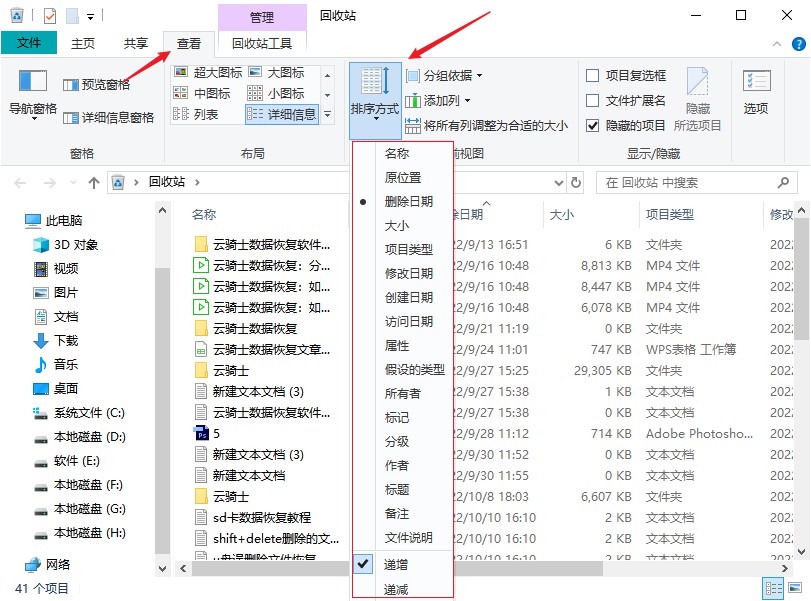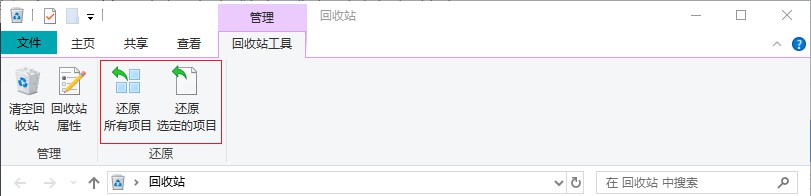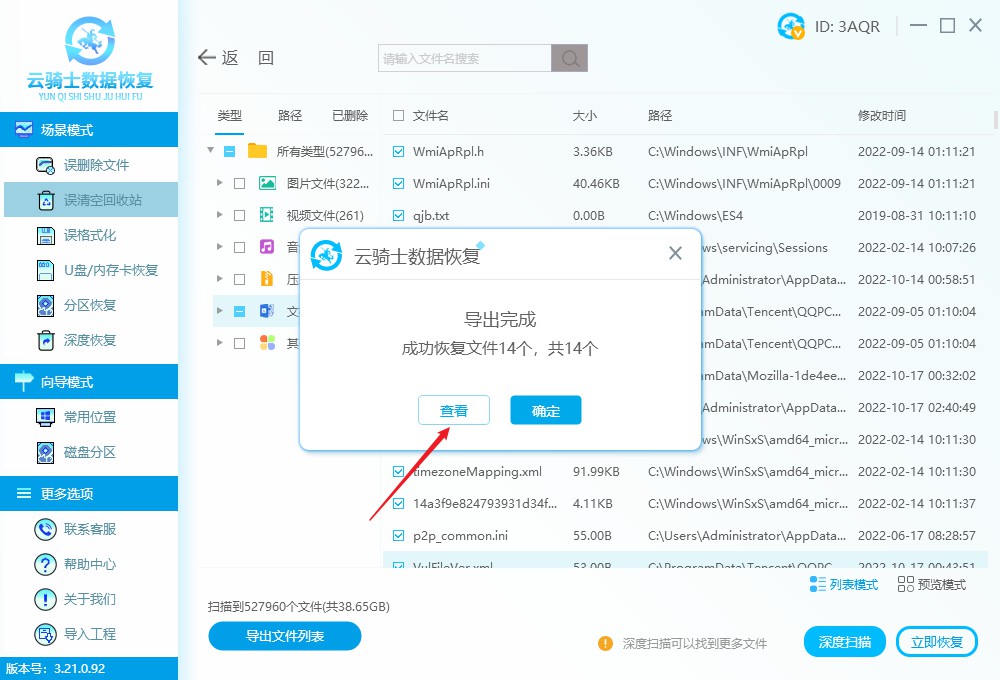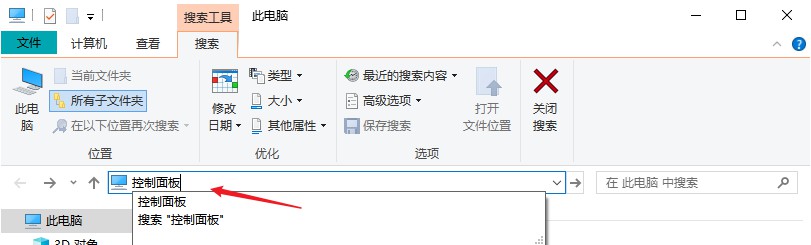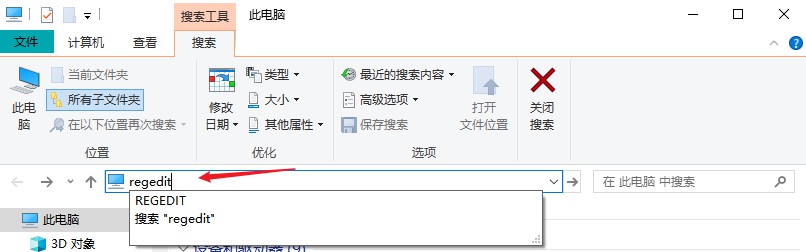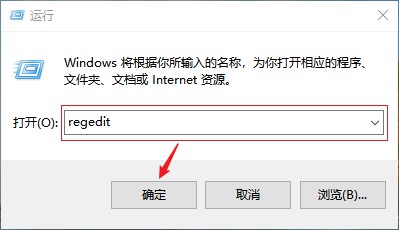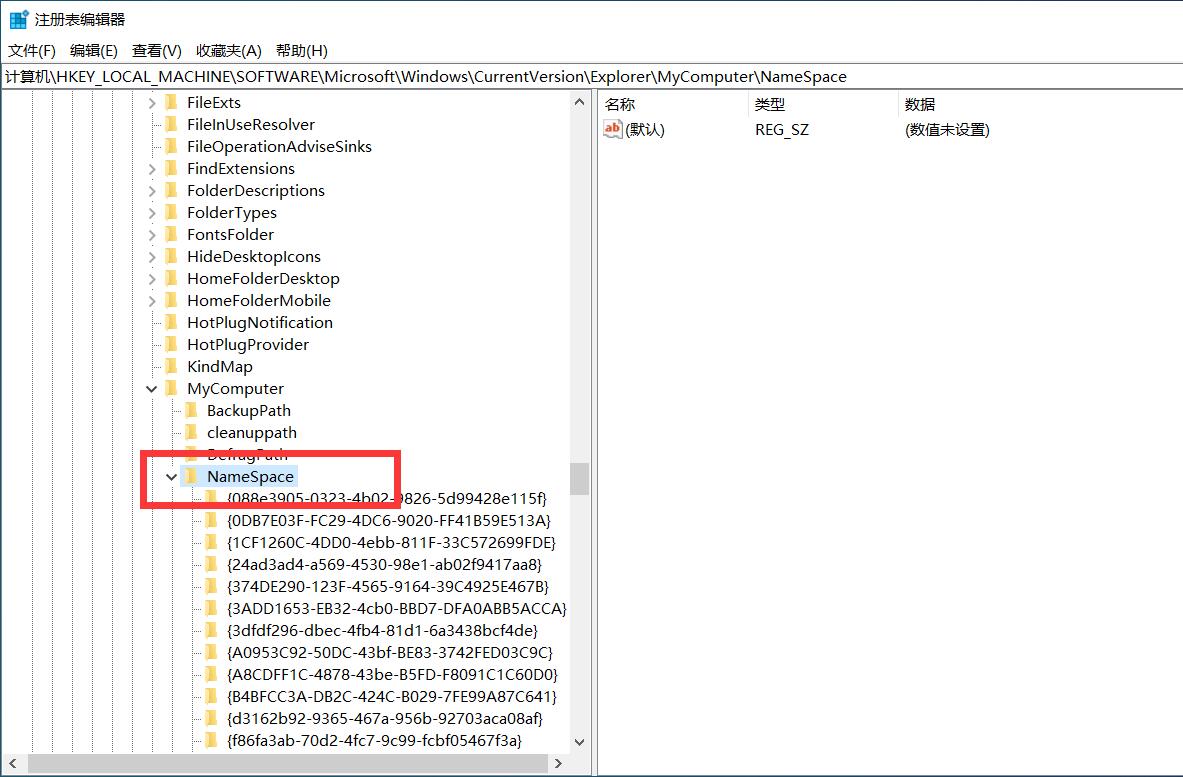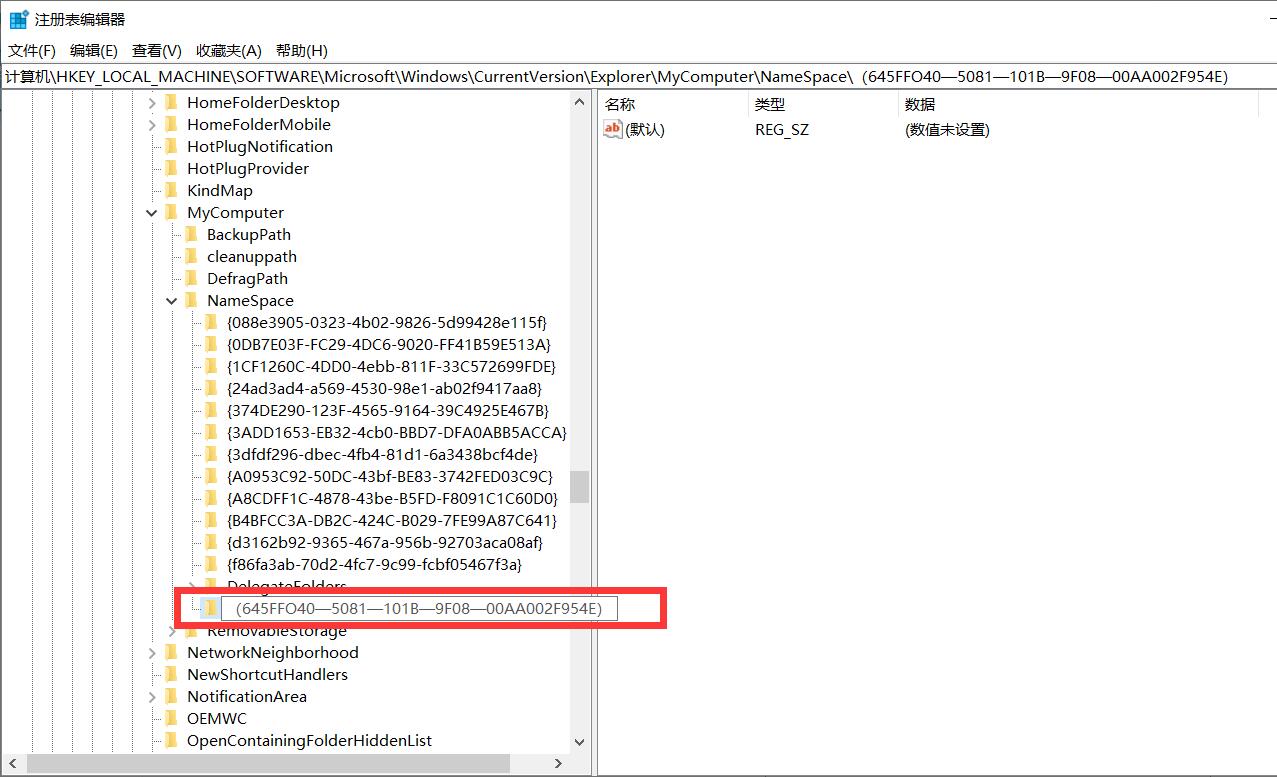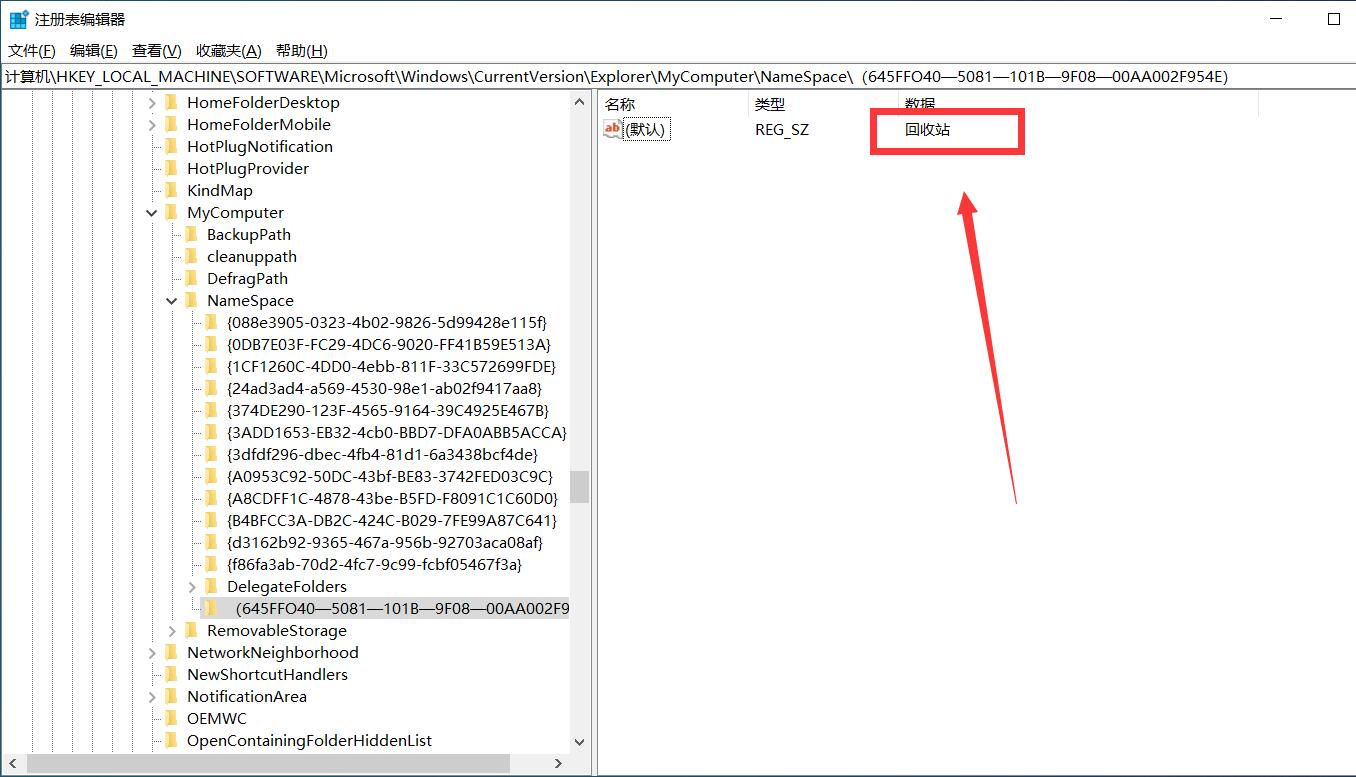回收站是操作系统提供的一个十分实用的功能,为用户暂时存放从台式/笔记本电脑硬盘删除的文件,因而很多小伙伴都少不了使用回收站,那么如果想要恢复回收站中的文件怎么办呢?恢复回收站文件的方法有哪些?这里总结了4种回收站文件恢复的方法,一起来了解下吧!
▍回收站文件恢复方法一:回收站还原
从回收站恢复删除文件,如果回收站文件没有被清空,那么可以直接在回收站中还原所需文件,具体操作步骤如下:
步骤1:进入桌面可以看到回收站图标,双击鼠标左键或者右键选中回收站选择打开。
步骤2:打击回收站管理界面以后,如果回收站文件过多,在查看选项下是可以按文件类型、时间、大小等进行筛选找到需要还原的文件。
步骤3:在回收站中找到需要的文件后,可还原所有的文件,也可以指定文件进行还原,还原以后文件就会回到原来丢失的原始位置了。
注意:回收站恢复文件位置如果不知道在哪里,记得在进行还原操作前要先截图备份文件原本的位置。
▍回收站文件恢复方法二:借助软件
如果回收站已经被清空上述方法是行不通的,那么回收站清空的文件怎么恢复呢?其实不论是前一天清空的回收站文件,还是今天清空的回收站文件,只要没有往丢失文件所在磁盘写入新的文件,我们都可以借助恢复回收站文件工具进行恢复,如果您担心收费的问题,建议您可以先使用支持免费扫描和预览的软件,能有效避免找不到文件还要付费的烦恼,这里推荐你使用的恢复回收站文件软件是——云骑士数据恢复软件,该软件适用的数据丢失场景广泛,如恢复已清空的回收站文件、恢复误删除文件、恢复格式化丢失文件等。支持各类存储介质的文件恢复,如恢复电脑、硬盘、U盘、回收站、内存卡、相机等,只要能扫描出所需文件且能正常预览都是可以恢复。
适用系统:
适用系统不仅支持win10,同时支持XP、win7、win8、win11
准备工作:
下载安装回收站文件恢复工具——云骑士数据恢复软件(软件不能安装在丢失文件所在磁盘中)
恢复步骤:
步骤1:首先打开支持免费扫描和预览的云骑士数据恢复软件,在主界面上选择场景模式的“误清空回收站”。
步骤2:接着自由选择扫描的位置,如C盘、D盘、F盘等,根据文件丢失位置进行选择,然后点击“开始扫描”。
步骤3:免费扫描工作结束以后,通过文件筛选功能,如文件类型大小等找到文件,并在预览模式下免费预览文件。
步骤4:将确认无误的文件勾选好,点击“立即恢复”,将文件暂时保存到其它盘中,点击查看即可查看恢复好的文件。
注意:如果“误清空回收站”扫描下未找到文件,不要气馁,建议使用“深度扫描”再进行一次扫描。
▍回收站文件恢复方法三:备份还原
对于文件恢复,备份还原的方式是老生常谈的话题,如果您提前在电脑上备份了所有磁盘的资料(尤其是C盘),那么想要恢复回收站文件简直是信手拈来。废话不多说,具体操作步骤如下:
步骤1:打开电脑桌面上的此电脑,在搜索栏中输入“控制面板”,然后按回车进行搜索。
步骤2:进入控制面板,选择“系统和安全”后选择“文件历史记录”,点击“还原我的文件”选项。
步骤3:按照提示进行操作,最后设置保存路径,就能够将需要恢复的文件找回来了。
注意:设置保存路径时,不要将需要还原的文件恢复到丢失文件所在分区。
▍回收站文件恢复方法四:修改注册表
如果文件删除后先进入回收站,然后再将回收站文件清空,那么可以尝试修改注册表来恢复回收站文件,但是使用注册表恢复回收站文件对有些用户来说可能稍显复杂,而且恢复效果并不佳,所以小编将它放置在最后一种方法中,具体操作如下:
步骤1:此电脑搜索框中输入regedit直接打开注册表编辑器;
或者使用“Win + R”快捷键打开运行,输入regedit按确定键,打开注册表编辑器。
步骤2:进入注册表后,依次展开图示中的路径,找到“NameSpace”文件夹。
步骤3:在展开的NameSpace文件夹下找到{645FFO40——5081——101B——9F08——00AA002F954E},如果没有的话空白处鼠标右键,选择“新建”——“项”,重命名一个。
步骤4:将右侧数据数值修改为“回收站(或者Recycle Bin)”,单击确定按钮退出,重新启动电脑,然后进入“回收站”,看下有没有已恢复好的回收站文件。
注意:除了上述操作外,不要随意修改注册表里面的内容,以免出现不必要的麻烦。
总结
以上就是本文提供的四种常用回收站文件恢复方法,均以win10系统为例进行演示,详细的操作步骤使用户不再为怎么恢复回收站文件而烦恼。用户可以根据自己的喜好选择合适的方法恢复清空的回收站。