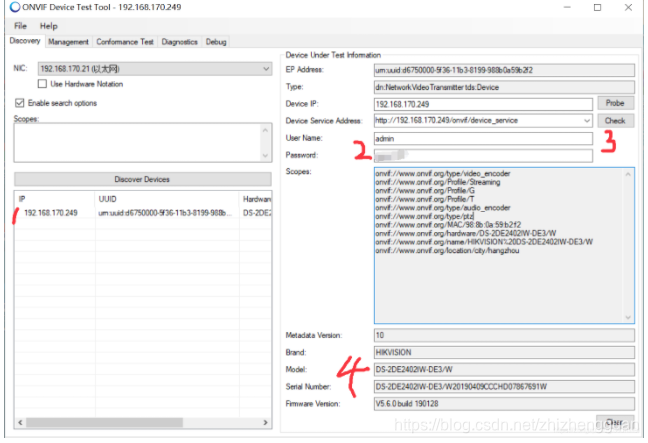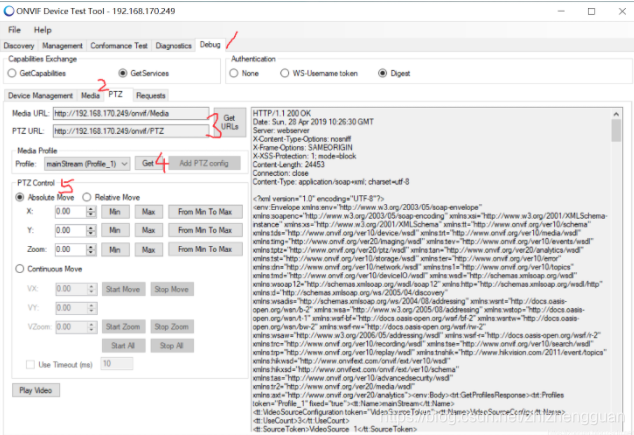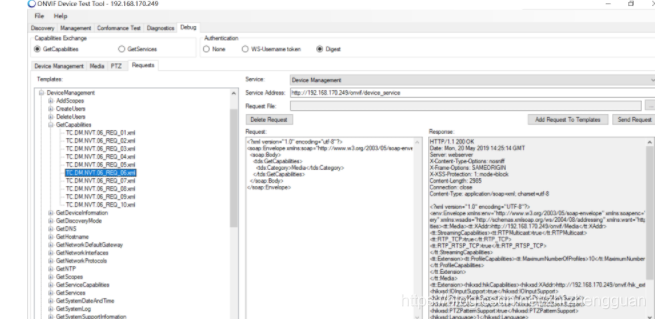海康相机支持onvif协议,因此可以通过该协议来获得视频数据以及控制相机云台,在正式写代码控制之前,先使用onvif测试工具进行简单的测试,保证相机相关配置正确。
1 工具下载
测试工具使用ONVIF Device Test Tool,具体下载地址可自行百度,一路默认安装即可。
2 相机配置
进入海康相机设置平台,选择配置-高级配置-勾选启用ONVIF-添加用户-输入登陆用户名和密码-保存
以上即可完成相机ONVIF的相关配置
3 连接设备
接下来可在ONVIF Devive Test Tool测试工具中测试相机了,打开测试软件
首先在NIC中选择与相机同一网段的网卡,点击Discover Devices,即可搜索到在该网段支持ONVIF协议的网络相机
首先在发现设备列表中选择目标相机,在右侧信息中会自动填写相机的参数,然后填写用户名和密码,点击check,即可获得相机的Brand、Model等参数,即第4点钟的信息填写完成,表面设备配置成功
首先在发现设备列表中选择目标相机,在右侧信息中会自动填写相机的参数,然后填写用户名和密码(因为基于ONVIF协议搜索摄像头需要鉴权,即认证登录),点击check,即可获得相机的Brand、Model等参数,即第4点钟的信息填写完成,表面设备配置成功
4 视频测试
这一步我们使用测试工具获得相机视频,
- 首先切换到“Debug”选项卡
- 点击“Media”(对应音频和视频等媒体的探测与控制)
- “Get” Media URL
- “Get” Media Profile,发现默认选中的是“TestMediaProfile”
- 选择“main Stream(Profile_1)”,即可自动获得Video和Audio的相关参数
- 点击下方Play Video即可打卡相机视频,如图所示
在左上方“Authentication”中选择权限验证方式(None为不发送用户名密码,WS-Username token是onvif标准的用户名密码验证方式,Digest是RTSP中的Digest形式,用户名密码就是从Discovery那里读过来的) 。不要旋转None,否则会”Access Denied。“
5 PTZ测试
云台测试方法与视频测试方法类似,切换到PTZ选项卡–Get URLs–Get Profile–选择main Stream–PTZ Control
在PTZ Control中用多种控制模式,分别是绝对位置控制、相对位置控制和连续控制,可自行测试看看效果
6 Requests模式
除了使用上述方法来控制云台外,我们还可以使用Requests的方式来发送指令,同时收到Response
如图所示为PTZ测试示例,有几个地方要注意:1 是要把Service和Service Address修改为要测试的模块地址,2 是注意模板中的Porfile Token要修改为自己的Profile,默认的prof0,3 是注意修改设置x y的数值
设置完成后,点击Send Request,当返回200 OK时表明测试成功。
同样的,我们可以使用类似的流程来测试其它功能,比如测试Device Management模块的GetCapabilities功能,发送及接收如图所示