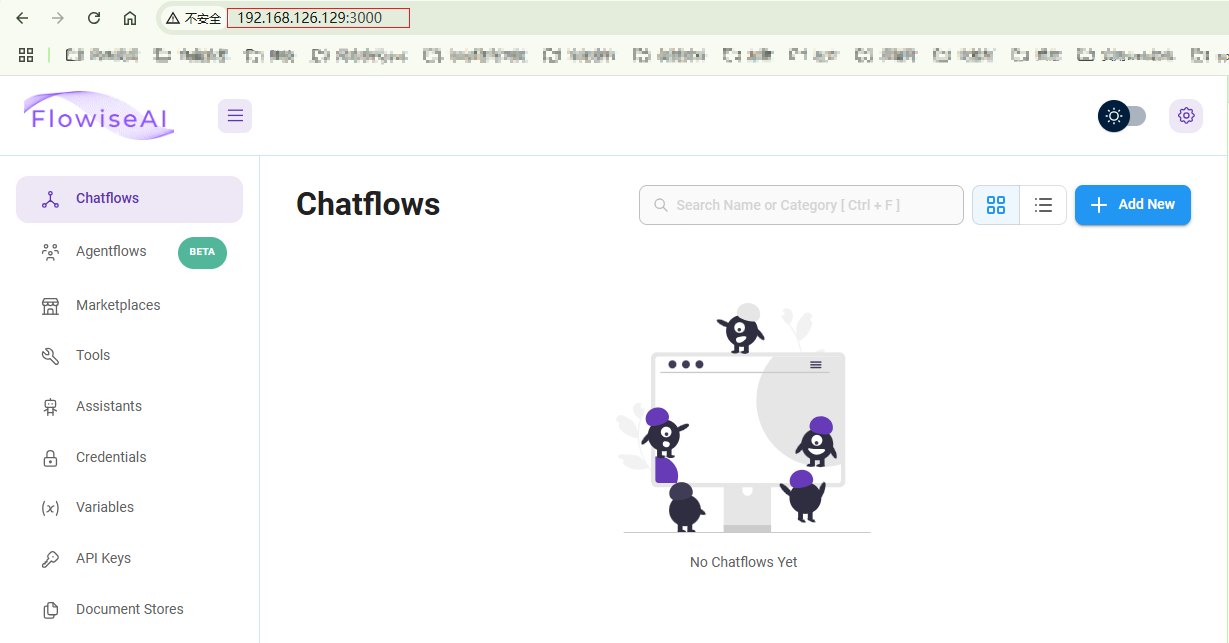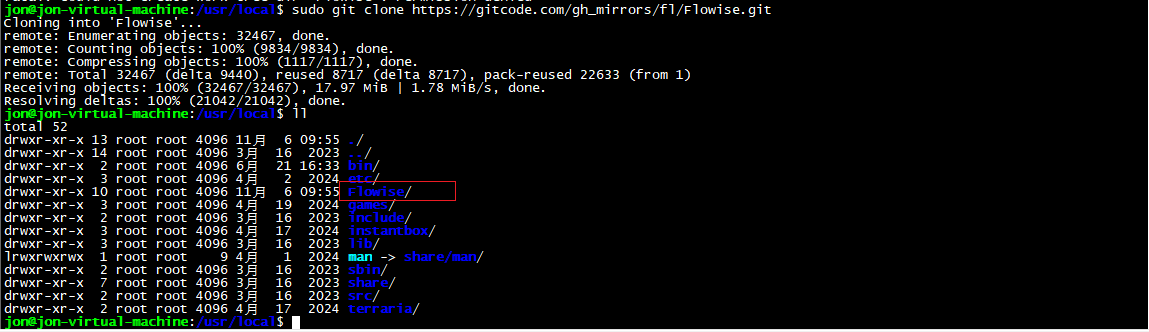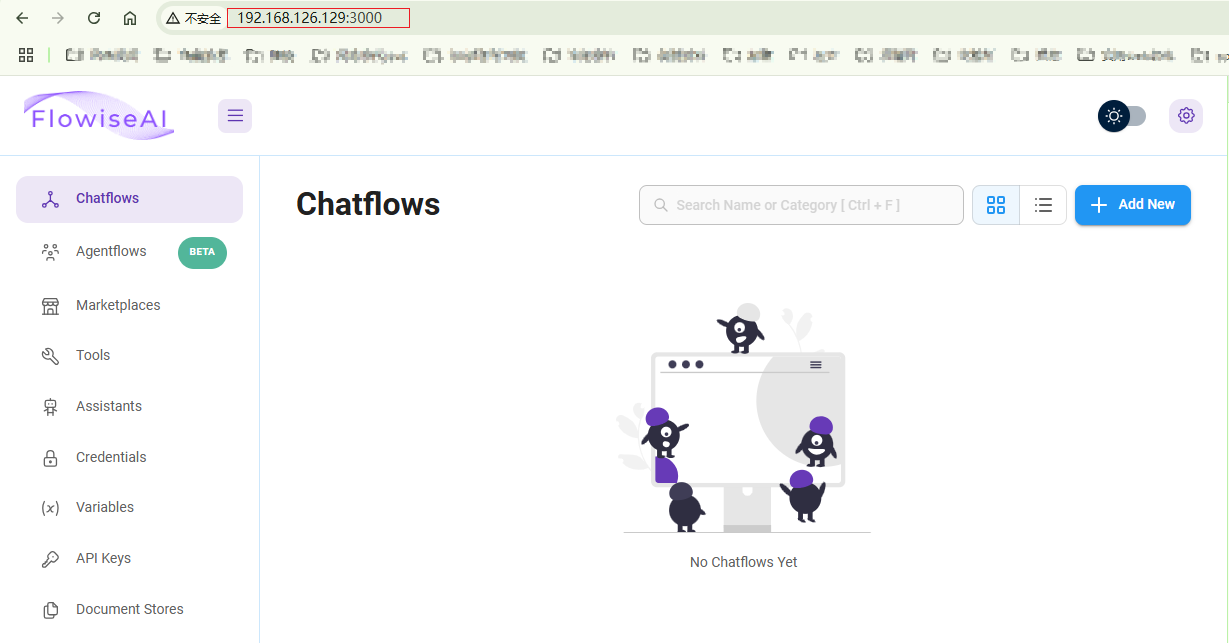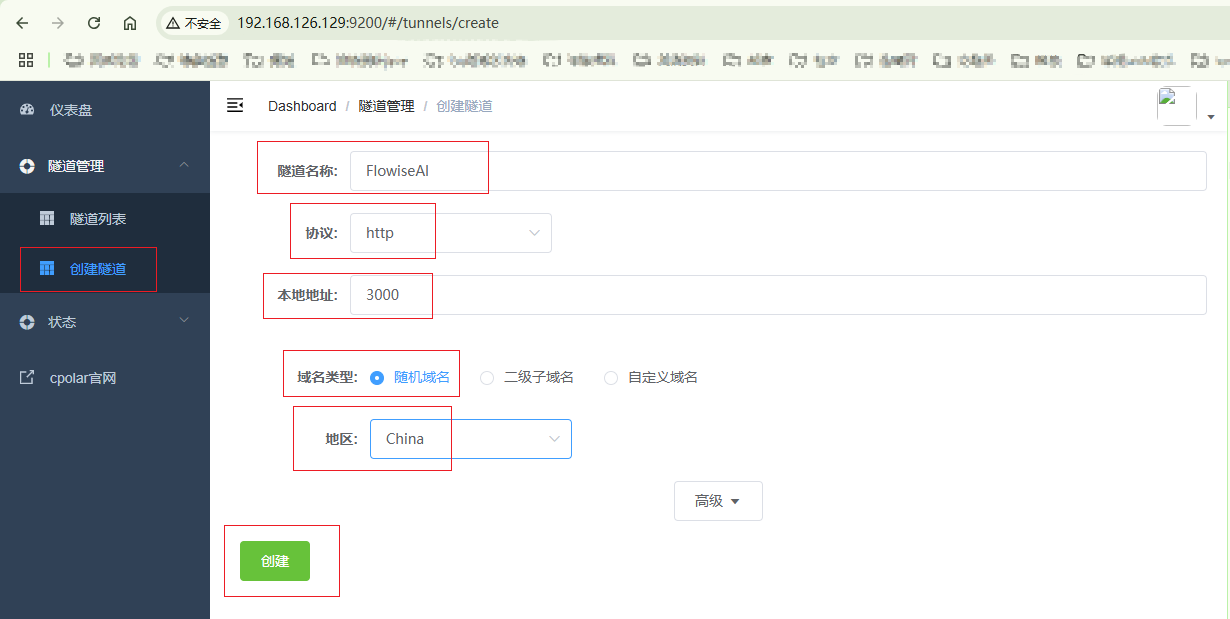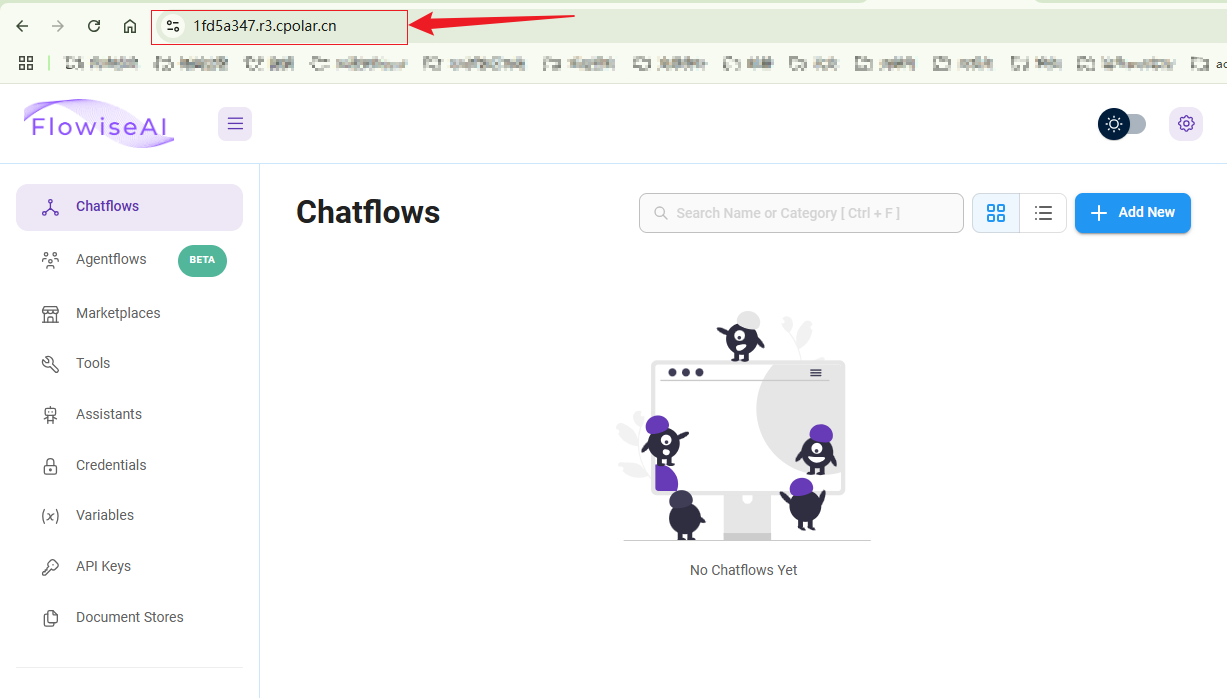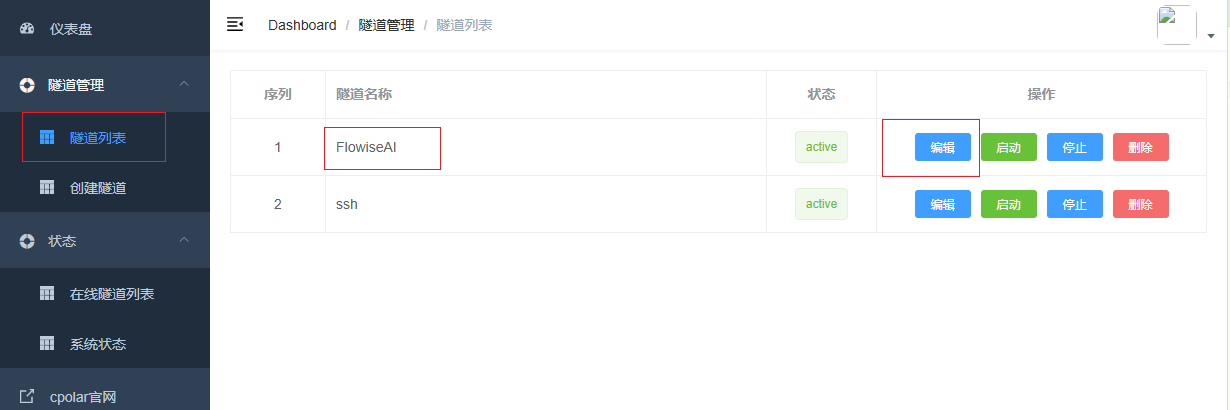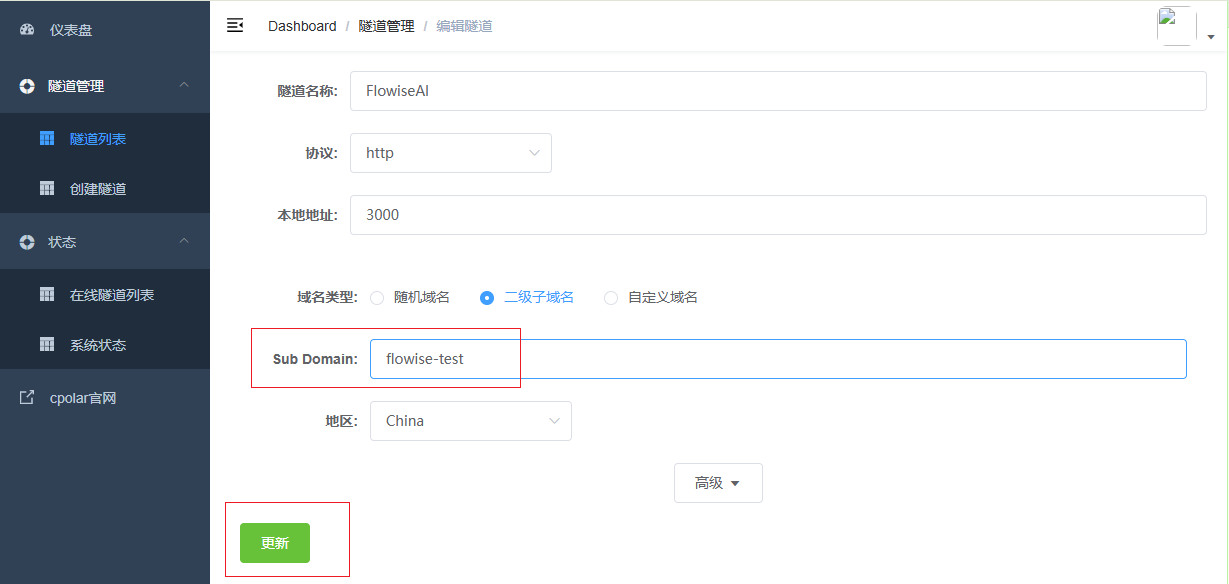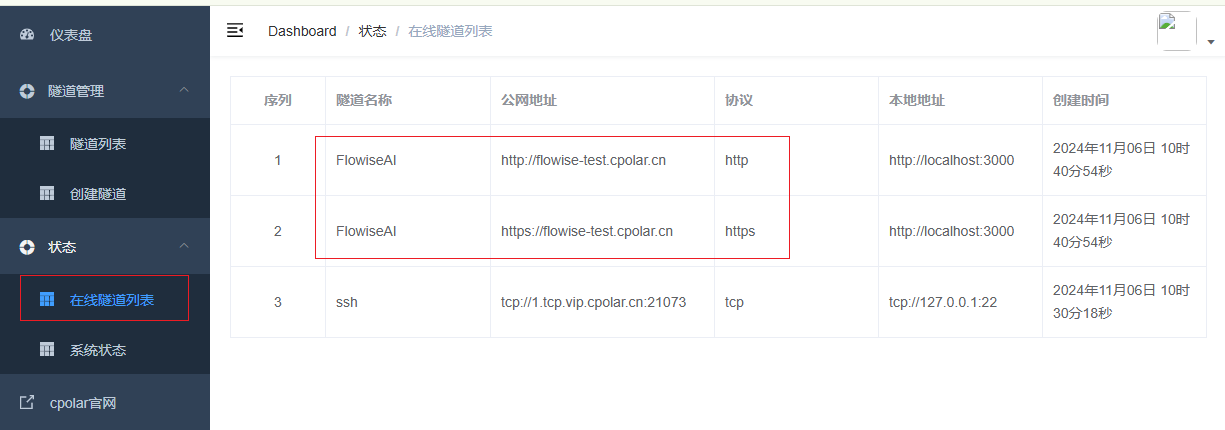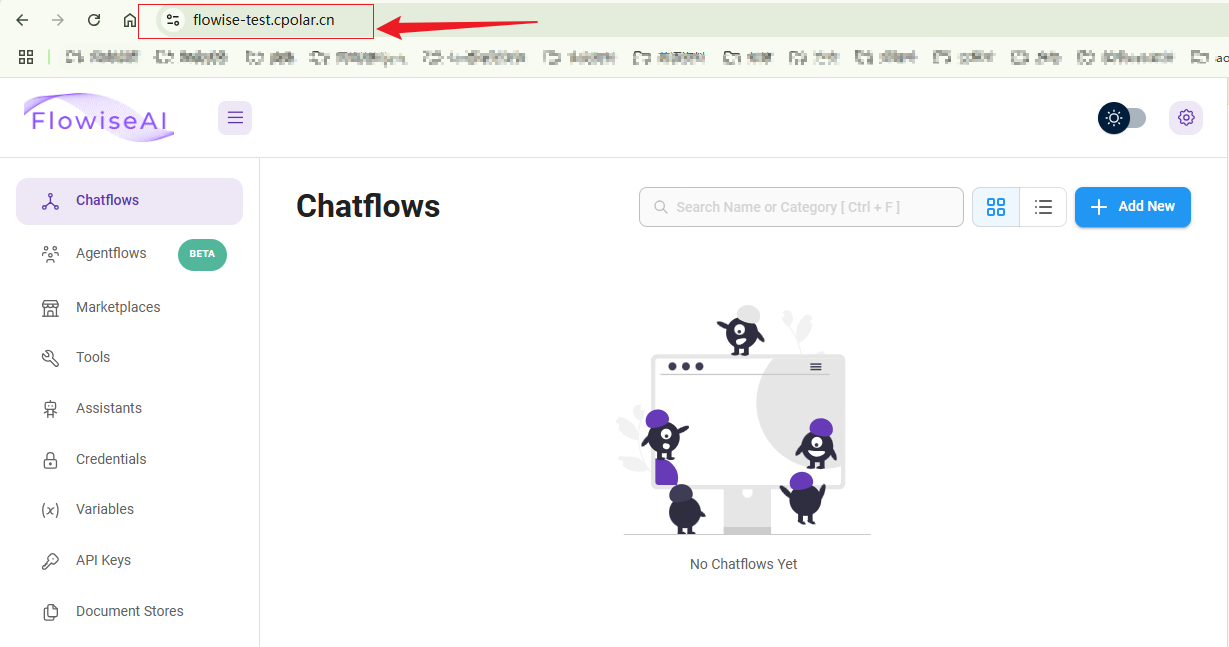前言
如今,工作流自动化与人工智能的结合已成为提升生产力的重要手段。Flowise正是这样一个工具,通过直观的拖拽界面,使用户能够轻松创建自定义的大型语言模型(LLM)流程,极大地简化了复杂的工作流自动化。用户几乎无需编码,便可利用其图形界面构建聊天机器人和实现AI集成等多种功能。
然而,许多用户可能会发现Flowise部署在内部网络中,无法直接从外部访问。这时,就需要一个可靠的内网穿透工具来安全地将内部服务暴露给外部网络。cpolar作为一款轻量且功能强大的内网穿透软件,正好满足这一需求。它支持多种操作系统,包括Linux,并适用于本地开发服务器、FTP服务器、数据库等多种应用场景的远程访问。
本指南将详细讲解如何在Linux系统中通过Docker安装Flowise,并结合cpolar内网穿透工具,实现对Flowise服务的远程访问。通过这种设置,用户不仅能够突破地域限制,随时随地管理自己的Flowise项目,还能确保数据传输的安全与稳定。
1. Docker安装Flowise
本例使用Docker进行部署,如果没有安装Docker,可以查看这篇教程进行安装:《Docker安装教程——Linux、Windows、MacOS》
Flowise是一个开源项目,我们可以直接在github上获取,本例直接使用git 克隆项目到本地,执行下面命令进行克隆下载
sudo git clone https://gitcode.com/gh_mirrors/fl/Flowise.git
克隆下载后得到下面一个文件,表示成功把项目给下载下来了,本例是把文件克隆在/usr/local文件夹下面,下面我们进行修改配置文件名和运行
官方默认一个.env.example配置文件,我们直接修改成.env使用即可,注意,要进入Flowise文件里的docker文件夹,执行
sudo mv -p .env.example .env
修改成功后可以看到变成了一个正常的配置文件,下面开始运行
在当前docker目录文件夹下,执行下面命令运行,(如果出现下载不了,可能是docker镜像源的问题,可以修改配置镜像源再执行)
sudo docker compose up -d
运行后.执行sudo docker ps命令,我们可以看到Flowise成功运行了,且注意,访问端口是3000,下面我们在Linux 或者局域网去访问3000端口
浏览器输入IP+3000端口,可以看到成功访问进去了,本地部署到运行再到访问就完成了,下面我们安装cpolar内网穿透工具,实现远程也可以访问
2. Ubuntu安装Cpolar
上面在本地Docker中成功部署了Flowise服务,并局域网访问成功,下面我们在Linux安装Cpolar内网穿透工具,通过Cpolar 转发本地端口映射的http公网地址,我们可以很容易实现远程访问,而无需自己注册域名购买云服务器.下面是安装Cpolar步骤
cpolar官网地址: https://www.cpolar.com
- 使用一键脚本安装命令
curl -L https://www.cpolar.com/static/downloads/install-release-cpolar.sh | sudo bash
- 安装完成后,可以通过如下方式来操作Cpolar服务,首先执行加入系统服务设置开机启动,然后再启动服务
# 加入系统服务设置开机启动
sudo systemctl enable cpolar
# 启动cpolar服务
sudo systemctl start cpolar
# 重启cpolar服务
sudo systemctl restart cpolar
# 查看cpolar服务状态
sudo systemctl status cpolar
# 停止cpolar服务
sudo systemctl stop cpolar
Cpolar安装和成功启动服务后,内部或外部浏览器上通过局域网IP加9200端口即:【http://192.168.xxx.xxx:9200】访问Cpolar管理界面(如果访问不了,注意防火墙开放9200端口),然后使用Cpolar官网注册的账号登录,登录后即可看到cpolar web 配置界面,接下来在web 界面配置即可
3. 配置Flowise公网地址
点击左侧仪表盘的隧道管理——创建隧道,创建一个Flowise的公网http地址隧道!
- 隧道名称:可自定义命名,注意不要与已有的隧道名称重复
- 协议:选择http
- 本地地址:3000 (docker部署后对外访问的端口)
- 域名类型:免费选择随机域名
- 地区:选择China
点击创建 (点击一次即可)
隧道创建成功后,点击左侧的状态——在线隧道列表,查看所生成的公网访问地址,有两种访问方式,一种是http 和https,两种都可以访问,下面选择其中一种进行远程访问
4. 远程访问Flowise
使用上面Cpolar生成的 https公网地址,在任意设备的浏览器进行访问,即可成功访问看到我们Flowise的界面,远程访问初步就设置成功了,极大的缩小了云服务器那些繁琐的配置,简单几步即可实现无需云服务器,无需公网IP实现远程访问.
小结
为了更好地演示,我们在前述过程中使用了cpolar生成的隧道,其公网地址是随机生成的。
这种随机地址的优势在于建立速度快,可以立即使用。然而,它的缺点是网址由随机字符生成,不太容易记忆(例如:https://1fd5a347.r3.cpolar.cn/)。另外,这个地址在24小时内会发生随机变化,更适合于临时使用。
我一般会使用固定二级子域名,原因是我希望将网址发送给同事或客户时,它是一个固定、易记的公网地址(例如:flowise-test.cpolar.cn),这样更显正式,便于流交协作。
5. 固定Cpolar公网地址
由于以上使用cpolar所创建的隧道使用的是随机公网地址,24小时内会随机变化,不利于长期远程访问。因此我们可以为其配置二级子域名,该地址为固定地址,不会随机变化。
点击登录cpolar官网,点击左侧的预留,选择保留二级子域名,设置一个二级子域名名称,点击保留,保留成功后复制保留的二级子域名名称
保留成功后复制保留成功的二级子域名的名称
返回登录cpolar web UI管理界面,点击左侧仪表盘的隧道管理——隧道列表,找到所要配置的隧道,点击右侧的编辑
修改隧道信息,将保留成功的二级子域名配置到隧道中
- 域名类型:选择二级子域名
- Sub Domain:填写保留成功的二级子域名
点击更新(注意,点击一次更新即可,不需要重复提交)
更新完成后,打开在线隧道列表,此时可以看到公网地址已经发生变化,地址二级名称变成了我们自己设置的二级子域名名称
6. 固定地址访问
最后,我们使用固定的公网https地址访问,可以看到同样访问成功,这样一个固定且永久不变的公网地址就设置好了,随时随地都可以远程访问本地FlowiseAI服务,无需公网IP,无需云服务器!