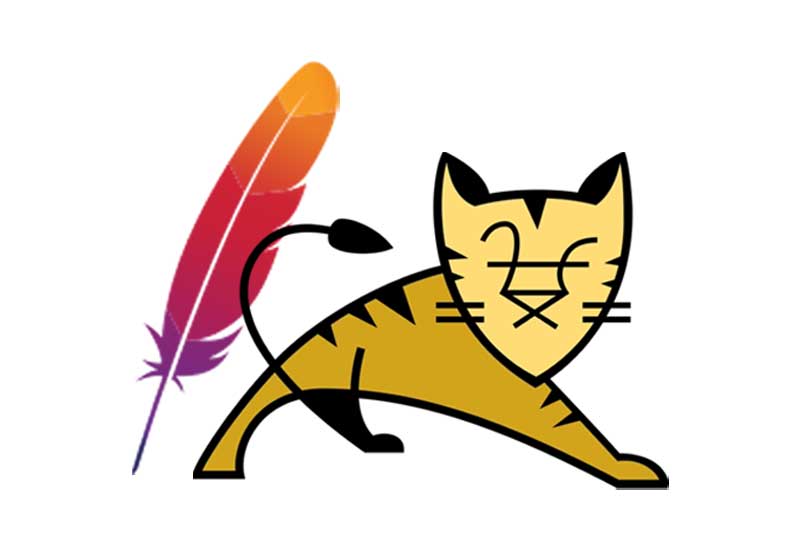
本文为原创文章,最早于2022年6月19日发表于「地理信息云」 平台,苦于被多为博主无情搬运,故在CSDN再次发布。
原文链接:
为什么当初搭建 「地理信息云」这个博客站点,原因有二:
①爱折腾,对任何新鲜事物充满兴趣;
②记录并整理学习笔记 —— 其他博客站点文章鱼龙混杂。
同样,今天的文章也是绕了很多弯路整理出来的。文章内容可能会有纰漏和错误,还请留言指正!但作者能保证每个步骤都是在真实环境中测试的,边学习边记录。
Tomcat 的运行依赖 JAVA 环境!安装的时候会让你选择 JDK 所在路径。
Linux 下的安装教程已更新:
| 操作系统 | Windows Server 2019 Datacenter |
| JAVA | 12.0.2/安装版 |
| Tomcat | 9.0.19/安装版 |
| GeoServer | 2.23.2/war |
文章中涉及到的文件请 跳转至原文 获取。
1、JAVA 的安装
1.1 安装
遵循宗旨:手拿菜刀砍电线,一路火花带闪电。
喜欢哪里放哪里,不建议中文路径,复制并记录安装地址 C:\Program\Java\jdk-12.0.2
设置安装路径
![图片[3]-踩了很多坑!一文教你配置 Tomcat 9.0.19 + Java 12.0.2,并启用 SSL——以 Windows Server 2019 平台为例-地理信息云](/image/aHR0cHM6Ly9pbWctYmxvZy5jc2RuaW1nLmNuL2ltZ19jb252ZXJ0LzFlYjEzZGJlYWIyYWI3NzJjNGQwY2M4NmQ1Yzc1NzJlLnBuZw%3D%3D)
1.2 环境变量
①系统变量
变量名:JAVA_HOME
变量值:C:\Program\Java\jdk-12.0.2
②系统变量 Path
%JAVA_HOME%\bin注:①系统变量
变量值替换为您自己的jdk安装路径
![图片[4]-踩了很多坑!一文教你配置 Tomcat 9.0.19 + Java 12.0.2,并启用 SSL——以 Windows Server 2019 平台为例-地理信息云](/image/aHR0cHM6Ly9pbWctYmxvZy5jc2RuaW1nLmNuL2ltZ19jb252ZXJ0L2YwYTFjN2Q1MWIzOTMwZWQ0ZmNhOGViNjhjZTU2NmZjLnBuZw%3D%3D)
![图片[5]-踩了很多坑!一文教你配置 Tomcat 9.0.19 + Java 12.0.2,并启用 SSL——以 Windows Server 2019 平台为例-地理信息云](/image/aHR0cHM6Ly9pbWctYmxvZy5jc2RuaW1nLmNuL2ltZ19jb252ZXJ0L2FhMmIzODg0ZDg5Zjk2MTM5NjdlNDI1Y2E0ZDdmNjJkLnBuZw%3D%3D)
1.3 检查
java -version
javac -version
1.4 拓展知识(一般无需添加)
JAVA 自 JAVA 9(含)之后安装目录下默认不生成 jre 目录,如果你有需要,使用以下命令生成即可。
cd C:\Program\Java\jdk-12.0.2
bin\jlink.exe --module-path jmods --add-modules java.desktop --output jre1.4.1 添加 jre 系统环境变量
%JAVA_HOME%\jre\bin
1.4.2 检查
java -verbose
2、Tomcat 的安装
2.1 安装
![图片[9]-踩了很多坑!一文教你配置 Tomcat 9.0.19 + Java 12.0.2,并启用 SSL——以 Windows Server 2019 平台为例-地理信息云](/image/aHR0cHM6Ly9pbWctYmxvZy5jc2RuaW1nLmNuL2ltZ19jb252ZXJ0LzA4MjkwMzQ2NjJhNTQ0OTUwZGM0OGQ3YTExZmU5ZjkzLnBuZw%3D%3D)
端口、服务名按需设置
![图片[10]-踩了很多坑!一文教你配置 Tomcat 9.0.19 + Java 12.0.2,并启用 SSL——以 Windows Server 2019 平台为例-地理信息云](/image/aHR0cHM6Ly9pbWctYmxvZy5jc2RuaW1nLmNuL2ltZ19jb252ZXJ0L2VhNmQzMzE0OGRiMDJjMzY3MDQ1ZDExYTYyZTI0NGU0LnBuZw%3D%3D)
Java SE 路径,没有监测到或安装有多个 JAVA 环境的话手动选择一下,到 jdk-12.0.2 目录就行
![图片[11]-踩了很多坑!一文教你配置 Tomcat 9.0.19 + Java 12.0.2,并启用 SSL——以 Windows Server 2019 平台为例-地理信息云](/image/aHR0cHM6Ly9pbWctYmxvZy5jc2RuaW1nLmNuL2ltZ19jb252ZXJ0LzQ4YTZiNTJlNmNmOGE4NDY3OWQ2MzI1YzZlY2ZlYjk4LnBuZw%3D%3D)
![图片[12]-踩了很多坑!一文教你配置 Tomcat 9.0.19 + Java 12.0.2,并启用 SSL——以 Windows Server 2019 平台为例-地理信息云](/image/aHR0cHM6Ly9pbWctYmxvZy5jc2RuaW1nLmNuL2ltZ19jb252ZXJ0L2Q4NzA0OTljNDZmMzAwMTJlN2JiY2Q3M2UyYTdkNmY1LnBuZw%3D%3D)
2.2 开机启动
![图片[13]-踩了很多坑!一文教你配置 Tomcat 9.0.19 + Java 12.0.2,并启用 SSL——以 Windows Server 2019 平台为例-地理信息云](/image/aHR0cHM6Ly9pbWctYmxvZy5jc2RuaW1nLmNuL2ltZ19jb252ZXJ0LzU3NGQzMGI3ZWIzZjMxNWY2NjdmMTA3NTAyNWE3YWNmLnBuZw%3D%3D)
3、测试
丢个 GeoServer 看看:
Linux 系统下 GeoServer 的安装参考文章:
GeoServer 安装教程(Linux篇)(1)以 CentOS 7.9 上部署 GeoServer 2.23.0 为例-地理信息云GeoServer是用于共享地理空间数据的开源服务器。它专为互操作性而设计,使用开放标准发布来自任何主要空间数据源的数据。

4、Tomcat 修改 http/https 端口为80/443、并配置 SSL 证书
转到 Tomcat 安装目录下 conf 文件夹下的 server.xml 文件
修改以下配置信息,大概在第 71 行
# 原始配置信息
<Connector port="8080" protocol="HTTP/1.1"
connectionTimeout="20000"
redirectPort="8443" />
# 修改为
<!-- 8080端口修改为80端口 -->
<Connector port="80" protocol="HTTP/1.1"
connectionTimeout="20000"
redirectPort="443" />
<!-- 8443端口修改为443端口 并配置SSL证书 -->
<Connector port="443" protocol="org.apache.coyote.http11.Http11NioProtocol"
maxThreads="150" SSLEnabled="true"
scheme="https"
secure="true"
clientAuth="false"
sslProtocol="TLS"
keystoreFile="/home/tomcat/conf/ssl/youdomain.pfx"
keystoreType="pkcs12"
keystorePass="youdomain's pfx password"/>以上,
youdomain.pfx为你域名的 pfx 证书名称,youdomain's pfx password为你域名 pfx 证书密码。
注意:需要重新启动 Tomcat
测试:
![图片[16]-踩了很多坑!一文教你配置 Tomcat 9.0.19 + Java 12.0.2,并启用 SSL——以 Windows Server 2019 平台为例-地理信息云](/image/aHR0cHM6Ly9pbWctYmxvZy5jc2RuaW1nLmNuL2ltZ19jb252ZXJ0L2UyMTg3NDRiZjJjM2Q2MDE5MWM4ODJmOTUxZDY2YWUyLnBuZw%3D%3D)
![图片[17]-踩了很多坑!一文教你配置 Tomcat 9.0.19 + Java 12.0.2,并启用 SSL——以 Windows Server 2019 平台为例-地理信息云](/image/aHR0cHM6Ly9pbWctYmxvZy5jc2RuaW1nLmNuL2ltZ19jb252ZXJ0LzFiNDkwYWU4NjBkMjVkNThhMWM2ZDg2NWUyNmE4YWFhLnBuZw%3D%3D)
免费 SSL 证书 申请请参阅:
如何申请免费 SSL 证书-地理信息云本文将介绍如何在腾讯云和阿里云免费申请SSL证书,并部署到Tomcat。
© 版权声明
文章版权归作者所有,未经允许请勿转载。
![图片[1]-踩了很多坑!一文教你配置 Tomcat 9.0.19 + Java 12.0.2,并启用 SSL——以 Windows Server 2019 平台为例-地理信息云](/image/aHR0cHM6Ly9pbWctYmxvZy5jc2RuaW1nLmNuL2ltZ19jb252ZXJ0Lzg1MGE0MDM2N2RkNjdjODJhYmI1ZjM1NjEzZjBhZWE1LnBuZw%3D%3D)
![图片[2]-踩了很多坑!一文教你配置 Tomcat 9.0.19 + Java 12.0.2,并启用 SSL——以 Windows Server 2019 平台为例-地理信息云](/image/aHR0cHM6Ly9pbWctYmxvZy5jc2RuaW1nLmNuL2ltZ19jb252ZXJ0LzMzZjcxZTZmZDIzNDYxMGY1ZjA0MGIzMjFlMTRhNmE0LnBuZw%3D%3D)
![图片[6]-踩了很多坑!一文教你配置 Tomcat 9.0.19 + Java 12.0.2,并启用 SSL——以 Windows Server 2019 平台为例-地理信息云](/image/aHR0cHM6Ly9pbWctYmxvZy5jc2RuaW1nLmNuL2ltZ19jb252ZXJ0LzI4ZGU0Njc3YWNlODY4YjkyM2UzMDk4ODlkMzgyOGY2LnBuZw%3D%3D)
![图片[7]-踩了很多坑!一文教你配置 Tomcat 9.0.19 + Java 12.0.2,并启用 SSL——以 Windows Server 2019 平台为例-地理信息云](/image/aHR0cHM6Ly9pbWctYmxvZy5jc2RuaW1nLmNuL2ltZ19jb252ZXJ0L2E1YTc4NjkwZDFlMDRhZTJiZTUwMTk4OGIxZGYyN2ZhLnBuZw%3D%3D)
![图片[8]-踩了很多坑!一文教你配置 Tomcat 9.0.19 + Java 12.0.2,并启用 SSL——以 Windows Server 2019 平台为例-地理信息云](/image/aHR0cHM6Ly9pbWctYmxvZy5jc2RuaW1nLmNuL2ltZ19jb252ZXJ0LzA4OGI3ZjY5ZjFlN2U2MTBiMzM3MTI5YTRiYWRiMzI5LnBuZw%3D%3D)
![图片[14]-踩了很多坑!一文教你配置 Tomcat 9.0.19 + Java 12.0.2,并启用 SSL——以 Windows Server 2019 平台为例-地理信息云](/image/aHR0cHM6Ly9pbWctYmxvZy5jc2RuaW1nLmNuL2ltZ19jb252ZXJ0LzZjYjVkMjZjNThhMDIyNDc4ZTg5ZWVjOThmN2E2MzhiLnBuZw%3D%3D)
![图片[15]-踩了很多坑!一文教你配置 Tomcat 9.0.19 + Java 12.0.2,并启用 SSL——以 Windows Server 2019 平台为例-地理信息云](/image/aHR0cHM6Ly9pbWctYmxvZy5jc2RuaW1nLmNuL2ltZ19jb252ZXJ0LzUyYjZhZjc2OTU0NTI4ZjI2ZmY3MmQzMzAxNTBjOWU0LnBuZw%3D%3D)