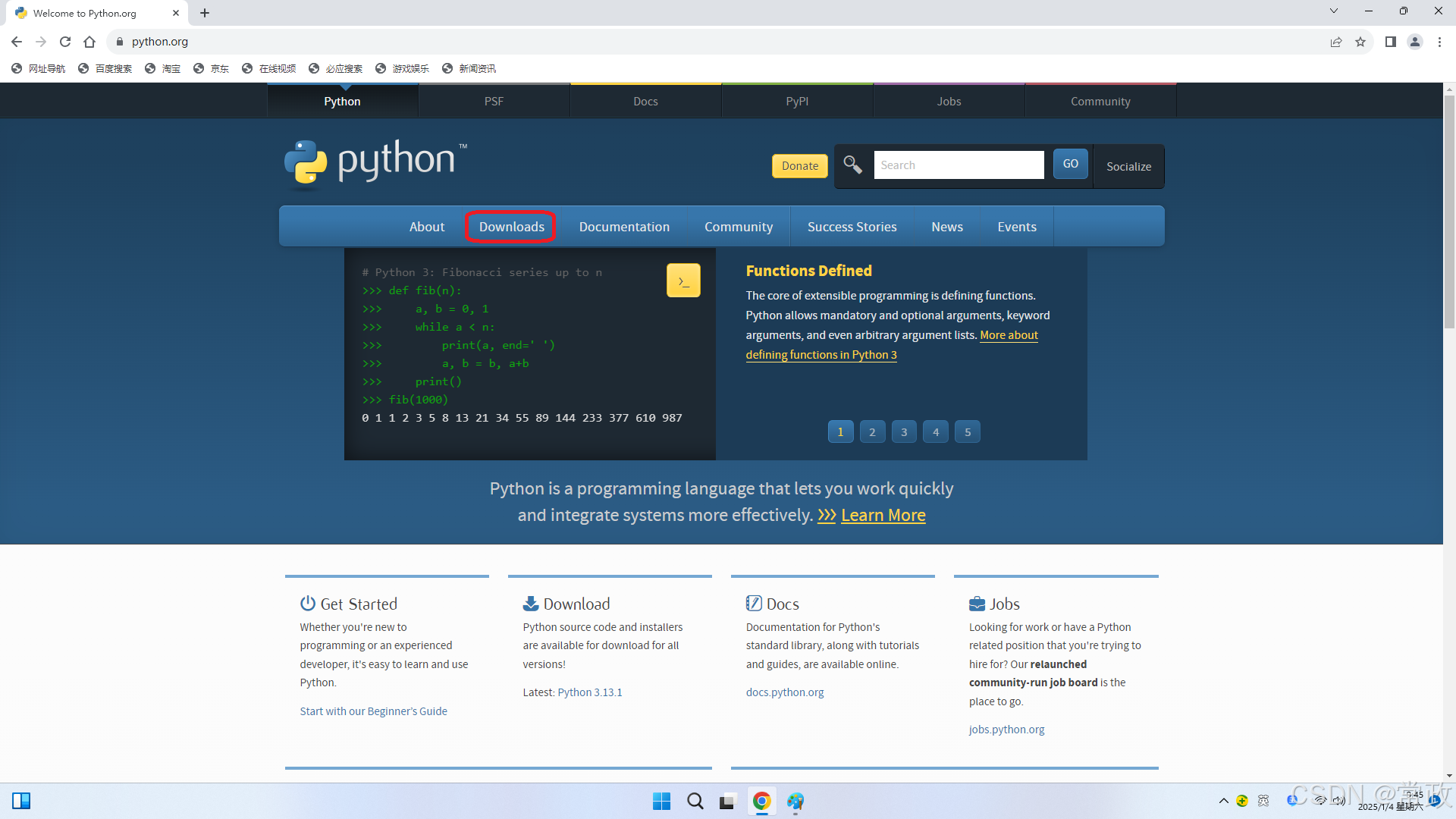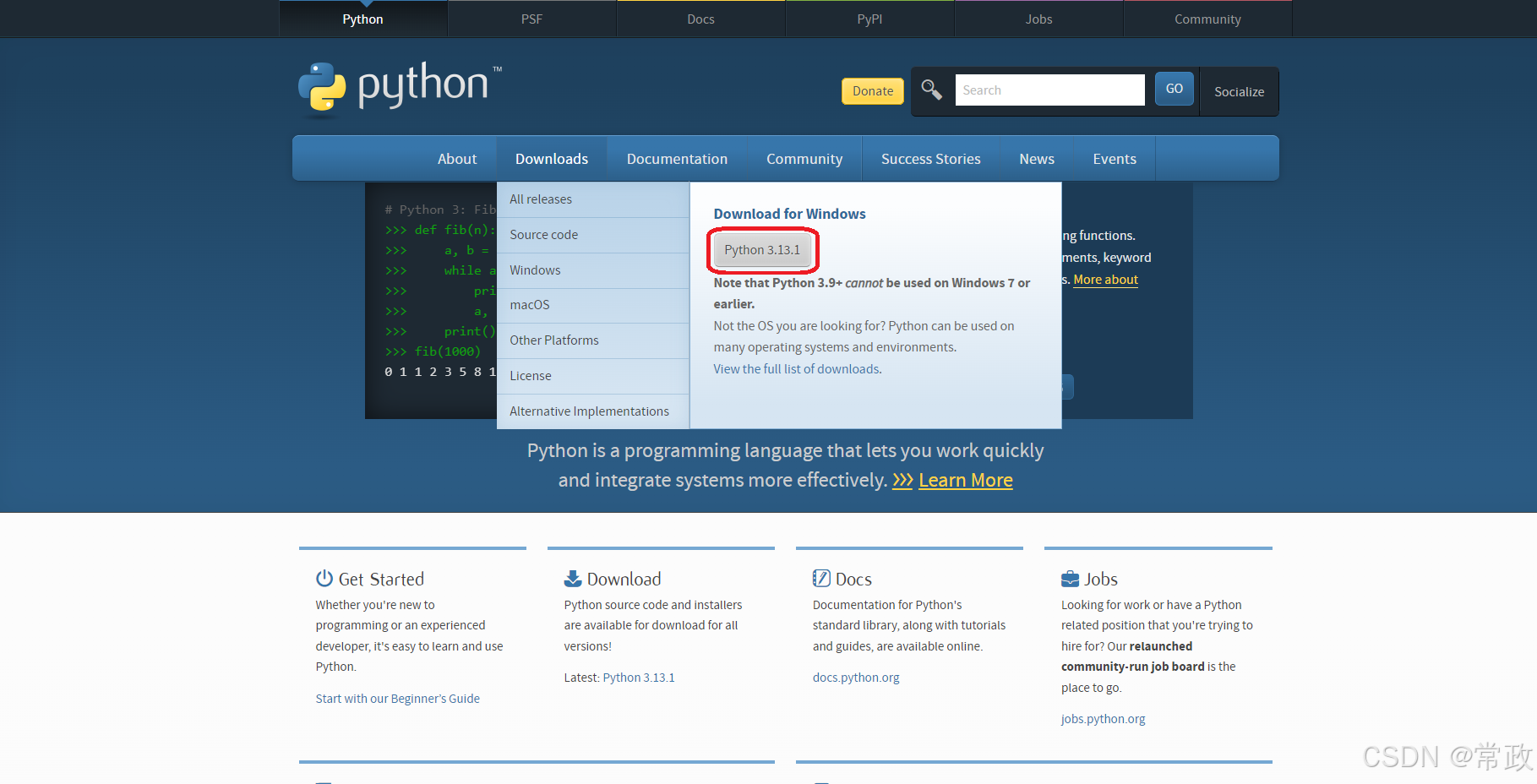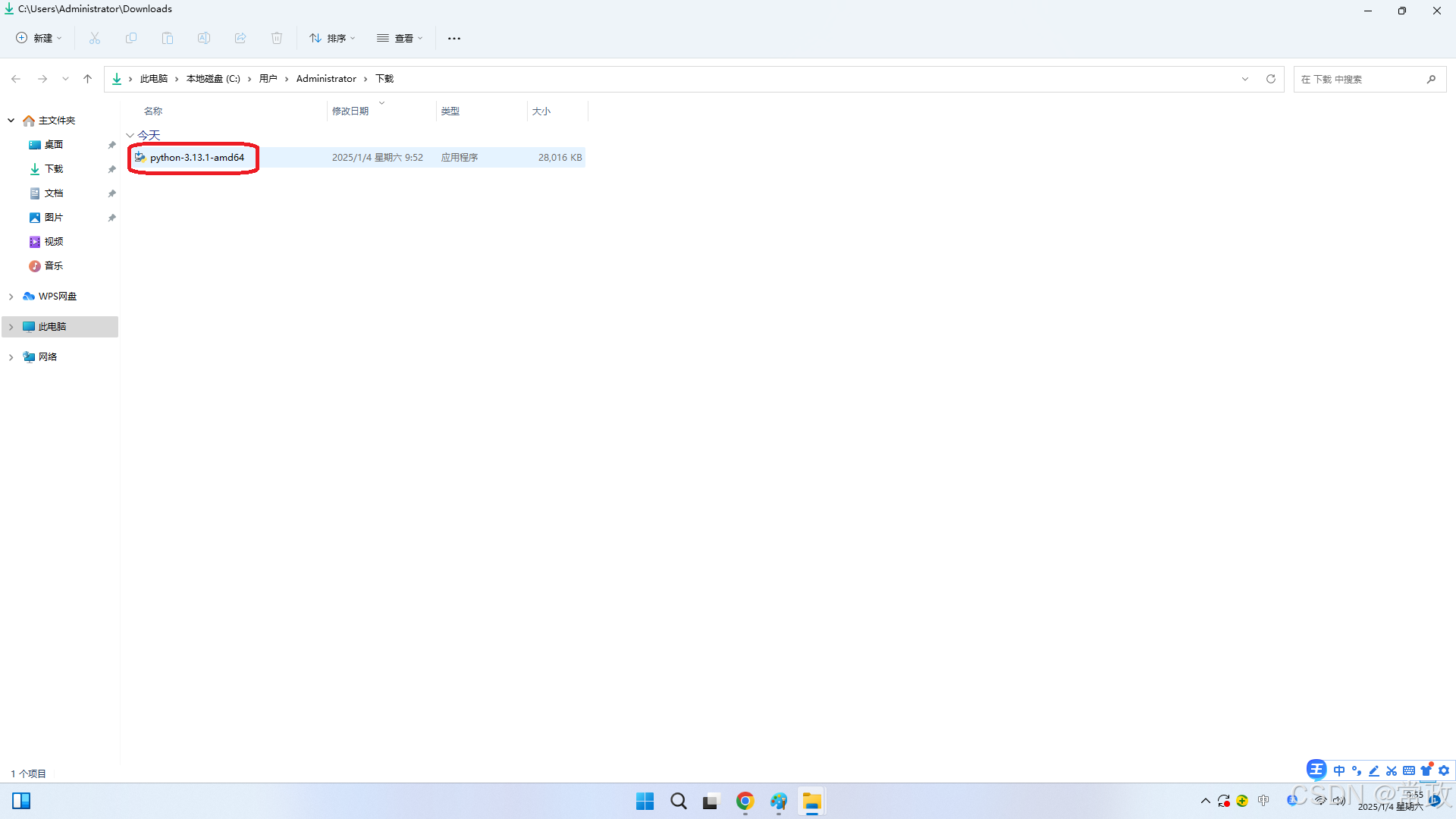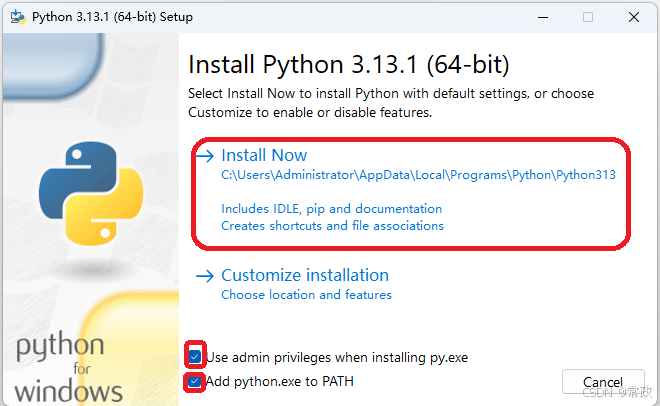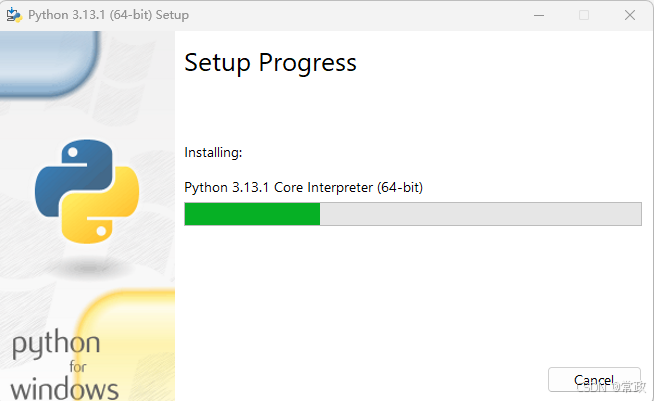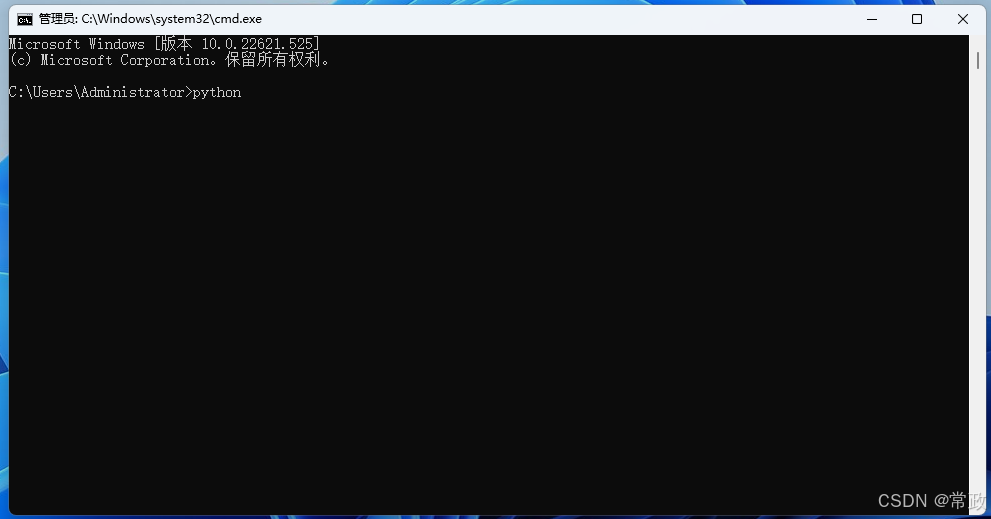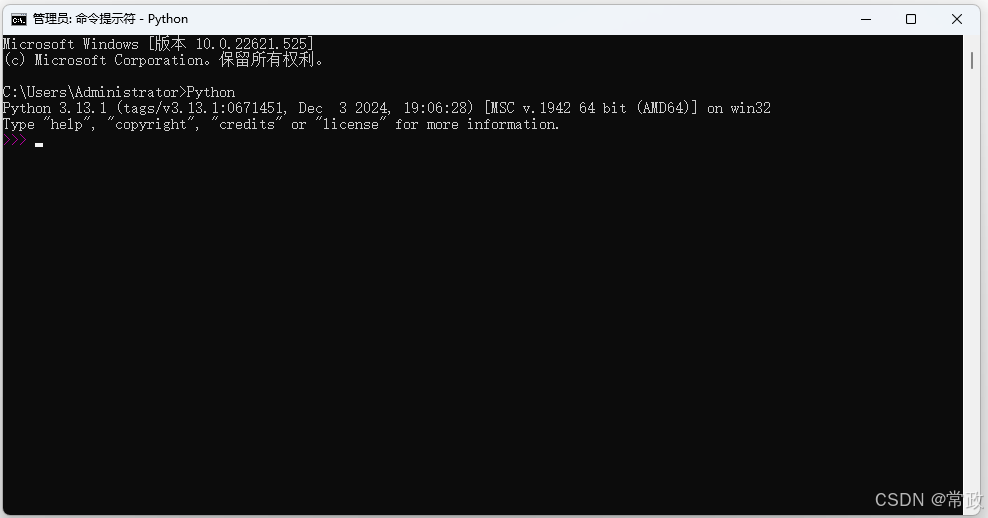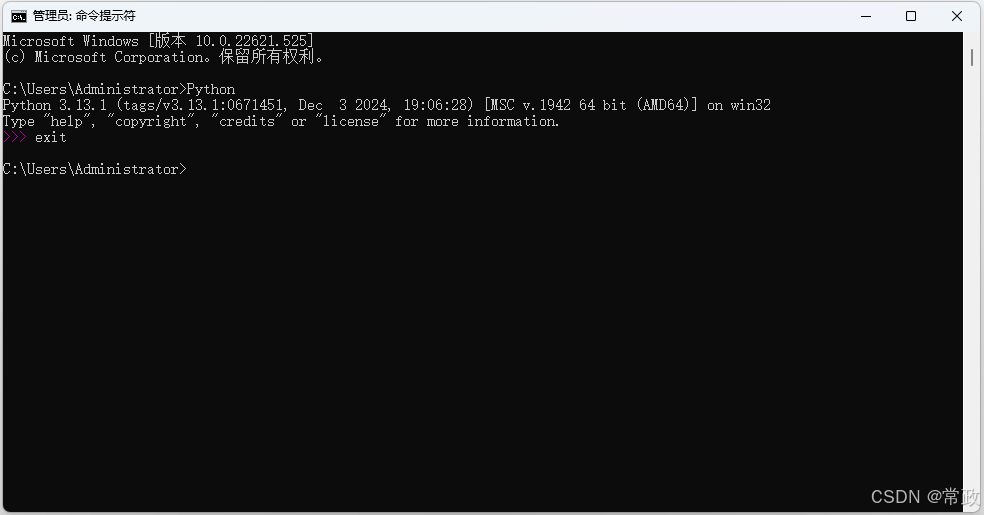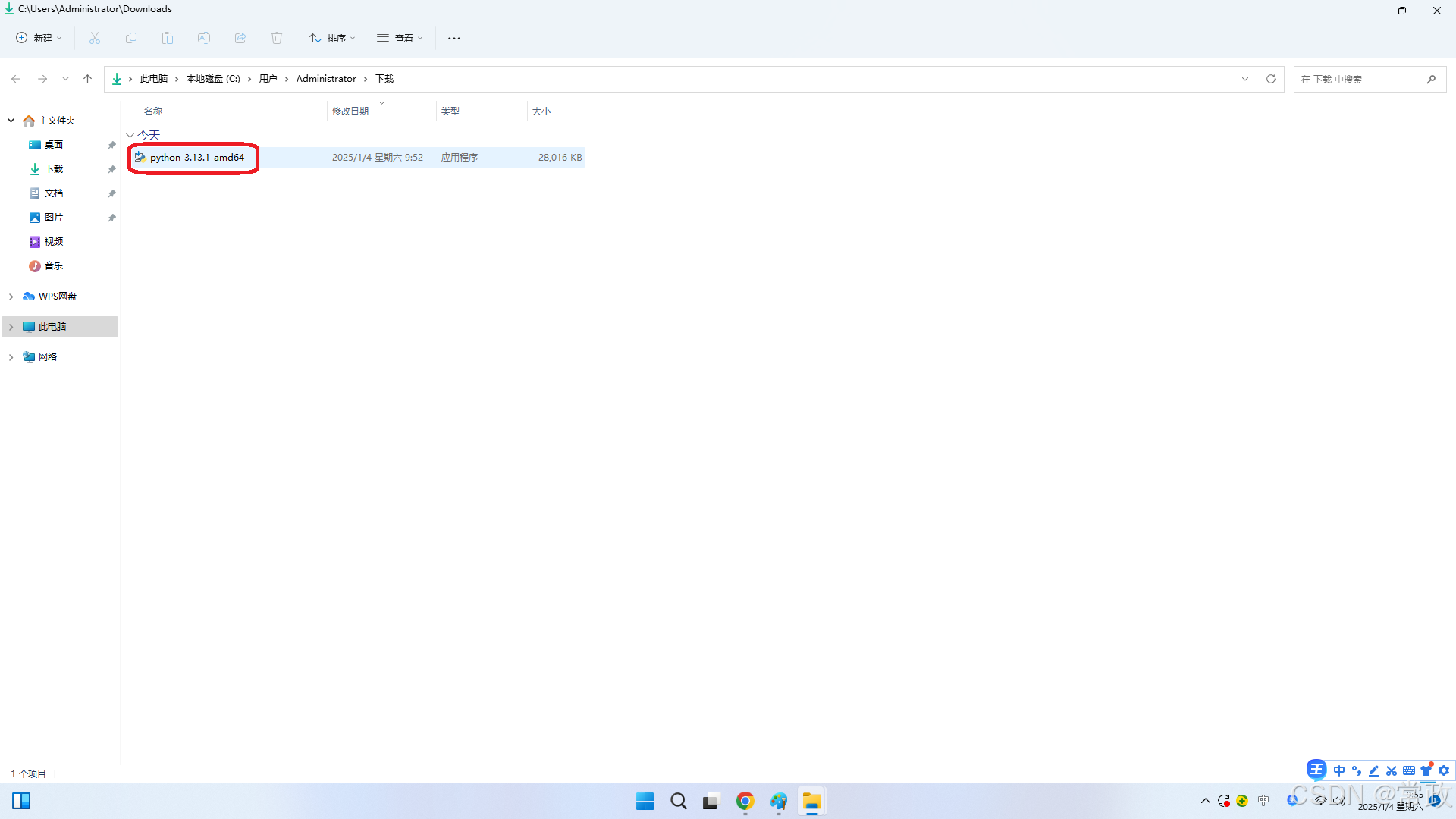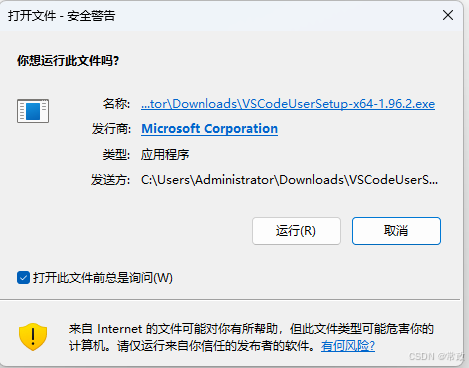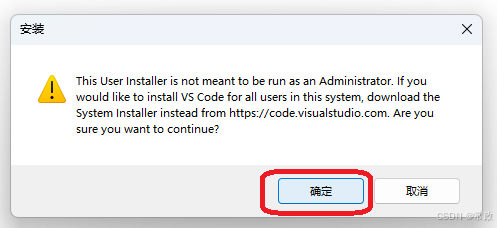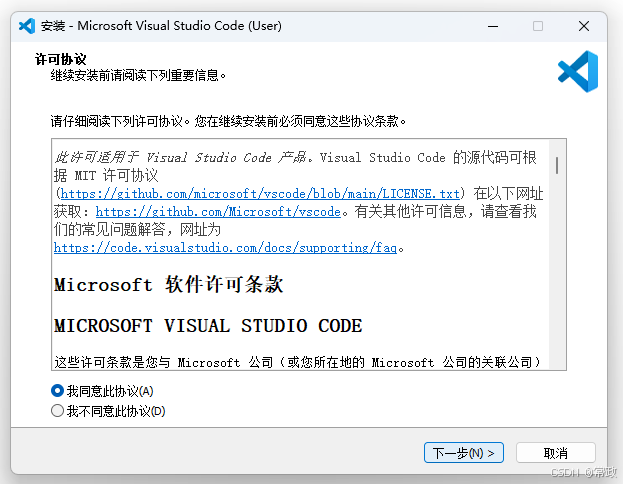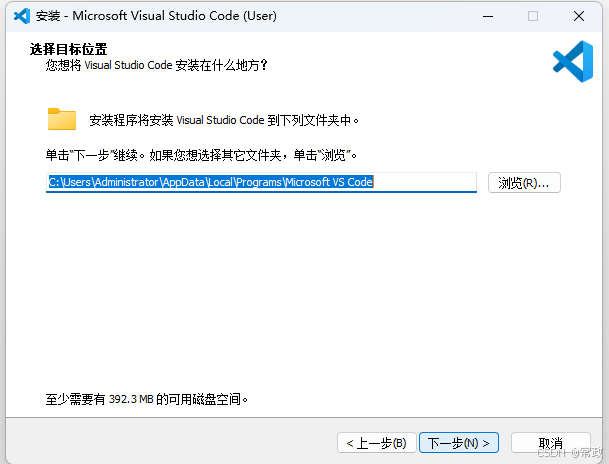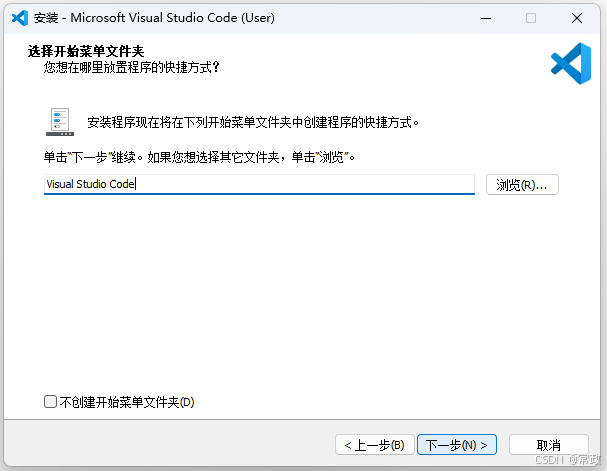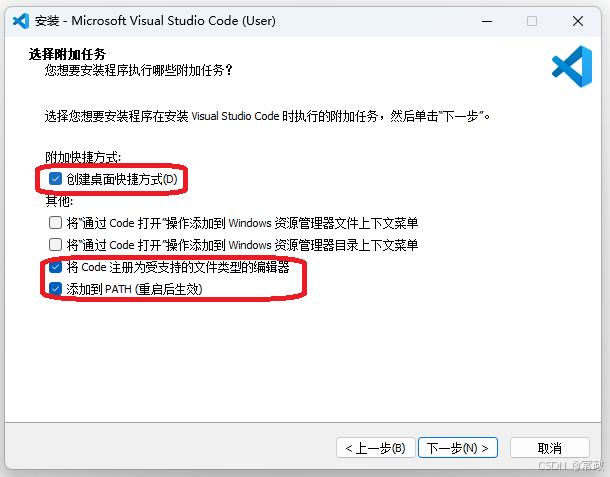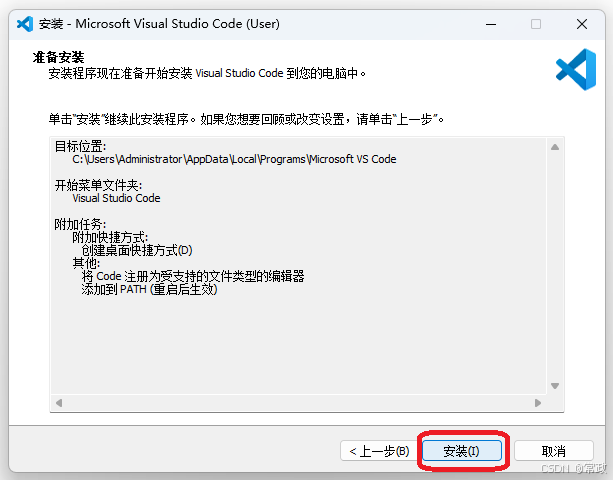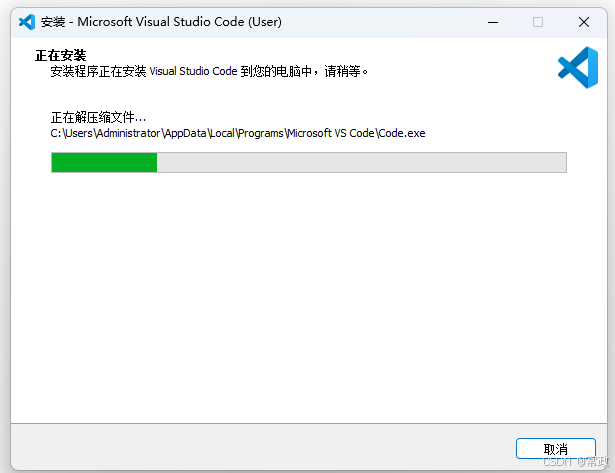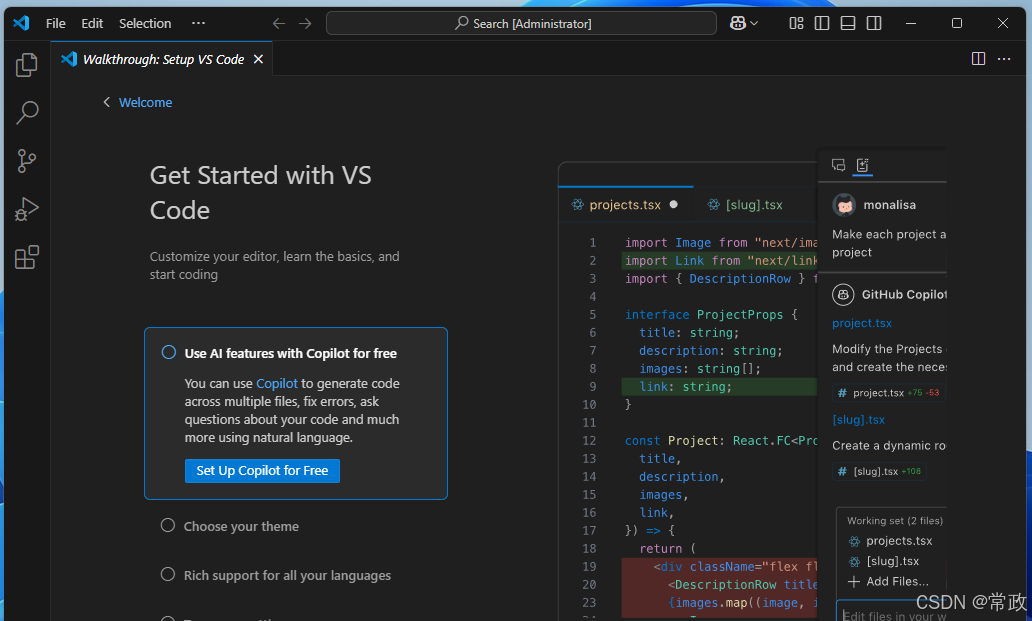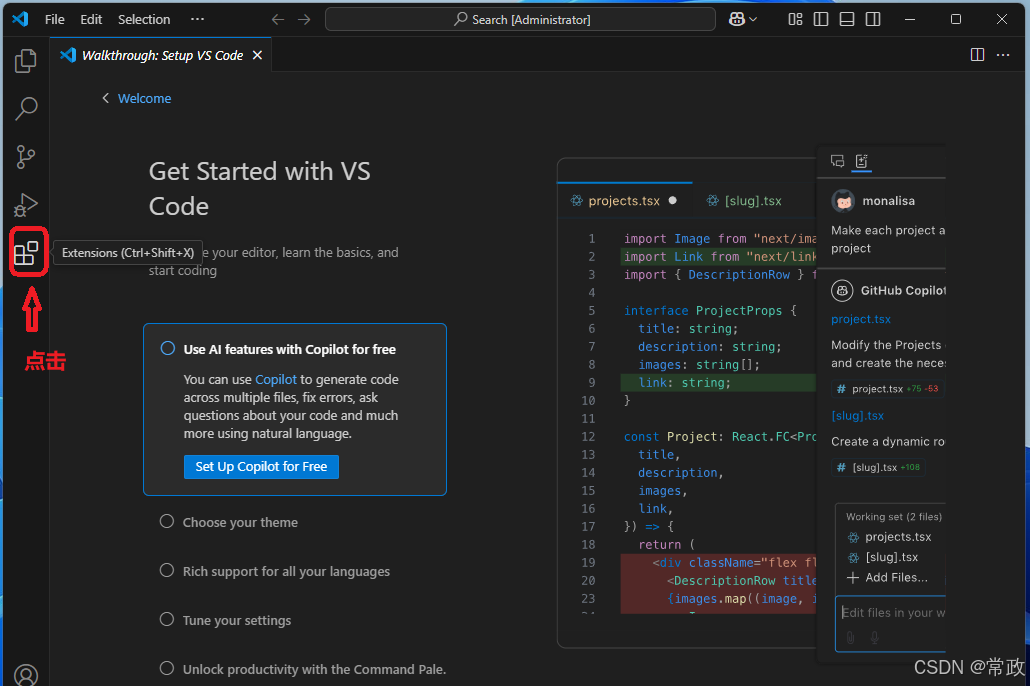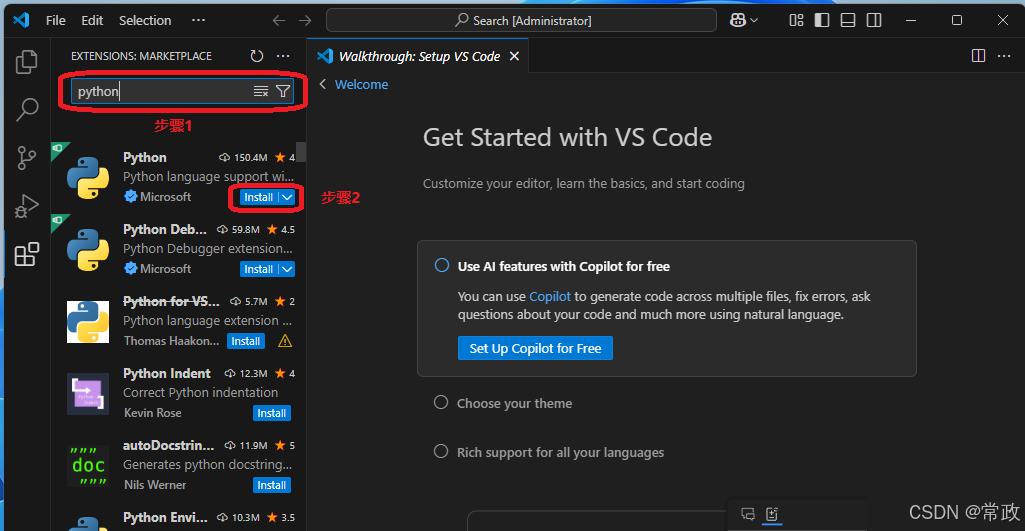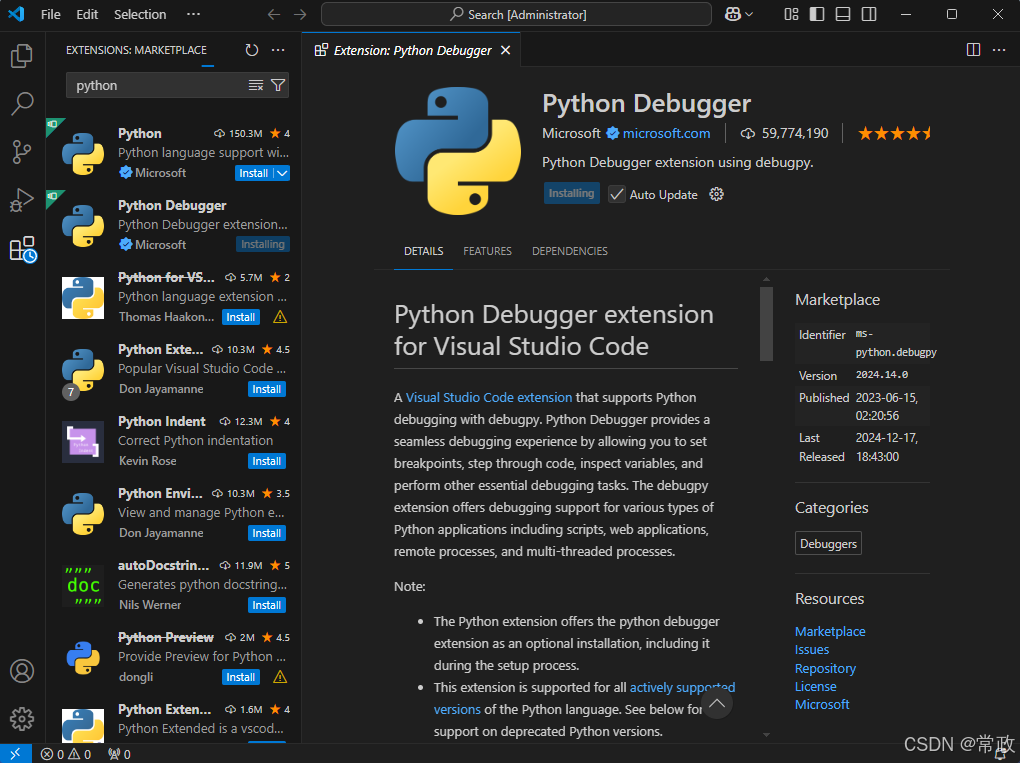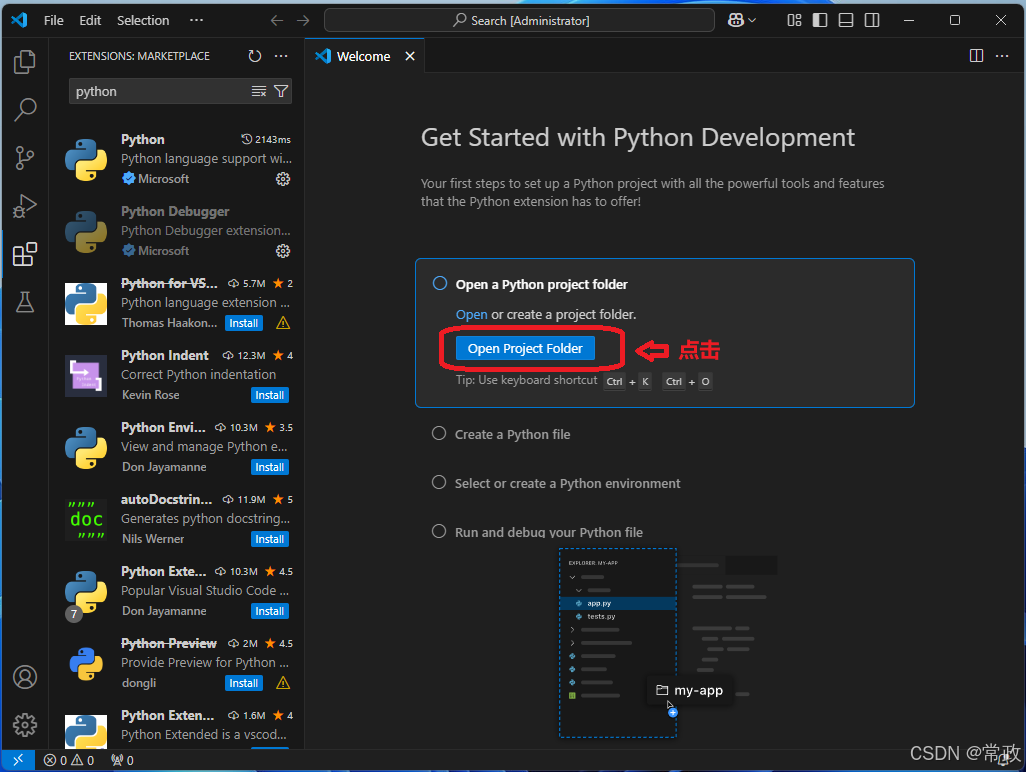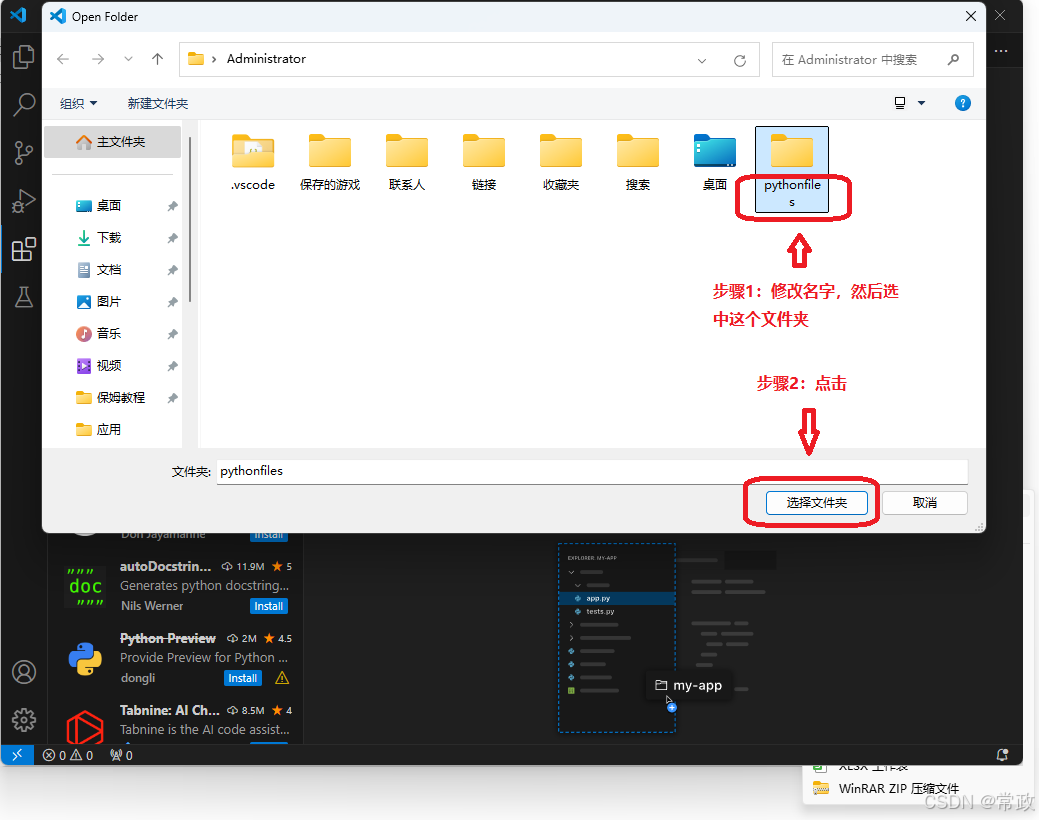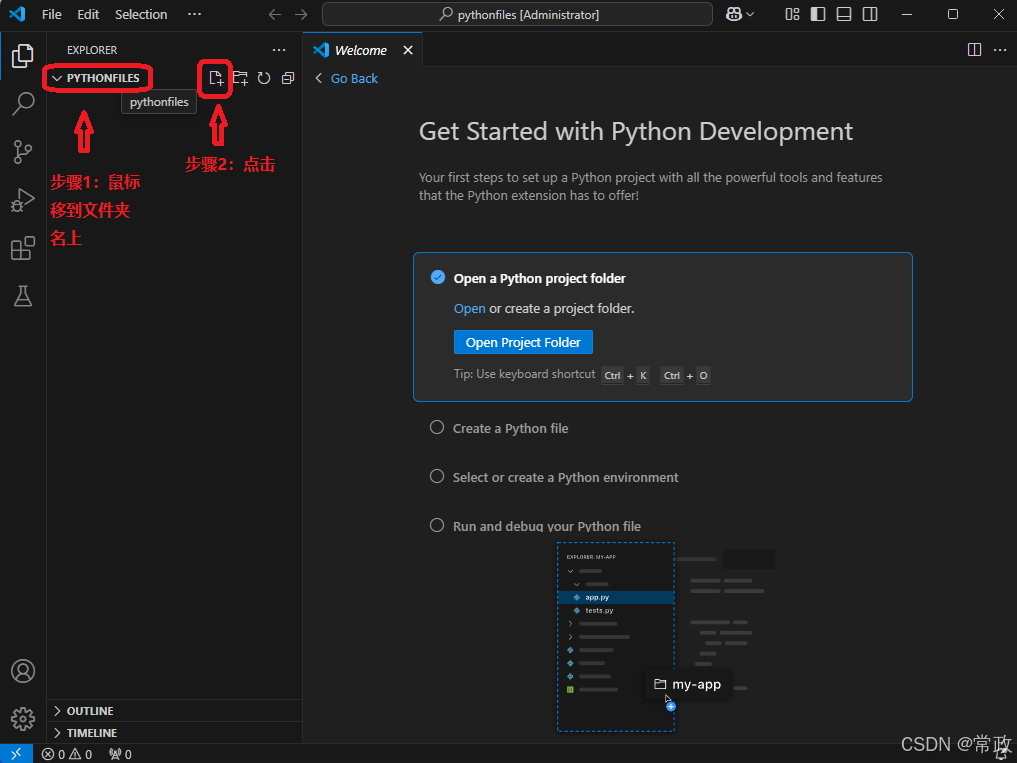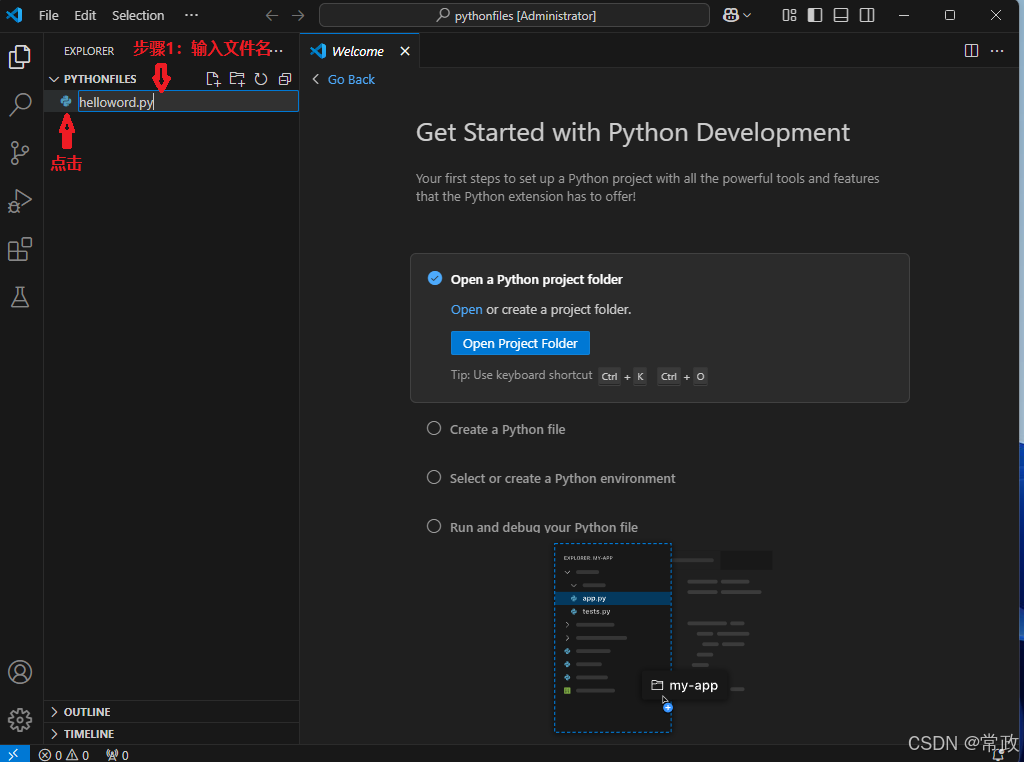本教程针对零基础学编程的朋友,目的:快捷安装Python、VSCode,成功运行第一个Python程序!
零基础的朋友,想写首个程序,需要解决两个问题:选用什么编程语言(安装Python软件包)、用什么工具来撰写和调式、运行代码(安装VSCode)。
废话不多说,Let's go !
首先,选一台Windows操作系统的电脑!
第一部分:安装Python
浏览器访问python.org,如下图所示。然后鼠标移动(注:不用点击)到Downloads按钮上。
你会发现,自动弹出一个下载最新Windows下Python版本的小窗口,点击上面的下载按钮。
随后Python安装文件会下载到你的电脑上,双击文件名进行安装。
首先会看到安装首页,把下面两个复选框都打勾,然后选择Install Now进行安装。
接下来,会看到等待安装的界面。
接下来,会看到安装成功画面,点击close。此时Python已经安装好了。
接下来我们验证一下Python是否成功安装。键盘输入:win+r,win键带有类旗帜图案的键。
随后看到弹出一小窗口,输入cmd回车。
便进入命令行界面,输入:python ,回车
如果出现下面的界面,证明Python的安装大功告成了!
如果希望退出Python系统,可以命令行里输入:exit
此时,Python已经全部安装、验证完毕,接下来安装VSCode。
第二部分:安装VSCode
浏览器访问VSCode官网:code.visualstudio.com,看到下图首页:
点击“Download for Windows”下载安装文件到电脑上。
然后如出现如下界面,直接点击“运行”。
双击安装文件名进入安装,如果看到如下图的弹窗提示,直接点“确定”
随后进入安装许可协议界面,选择同意,点下一步
随后选择VSCode在电脑上的安装路径,零基础朋友建议直接采用推荐路径,点击下一步。
然后是选择开始菜单文件夹,直接点下一步。
然后是选择附加任务,把红色圈起的部分选上,点击下一步。
然后进入准备安装的界面,直接点击安装。
随后开始正式安装,大家等待一会。
然后是安装结束界面,确保选框中打上了勾,点击完成。
随后,你会看到这样的界面:
以及电脑桌面上多了一个VSCode图标,说明VSCode安装大功告成啦!
接下来,我们将在VSCode上安装Python扩展,以便撰写、运行Python程序。
第三部分:VSCode上安装Python扩展
找到VSCode界面左侧的“扩展”LOGO(下图红色圈起部分),点击。
然后看到如下界面,在步骤1所示的搜索框里输入:Python,会看到Python扩展安装包,点击步骤二所示的install按钮。
然后看到正在进行安装的界面,等待一会儿。
扩展安装完成后,会看到如下的欢迎界面。点击Open Project Folder按钮。
接着会弹出一个文件对话框,需要你新建一个文件夹,零基础的朋友可以直接在默认文件路径下建,方法是点击鼠标右键,会弹出一个菜单,依次选择“新建”、“文件夹”。
然后文件对话框界面里会出现一个新的文件夹,修改一下它的名字,比如pythonfiles,然后选中文件夹后,点击“选择文件夹”按钮。
随后出现下面界面,左边看到新建的文件夹名字,点击下图所示的按钮。
第四部分:撰写和调试Python程序
现在你进入最激动人心的部分,将要撰写自己的Python程序啦!首先将鼠标移动到界面中的文件夹名字上,会自动出现新建文件的小图标,点击该图标。
随后在出现的文件名输入框输入文件名字,比如helloword.py。注意一定要以“.py”结尾。然后点击文件名前方的雪花状图标。
随后界面右部界面右部出现Python代码的编辑窗口,建议零基础朋友写一句简洁代码就可,如:print("hello 2025!"),然后点击右上方箭头型按钮。
如果出现下面的显示结果,恭喜你,成功调通了一个Python!祝你好运2025!