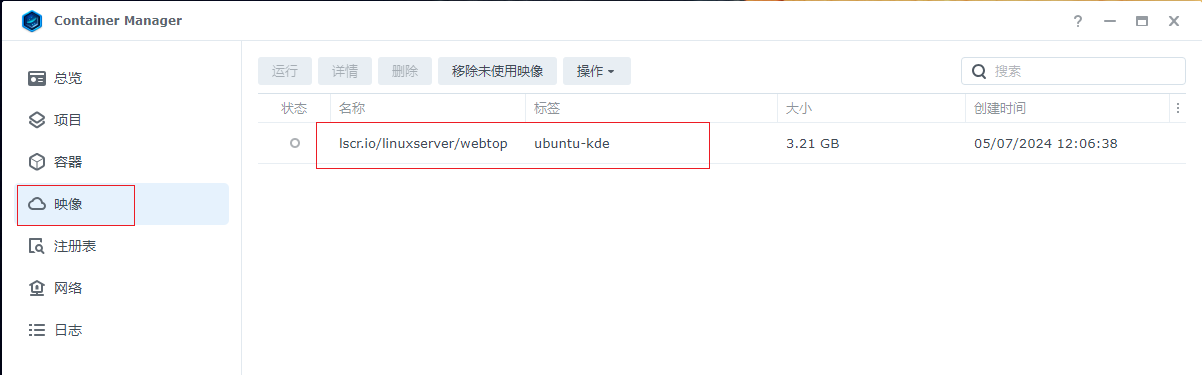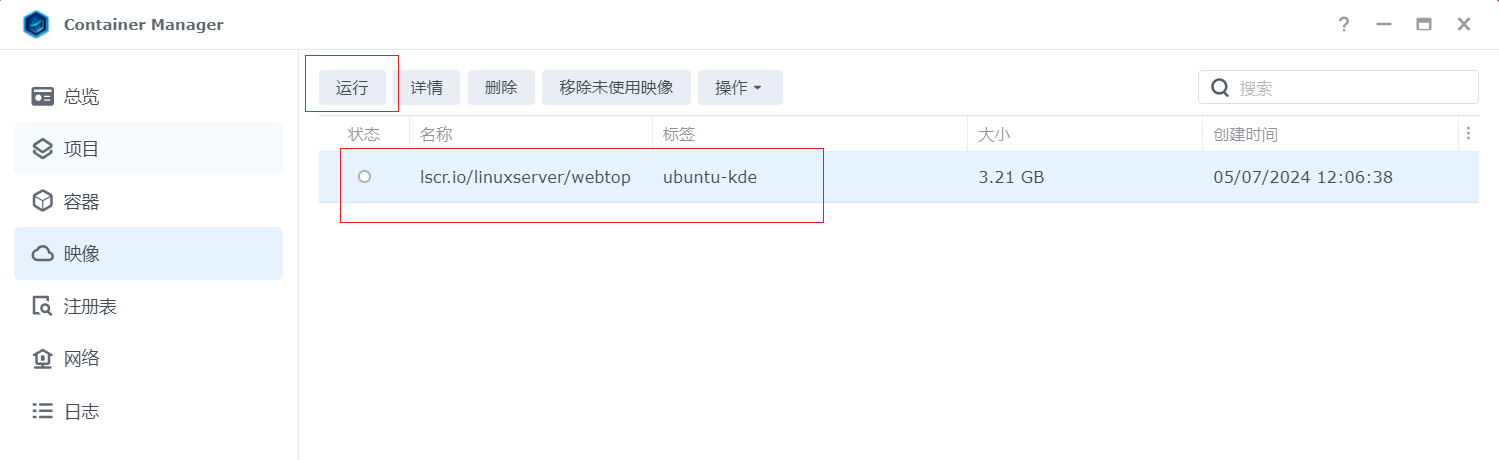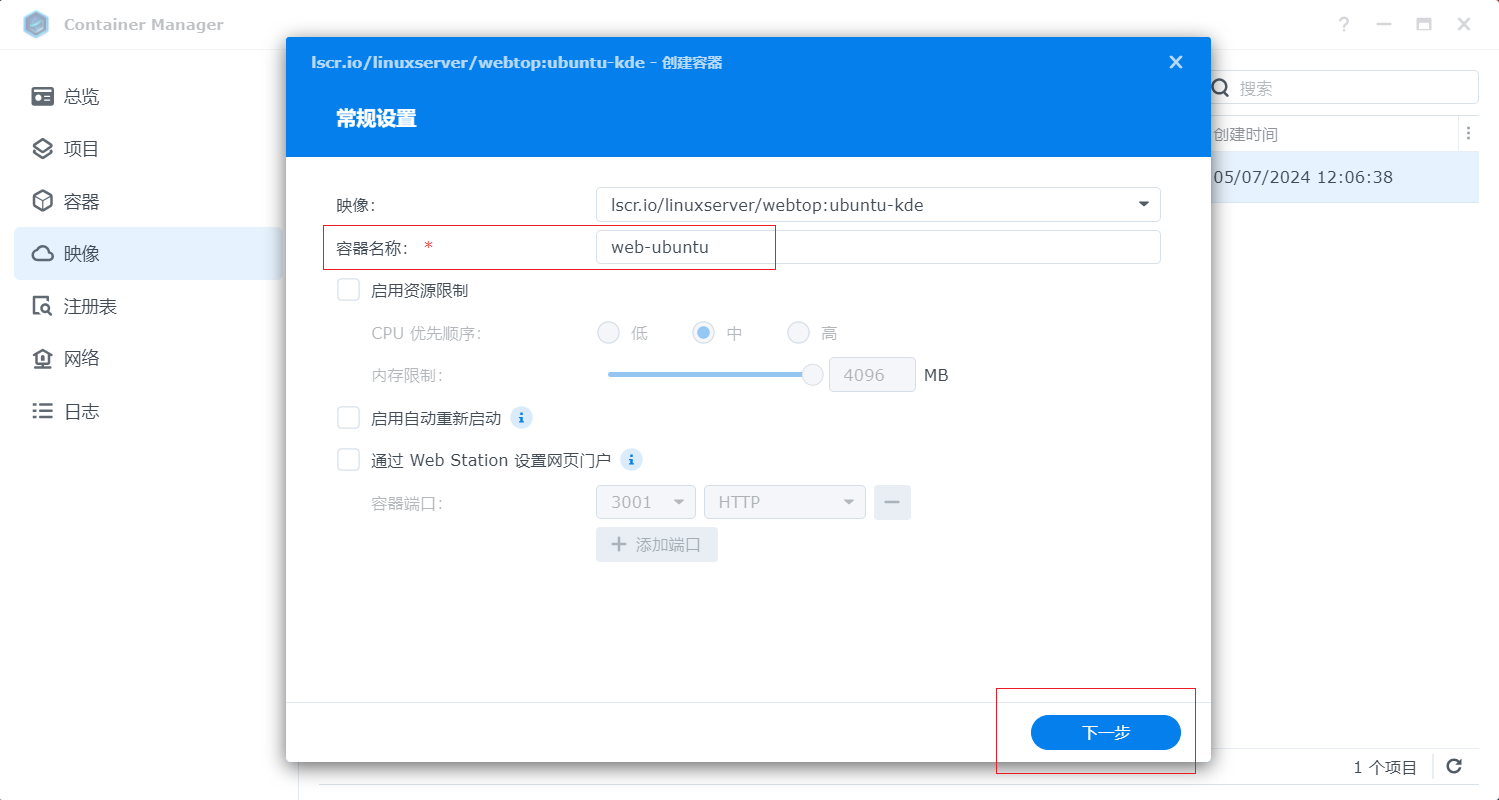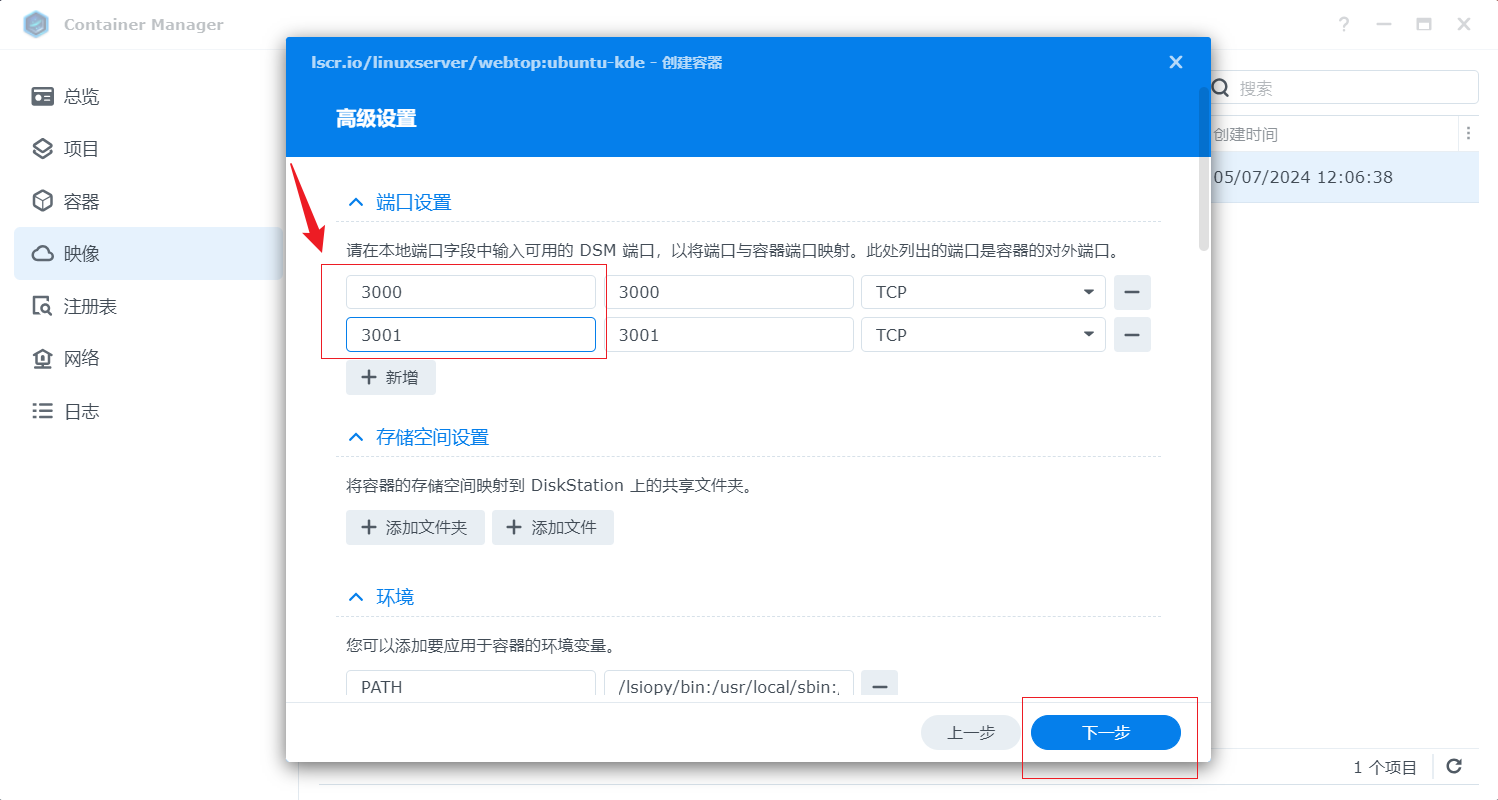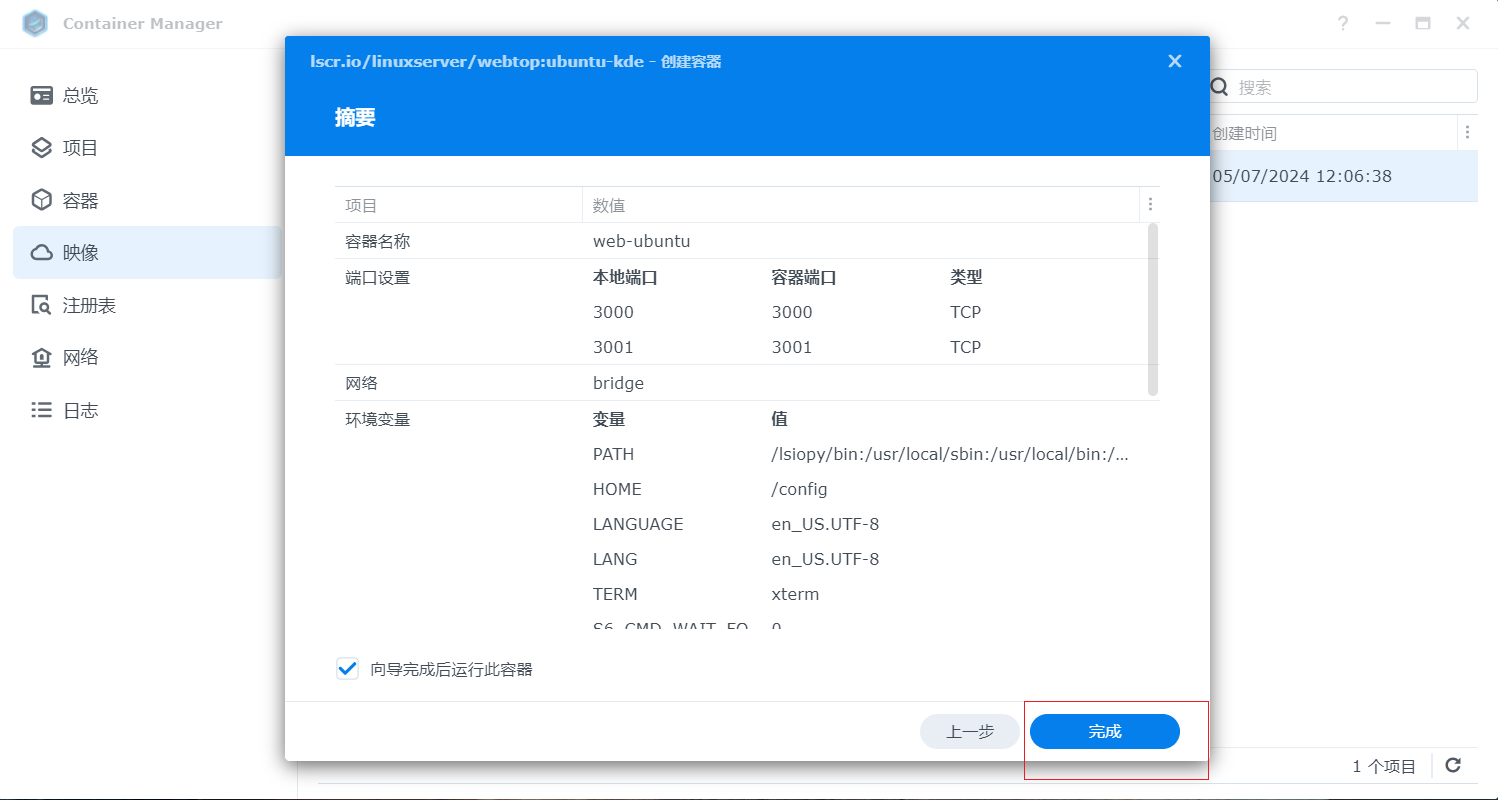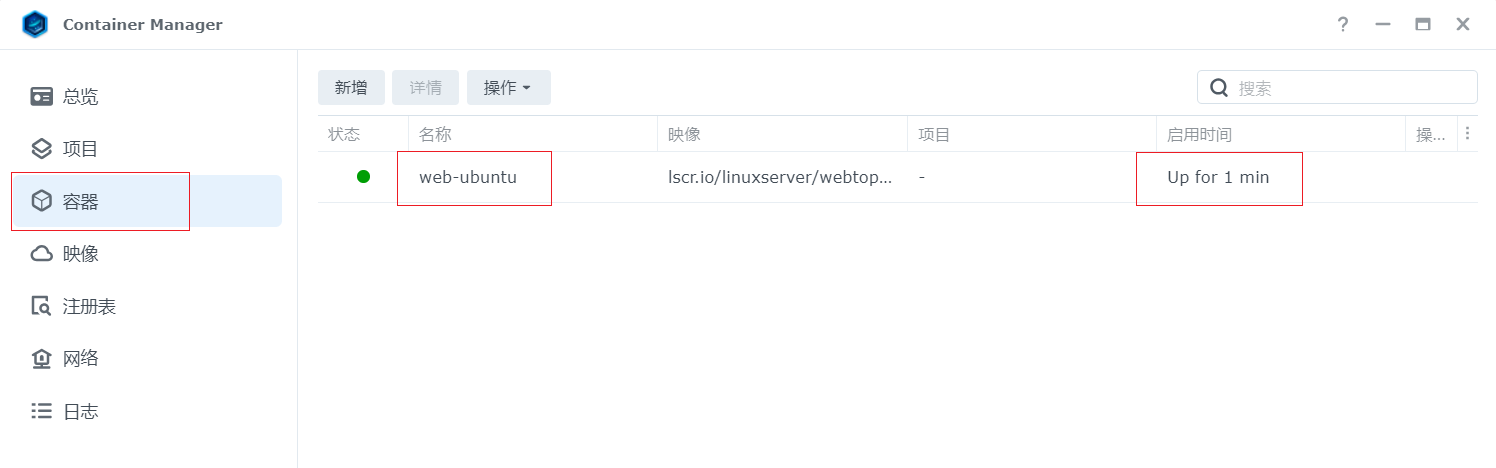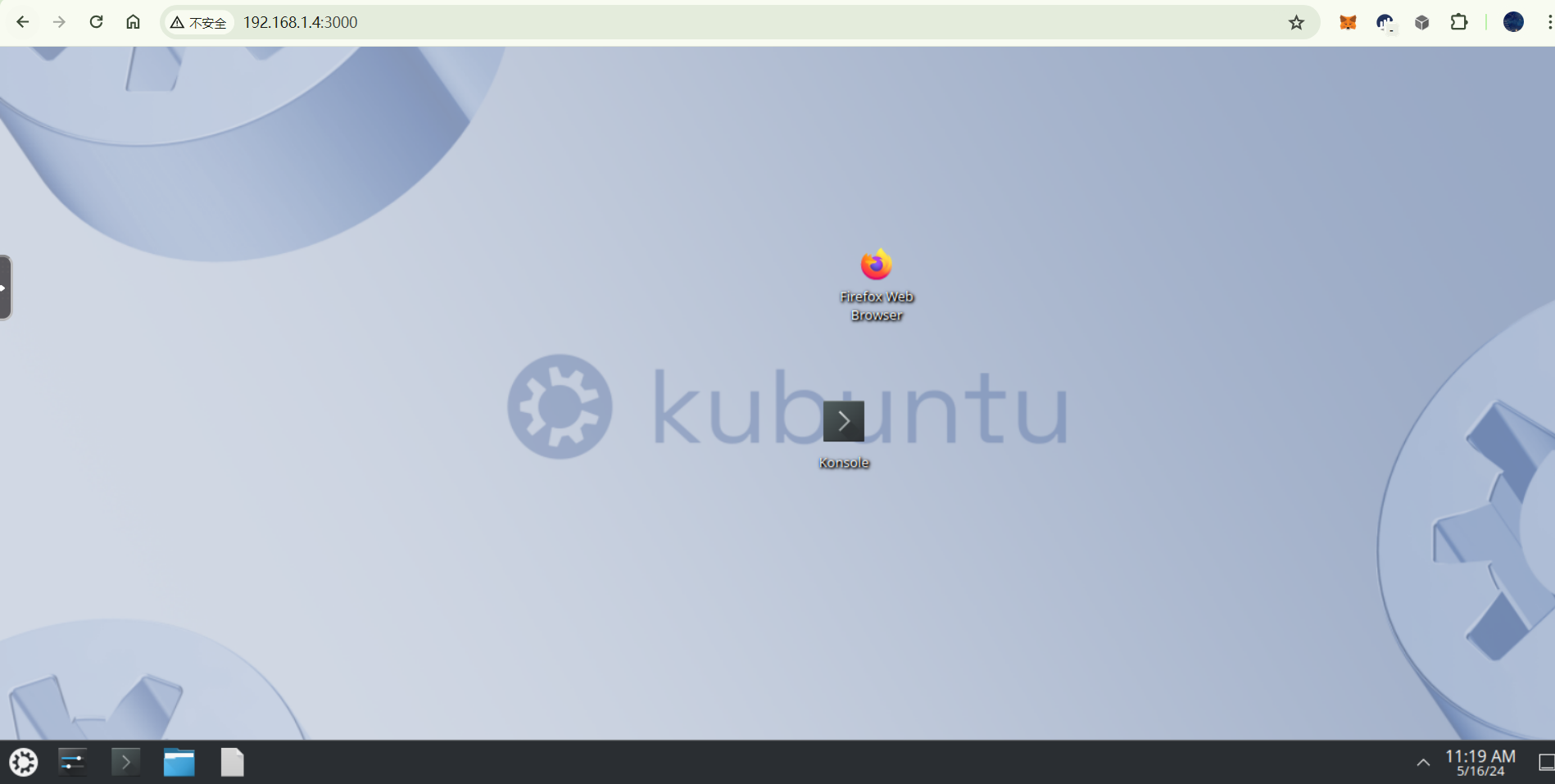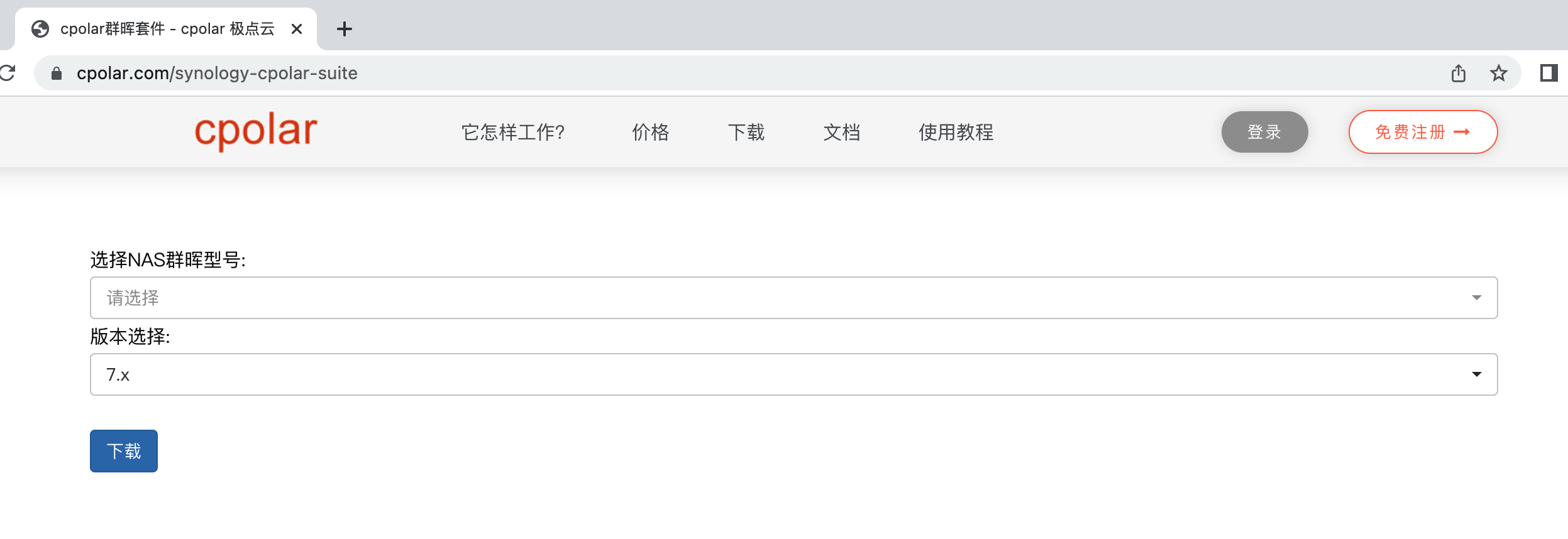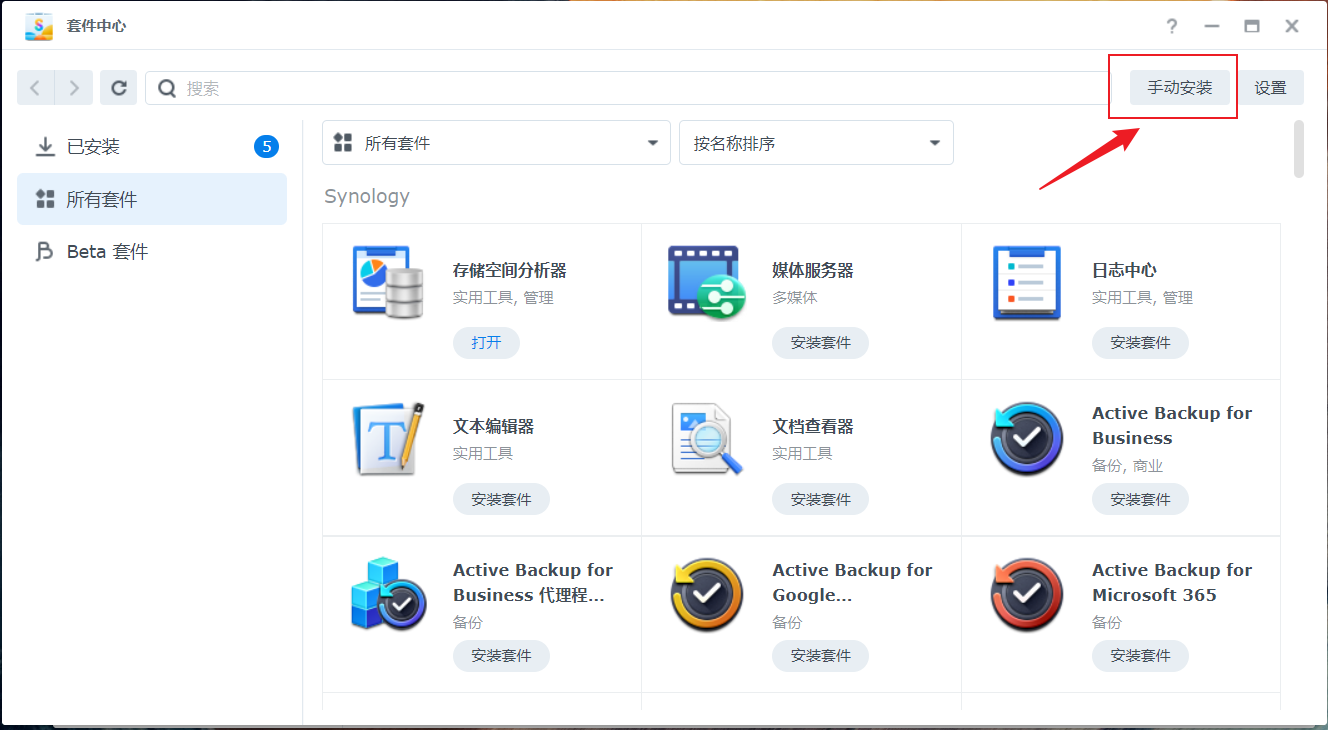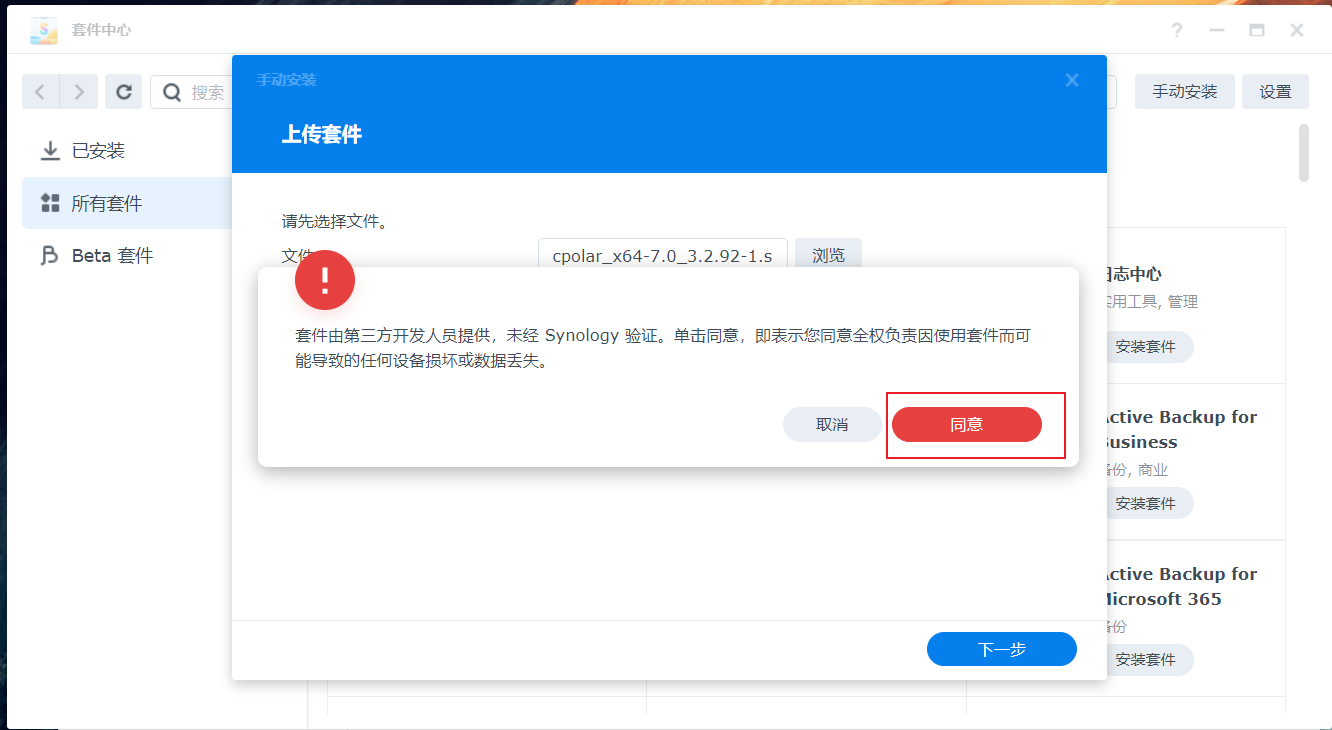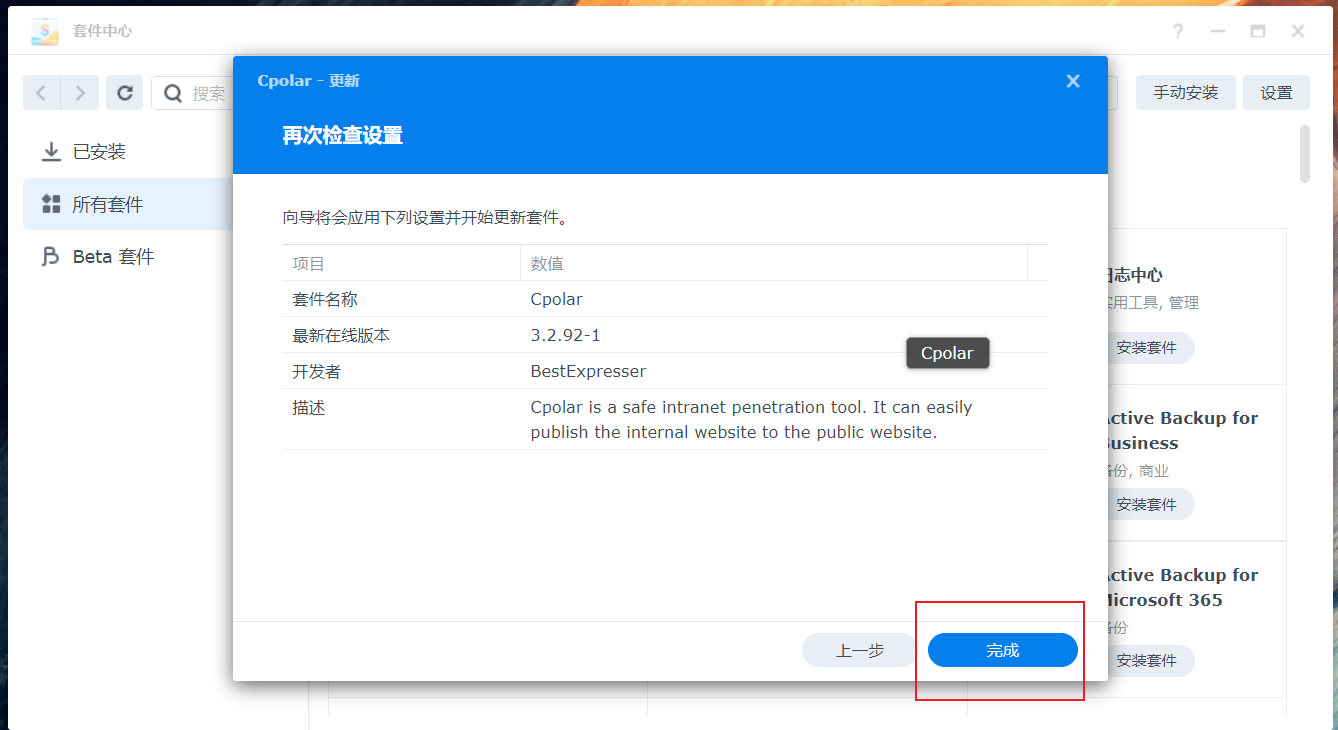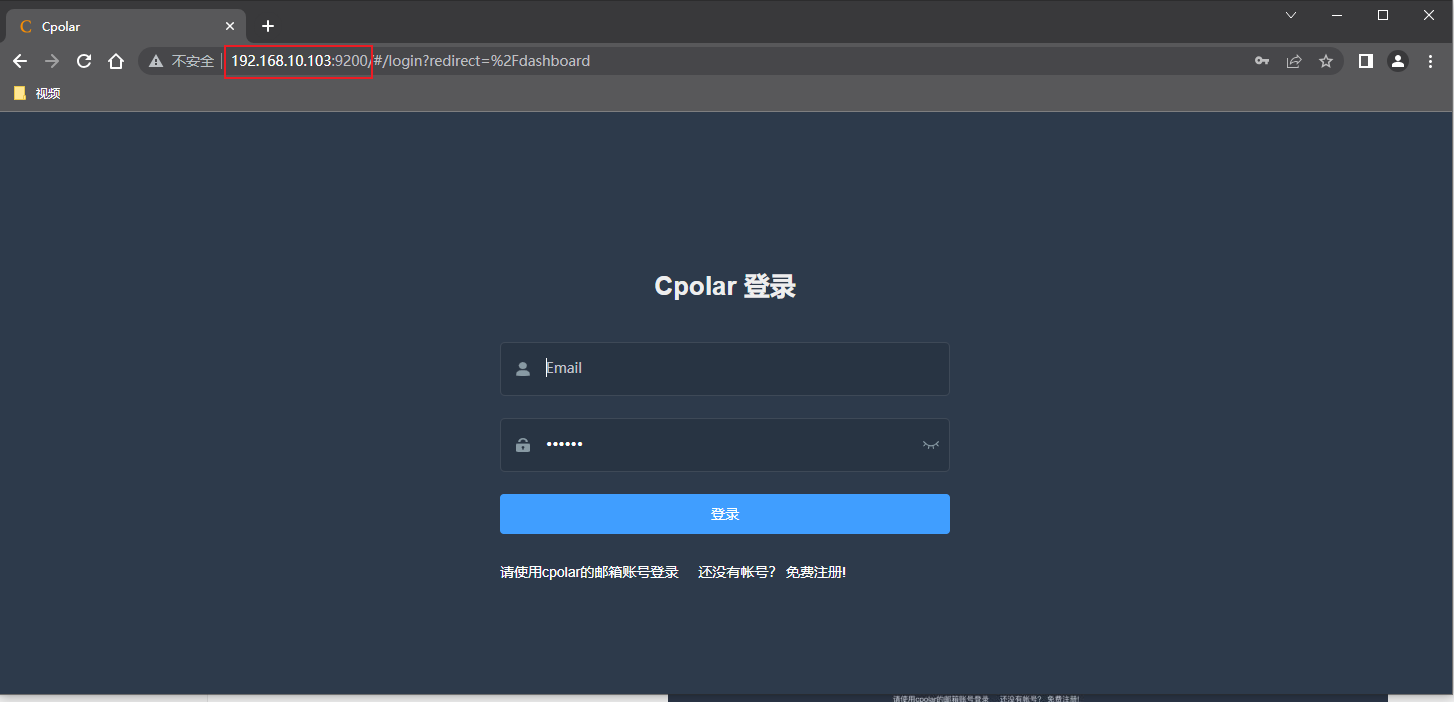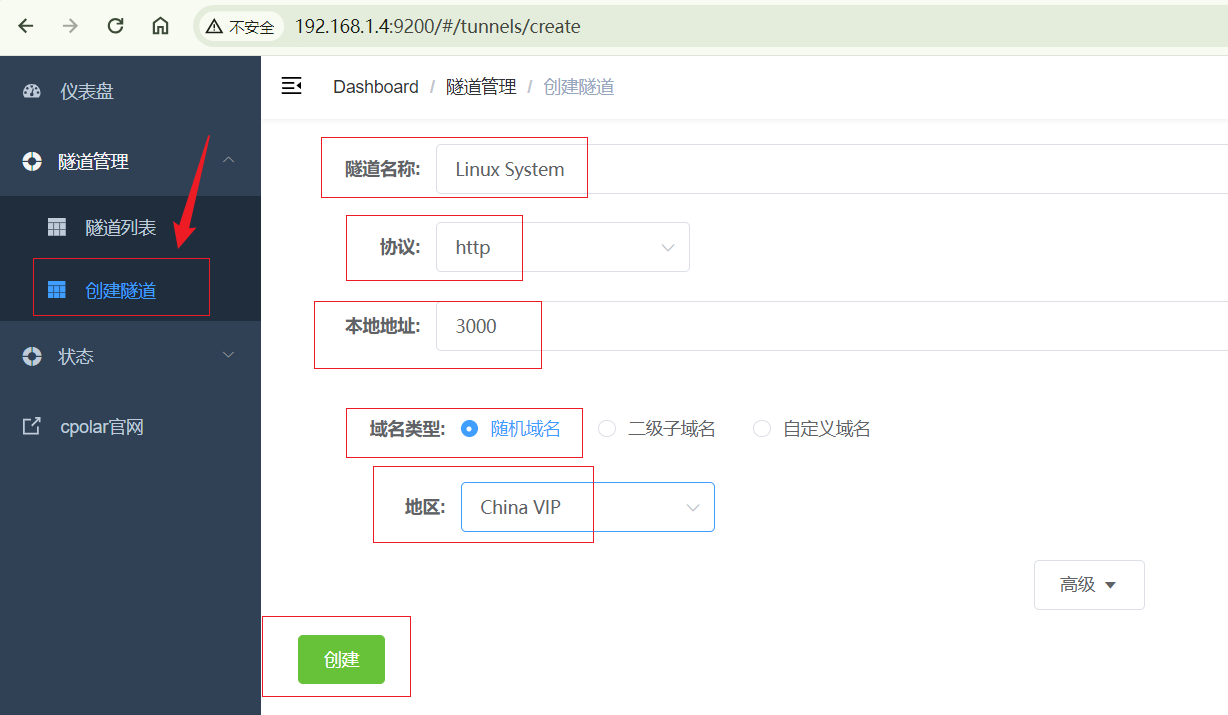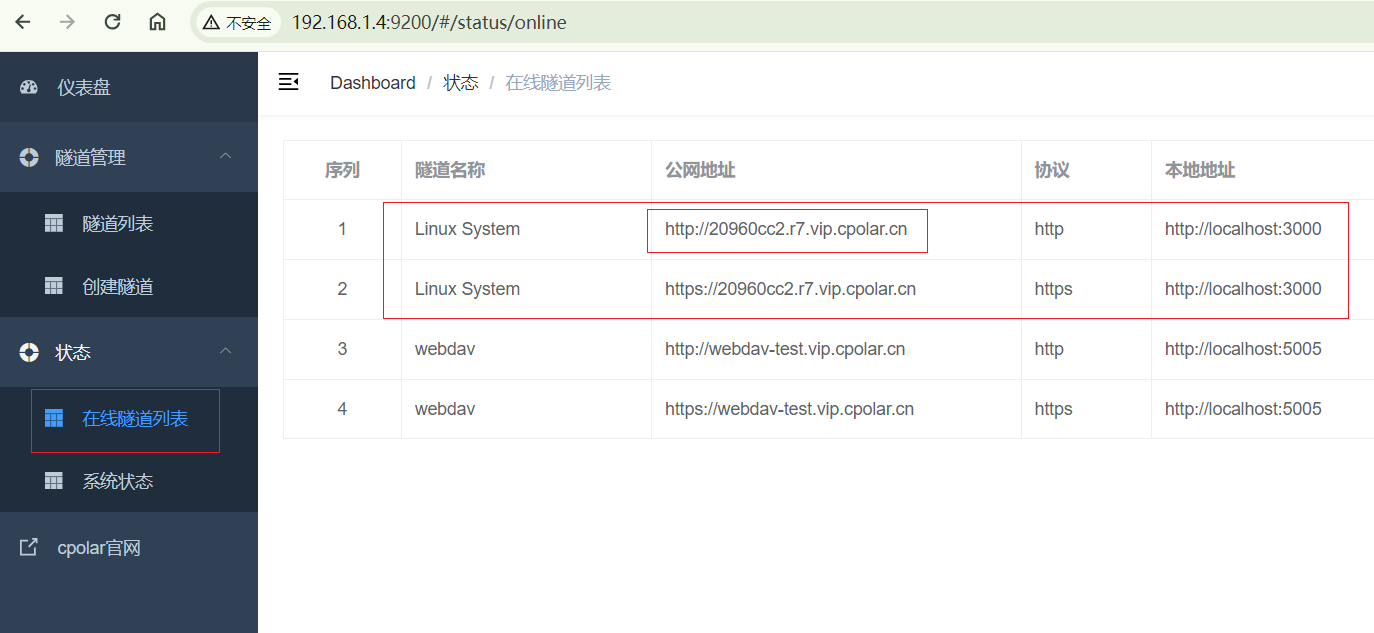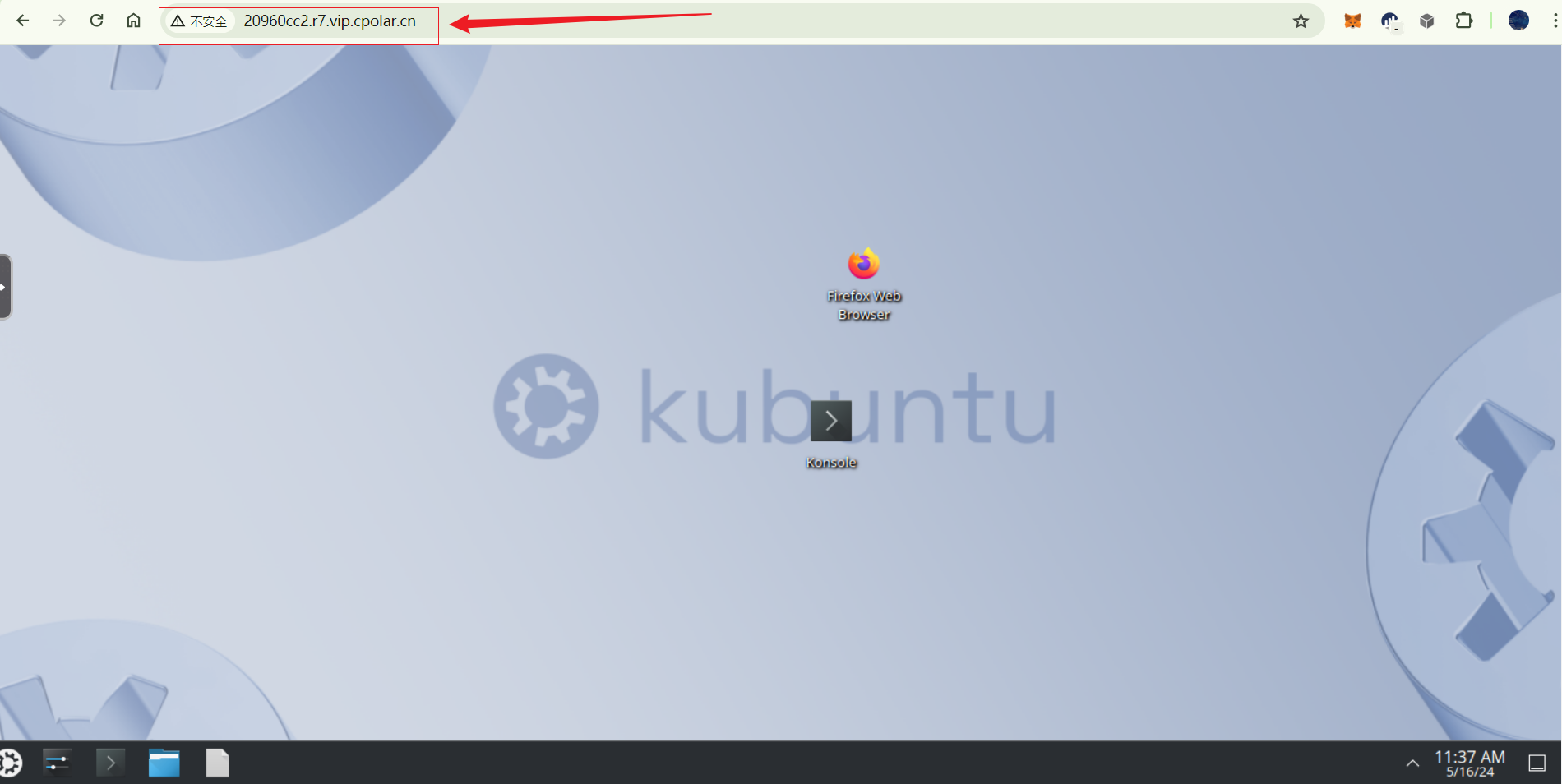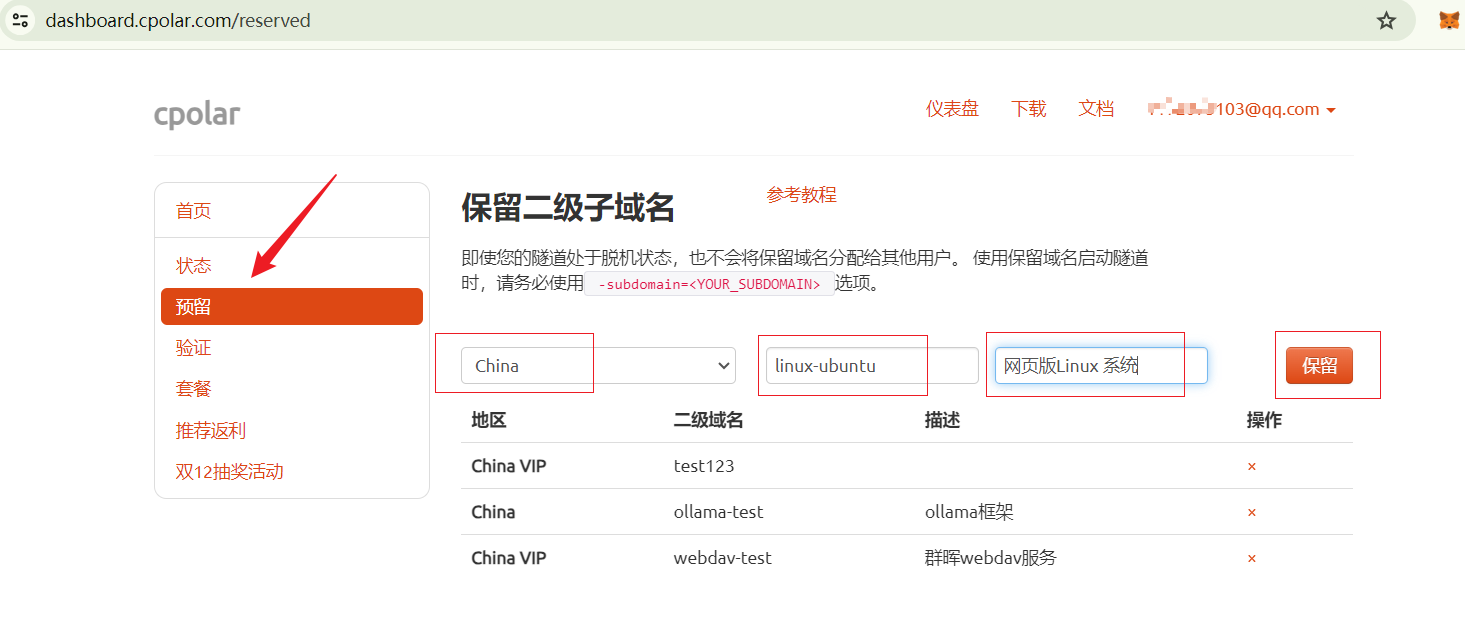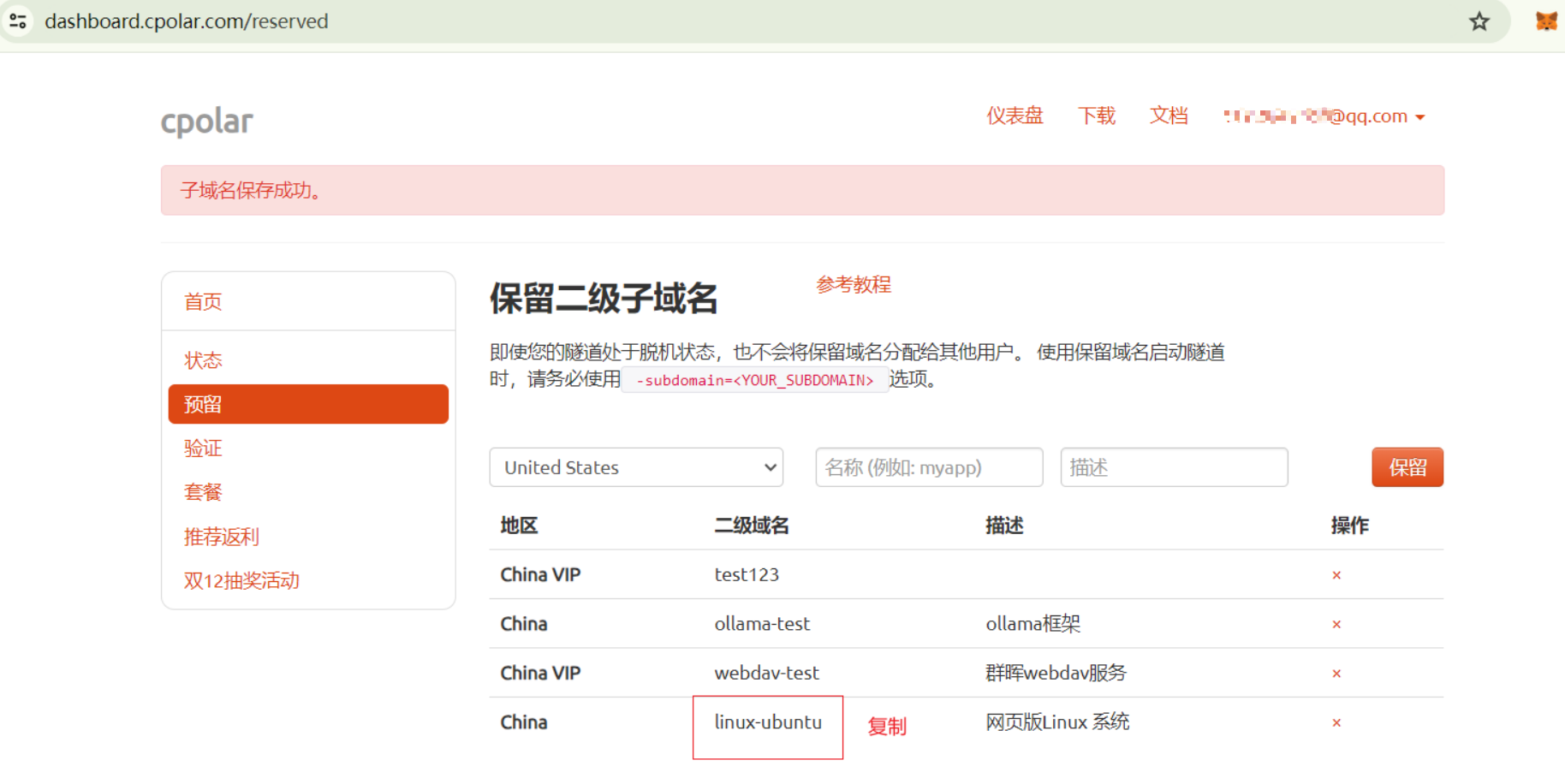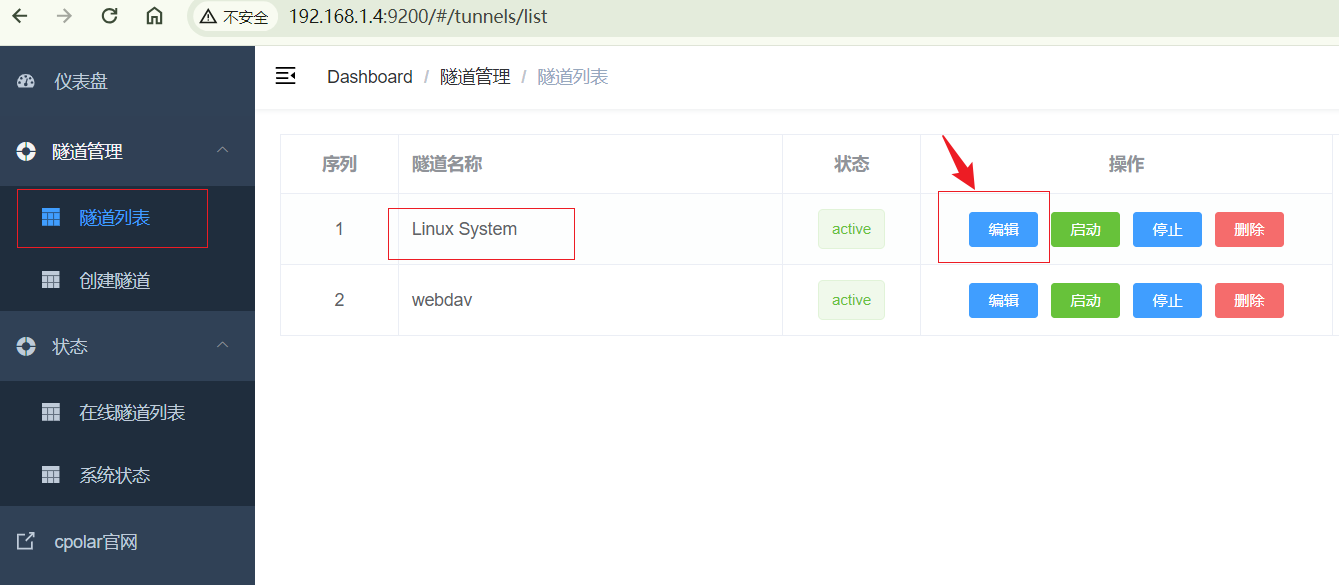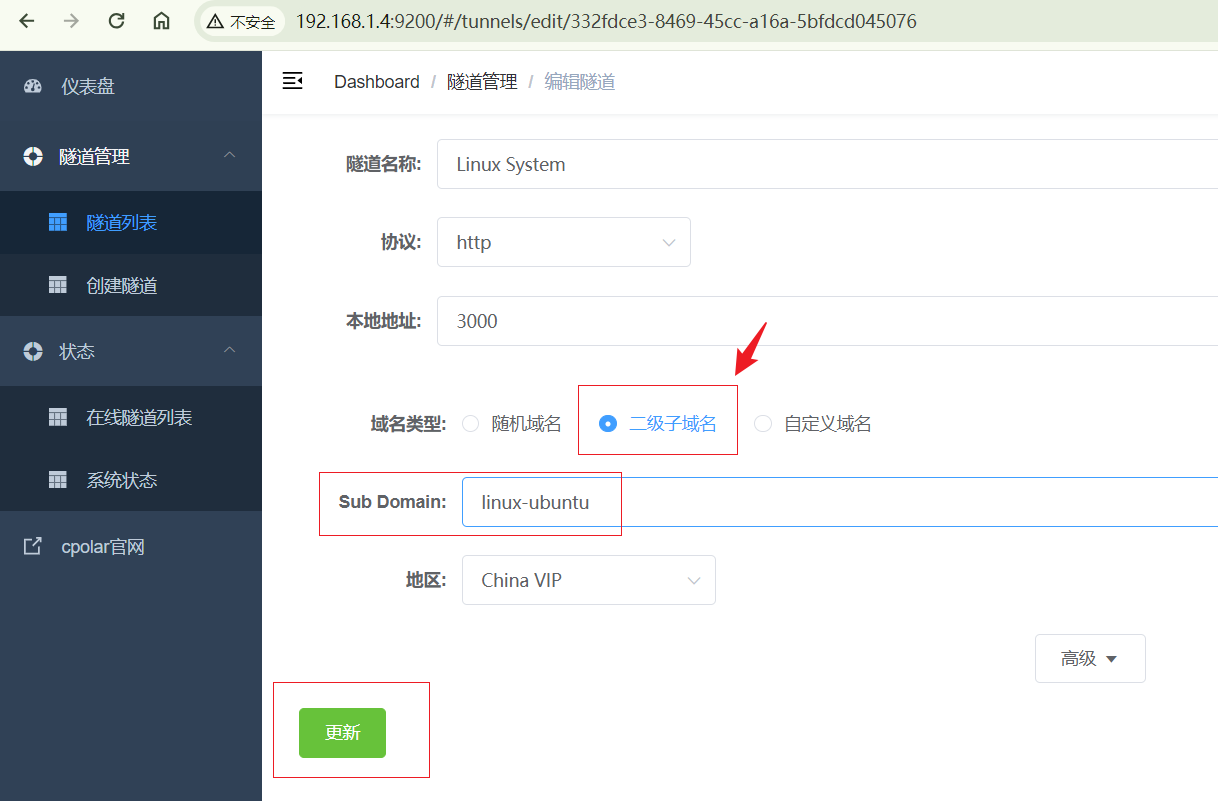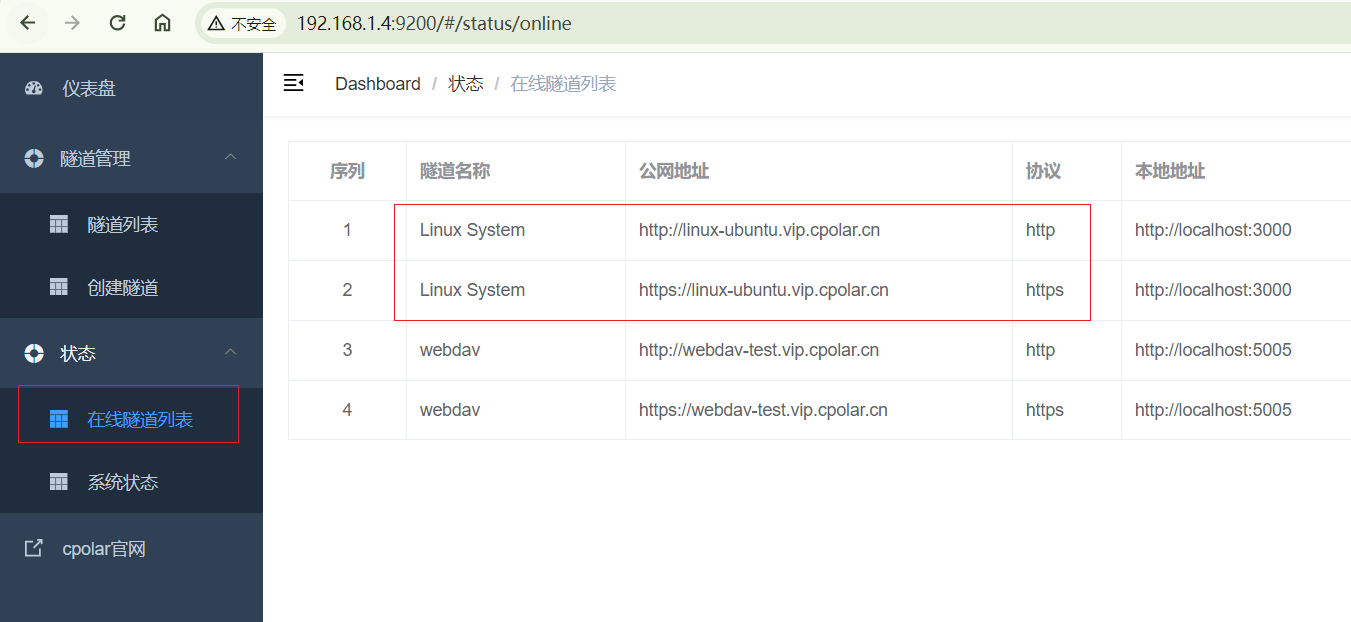文章目录
前言
本文将详细讲解如何在群晖NAS上部署docker-webtop,并利用cpolar内网穿透实现远程访问Linux网页版系统的具体步骤。
docker-webtop是一个基于Docker的Web桌面应用,用户可以通过浏览器远程访问和操作完整的Linux图形界面。这一解决方案特别适合需要在不同设备间灵活切换工作环境的用户。然而,由于网络环境的限制,用户可能无法直接远程访问在私有云中部署的docker-webtop。
为了解决这一问题,我们可以使用cpolar这一强大的内网穿透工具。cpolar通过创建安全隧道,将本地网络中的服务暴露到公网上,使用户能够从任何地方远程访问这些服务。结合群晖、Docker、docker-webtop和cpolar,我们可以构建一个完整的远程访问解决方案:在群晖设备上使用Docker部署docker-webtop,并通过cpolar将其Web服务暴露到公网,从而实现远程访问。
1. 下载Docker-Webtop镜像
本例群晖版本由于无法直接在群晖控制面板docker界面搜索下载docker镜像,所以采用命令行方式进行镜像下载,
首先开启群晖ssh连接,然后使用工具通过ssh连接上群晖,然后执行下面命令拉取镜像
sudo docker pull lscr.io/linuxserver/webtop:ubuntu-kde
上面命令中,ubuntu-kde 表示运行一个ubuntu系统的Linux,如果需要运行其他的系统,可以看一下网上文档:https://gitcode.com/linuxserver/docker-webtop/overview, 拉取的镜像比较大,执行后耐心等待拉取完成即可.
然后返回群晖管理面板,可以看到已经下载好了镜像,下面运行该镜像
2. 运行Docker-Webtop镜像
选中镜像,点击运行,进入设置界面
容器名称可以自己设置,如果需要设置自启动,勾选"启用自动重新启动即可",首次安装,建议不要设置自启动,设置完成然后点击下一步
然后设置对外访问端口,3000表示http访问,3001表示https访问端口,这里设置对应容器内的端口即可,设置完成点击下一步
然后再点击完成,点击后容器自动运行了,下面进行局域网内访问
3. 本地访问网页版Linux系统
上面我们设置运行Docker-Webtop容器后,进入容器页面查看状态,Up状态表示正常
然后通过群晖局域网IP加3000端口在浏览器上进行访问,即可成功访问到了我们Linux界面,本地访问就成功了,下面我们配置远程访问,让我们在异地网络也可以访问这个Linux,首先安装cpolar内网穿透工具.
4. 群晖NAS安装Cpolar工具
cpolar 提供了群晖安装的套件,点击下面Cpolar群晖套件下载地址,下载相应版本的群晖Cpolar套件,如果找不到对应的型号,可以选择相近版本型号套件
https://www.cpolar.com/synology-cpolar-suite,
打开群晖套件中心,点击右上角的手动安装按钮。
选择我们本地下载好的cpolar套件安装包,然后点击下一步
点击同意按钮,然后点击下一步
最后点击完成即可。
安装完成后,在外部浏览器,我们通过群晖的局域网ip地址加9200端口访问Cpolar的Web管理界面,然后输入Cpolar邮箱账号与密码进行登录,如无账号可去官网注册:
cpolar官网地址:https://www.cpolar.com/
5. 配置异地访问Linux系统
在cpolar管理界面,点击左侧仪表盘的隧道管理——创建隧道,创建一个的公网地址隧道!
- 隧道名称:可自定义命名,注意不要与已有的隧道名称重复
- 协议:选择 http
- 本地地址:3000 (本地访问的http端口)
- 域名类型:免费选择随机域名
- 地区:选择China vip
点击创建
隧道创建成功后,点击左侧的状态——在线隧道列表,查看所生成的公网访问地址,有两种访问方式,一种是http 和https,上面我们设置的是3000端口,所以选择http访问即可
6. 异地远程访问Linux系统
使用上面cpolar生成的http地址,在任意设备浏览器输入访问,即可看到Linux Ubuntu系统界面,这样一个远程访问的地址域名就设置好了,无需公网IP,无需云服务器,实现了远程异地访问该Linux 网页版Ubuntu系统 .
小结
为了更好地演示,我们在前述过程中使用了cpolar生成的隧道,其公网地址是随机生成的。这种随机地址的优势在于建立速度快,可以立即使用。然而,它的缺点是网址由随机字符生成,不太容易记忆(例如:3ad5da5.r10.cpolar.top)。另外,这个地址在24小时内会发生随机变化,更适合于临时使用。
我一般会使用固定二级子域名,原因是我希望将网址发送给同事或客户时,它是一个固定、易记的公网地址(例如:linuxsystem.cpolar.cn),这样更显正式,便于流交协作。
7. 固定异地访问的公网地址
由于以上使用Cpolar所创建的隧道使用的是随机公网地址,24小时内会随机变化,不利于长期远程访问。因此我们可以为其配置二级子域名,该地址为固定地址,不会随机变化
登录cpolar官网,点击左侧的预留,选择保留二级子域名,设置一个二级子域名名称,点击保留,保留成功后复制保留的二级子域名名称
保留成功后复制保留成功的二级子域名的名称
返回登录Cpolar web UI管理界面,点击左侧仪表盘的隧道管理——隧道列表,找到所要配置的隧道,点击右侧的编辑
修改隧道信息,将保留成功的二级子域名配置到隧道中
- 域名类型:选择二级子域名
- Sub Domain:填写保留成功的二级子域名
点击更新(注意,点击一次更新即可,不要重复点击)
更新完成后,打开在线隧道列表,此时可以看到公网地址已经发生变化,地址名称也变成了固定的二级子域名的名称域名
最后,我们使用固定的公网http地址访问,可以看到同样访问成功,这样一个固定且永久不变的公网地址就设置好了!