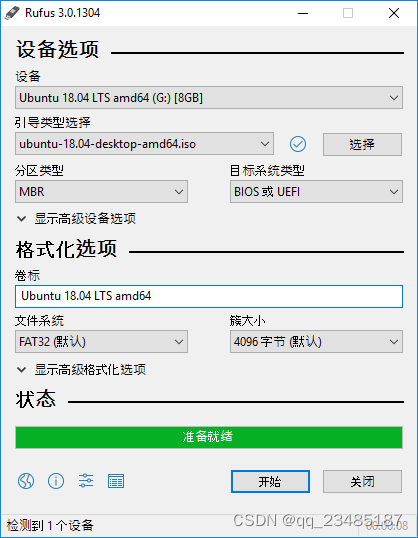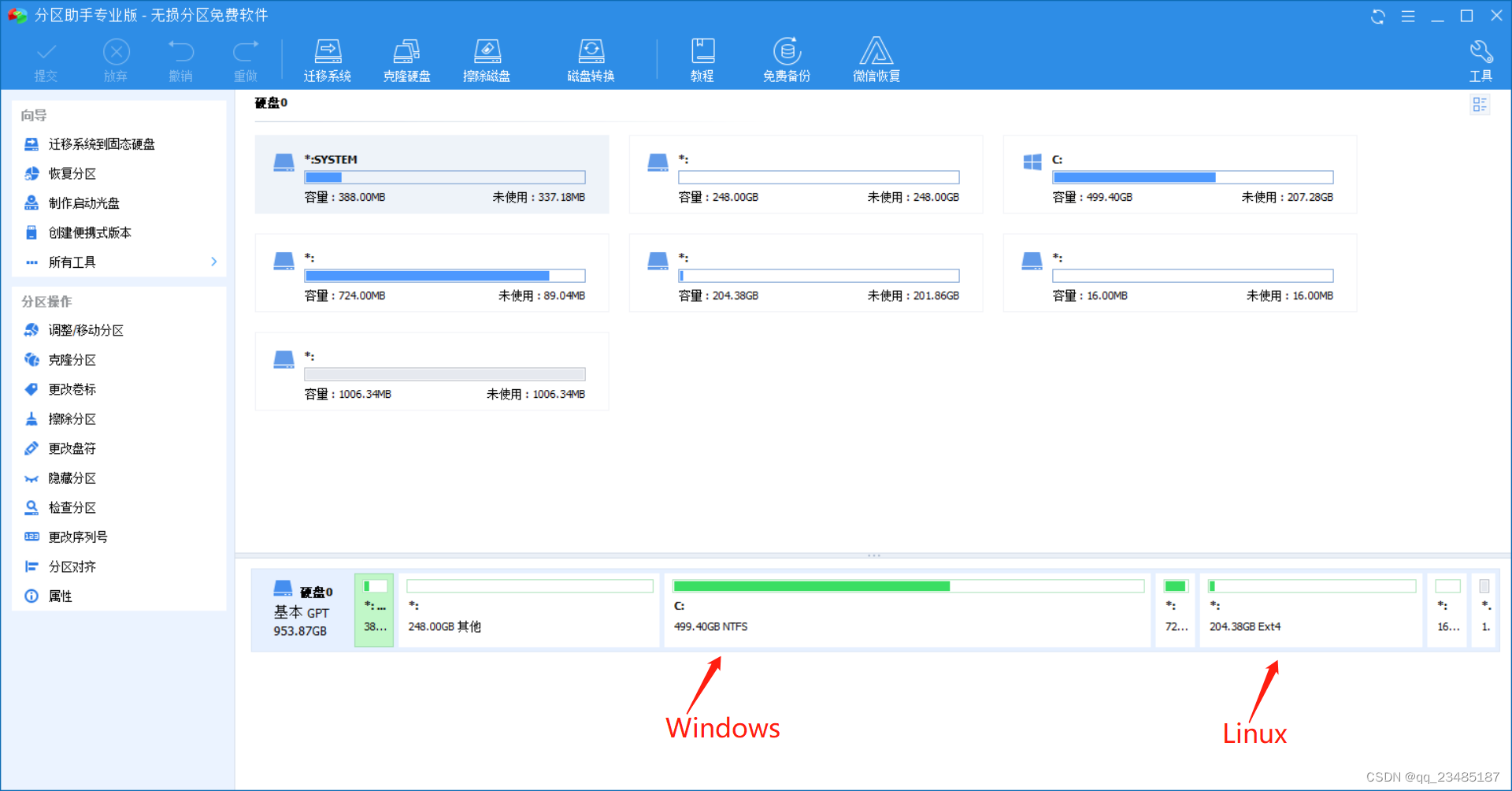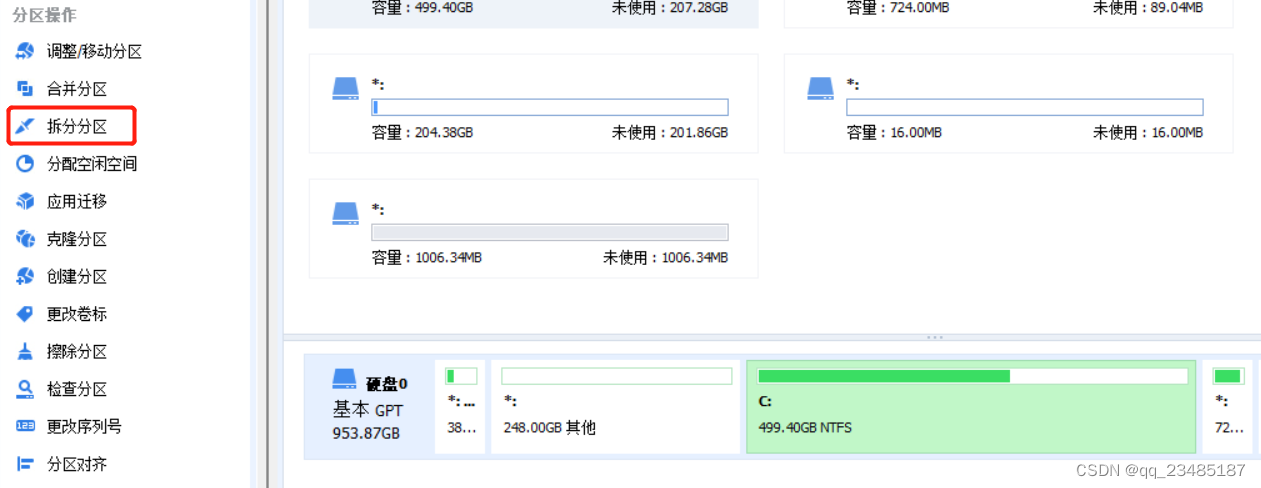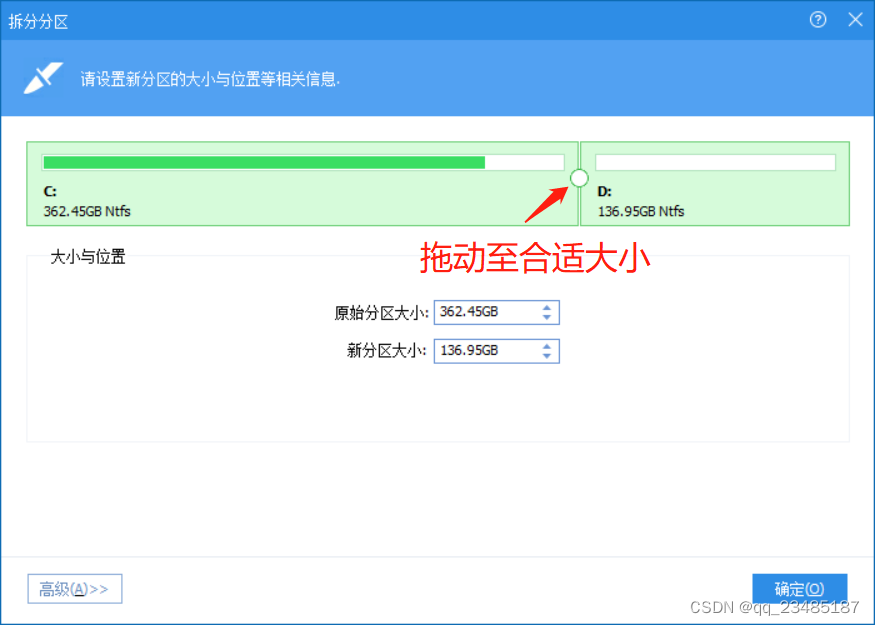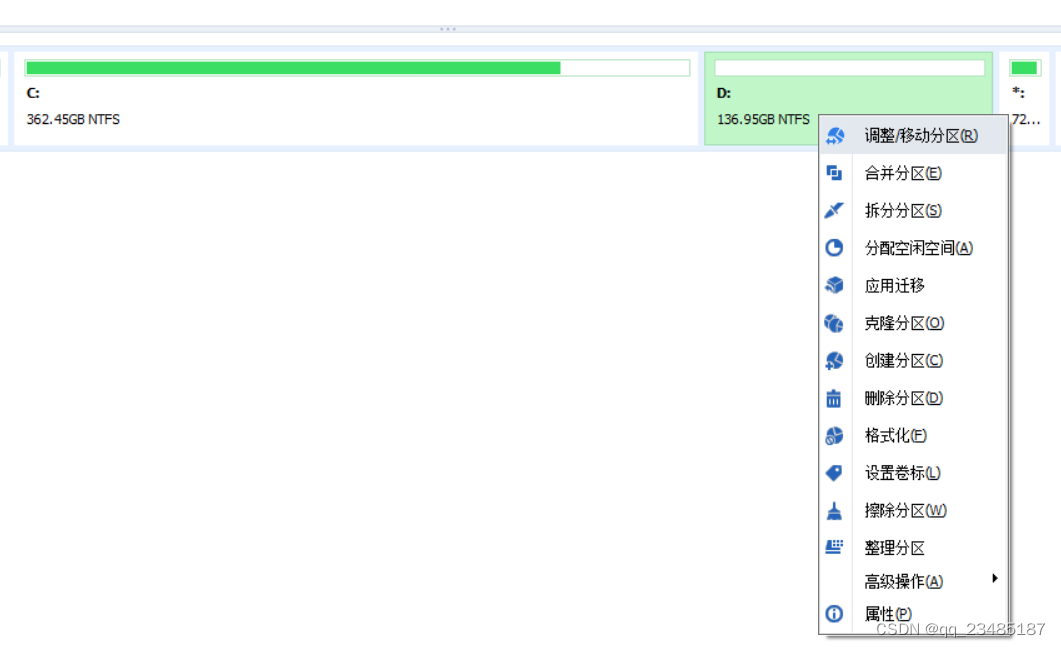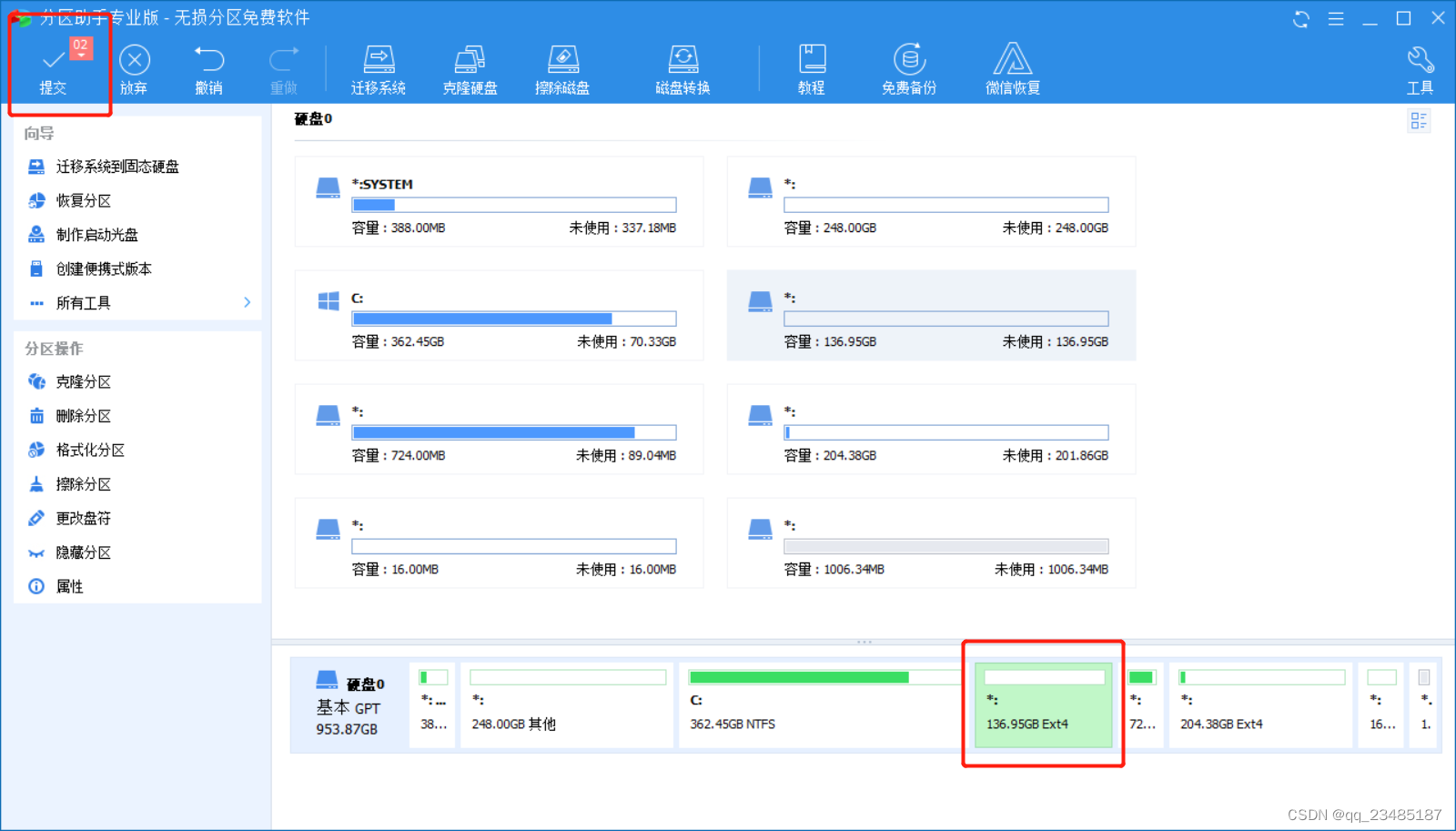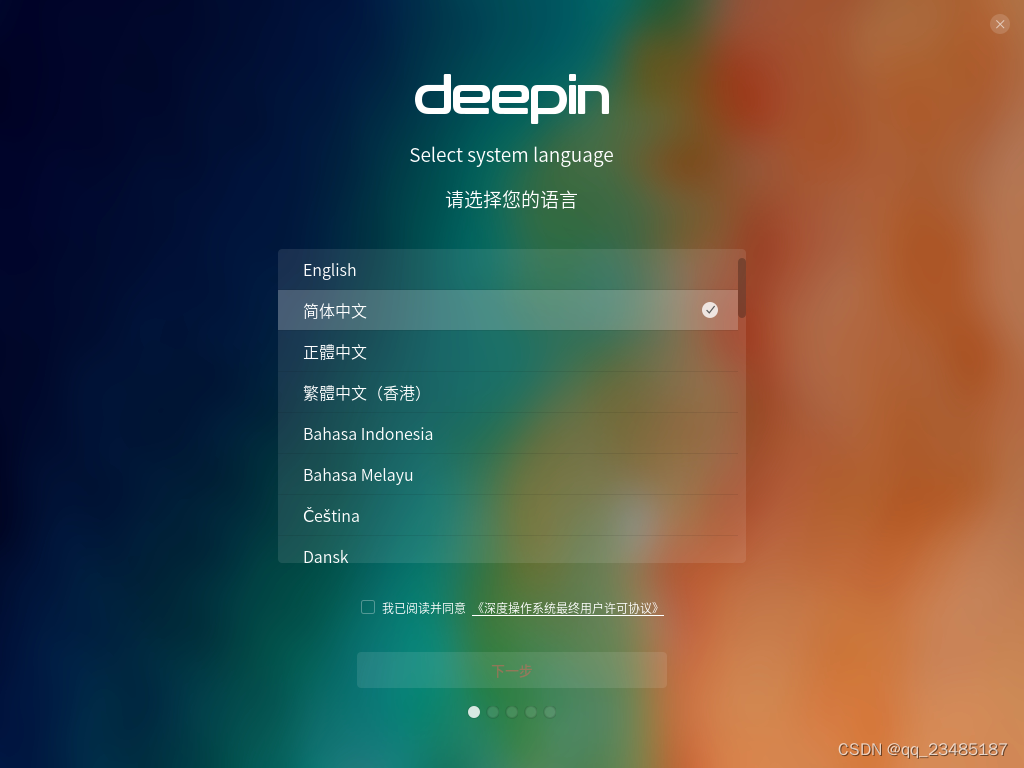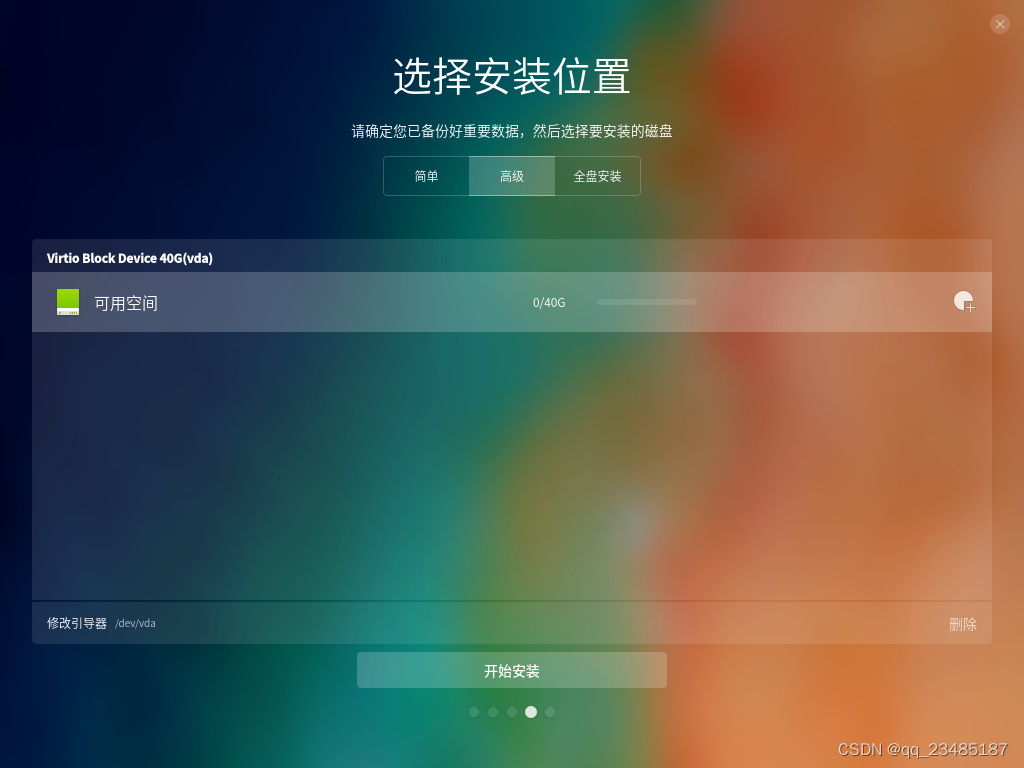背景
在实际工作中,一些同事可能需要使用到Windows和Linux两种操作系统,需要将这两种系统安装在同一台电脑上,但是网上的教程良莠不齐,有一些文章已经失去了时效性,可能会造成一些误导,不仅浪费时间,甚至可能导致我们操作不当造成数据损坏或丢失。
我们的目的是尽快熟悉Linux系统,用它来更加高效的完成日常工作,而不是花费时间纠结于系统安装这些事情,因此本文为大家整理了双系统安装攻略,帮助大家节省安装时间,降低迁移难度,尽早享受Linux带来的乐趣。
我们这里所说的双系统安装,一般是指已经具有Windows系统的前提下,再安装一个独立的Linux系统,因此这里假设大家已经具有一个可用的Windows系统。如果只想安装Linux系统,操作步骤也是类似的。
整体来说,我们推荐的安装方式分为以下几个步骤:
- 数据备份
- 制作U盘启动盘
- 使用U盘进行引导安装
其中步骤1为可选项,步骤2可以使用公司预制好的安装U盘,直接跳到步骤3开始安装。
安装步骤
1. 数据备份
首先强调下网络上一些教程所忽视的部分:数据备份。一般说来,如果你的电脑只有一块硬盘,那么安装双系统就需要在原有的硬盘分区上划分出一个新的分区供新系统使用,并且,由于Windows与Linux的文件系统不同,安装过程中还会涉及到一个格式化的操作,请注意,硬盘分区和格式化等操作是有一定的风险性的,我们应当通过备份来保障工作数据的安全。备份方法类似于Time Machine(MacOS)和Time Shift(Linux)。如果大家平时已经有备份数据的习惯,那么这一节也可以直接跳过。
按照微软提供的方法,以Windows 11为例,系统备份需要做:
- 准备一块移动硬盘,用于日常备份。由于备份容量可能会随着时间增长,所以,建议大家最好使用移动硬盘,而不是U盘。
- 在任务栏上的搜索框中,键入控制面板。
- 从结果列表中选择它,然后选择备份和还原 (Windows 7)。
- 选择设置备份。
- 定位到需要备份到的移动硬盘,一路下一步,即可完成。
2. 使用U盘制作启动盘
俗话说,要把系统装进电脑,总共分三步:第一步,把U盘插上,第二步,把系统装进去,第三步,把U盘拔下来。
其中第二步又可以分为:使用硬盘烧录工具(如Rufus),将系统镜像写入U盘,以及,使用烧录好的U盘作为启动盘,将系统写入电脑。本节针对的是前者。需要说明的是,对与常用的系统,公司准备了一些开箱即用的启动盘,可以直接拿来使用,迫不及待想要使用Linux系统的同学也可以跳过这一节,使用公司为大家准备的U盘直接安装。想要学习了解如何自己制作一枚启动盘的同学可以继续。
-
下载Rufus,安装到Windows系统上
-
Rufus界面类似下面这样,这里假设我们要安装的系统是Ubuntu 18.04
- 设备栏:对应我们的U盘名称
- 引导类型选择:下载好的安装镜像,一般是iso格式
- 分区类型:选GPT
- 目标系统类型:
- 卷标:格式化以后U盘的名称
- 文件系统:选FAT32,兼容性最好。由于历史原因,不同系统的文件系统互不相同,比如Windows使用NTFS,Linux使用ext4, MacOS使用HFS+,这三种文件系统相互之间不能写(除非使用一些第三方的软件),但三者皆能读写FAT32类型的文件系统。
- 簇大小:选默认
-
点击开始,静静等待,一个U盘启动盘就制作完成了, 这个过程中请不要插拔U盘。如果没有成功,将以上步骤重做一遍即可。 注意:这一步会首先格式化U盘,切记提前备份好数据。
3. 安装系统
拿到U盘启动盘,双系统安装就进行了一半了。在正式安装之前,有一些准备工作需要进行:
3.1 划分Linux分区
之前提到过,Linux和Windows采用了互不兼容的文件系统,为了同时能够使用两种系统,我们需要在硬盘上单独为Linux开辟一块分区,并将其格式化为ext4格式。有多种方法可以做到这件事,比较简单省事的方法是借助分区工具。这里推荐大家使用分区助手, 相比Windows自带的磁盘管理工具,它的操作简单,功能丰富,界面也比微软来的美观:-)
当我们打开分区助手时,界面会类似下面这样:
由于我已经安装上Linux系统,所以大家可以看到这里有一块NTFS分区和一块Ext4分区,还没有安装Linux的同学这里一般不会有Ext4分区,我们接下来就需要做这件事。
首先在底部显示有硬盘容量的一栏,选中一个分区。分区表上可以看到大家熟悉的盘符C,如果你没有其它逻辑分区,那么选中这一个分区就可以了,如果你有更多的逻辑分区(例如你之前划分过D盘,E盘…)建议选择容量相对充足的分区。不要选择任何已经分配了,但文件系统不是NTFS格式的分区。 里面可能会有引导文件所在的EFI分区或者Recovery分区等重要分区,简单说来,带星号的分区都不要去动。
选中之后,选择左侧工具栏里的拆分分区 。从现有分区中拆出一部分供我们即将安装的Linux系统使用。我这里分配了大约200GB,大家可以根据自己的实际情况调整大小。
调整到合适大小之后,点击确定。此时将会回到主界面,注意到此时比刚才多了一个D盘,大小即为我们之前分配的新分区大小,格式为NTFS。我们在新分配的D盘这里点击右键,接着选择右键菜单的格式化,格式化格式选为Ext4。
这时我们回到了主界面,可以注意到两处变化:
- 新分配的D盘格式从NTFS变化为Ext4
- 左上角出现一个提交按钮,02 表示我们即将进行2个操作,即拆分分区和格式化分区。
请注意,到目前为止,我们并没有真的对硬盘进行这些操作,直到我们点击提交,才会开始进行前面的所有操作。如果有任何误操作,现在还来得及撤销并修改,如果点击了提交按钮,那么已执行的操作很可能无法恢复。这也是我们强调[数据备份](#2.1 数据备份)的原因。提交之后,静静等待结束,为Linux系统分区的准备工作到这里就结束了。
3.2 U盘引导安装
到这里我们已经完成80%了。由于接下来我们就要关机进行系统安装,首先请保存当前的工作,避免工作内容丢失。下面的操作步骤将是:
- 将U盘插在电脑上,重启电脑。
- 按下特定的Fn键,进入UEFI启动菜单。不同型号的笔记本Fn键会有所差异,一般是F2/F8/F10/F12这几个中的一个。
- 进入UEFI后,设置从U盘启动。
- 进入安装界面,选择需要安装的语言,
- 选择安装位置,这里就是我们之前为Linux划分的分区。
- 静静等待,直到安装完成,中途有需要交互的地方直接根据提示进行即可。
Enjoy Linux!