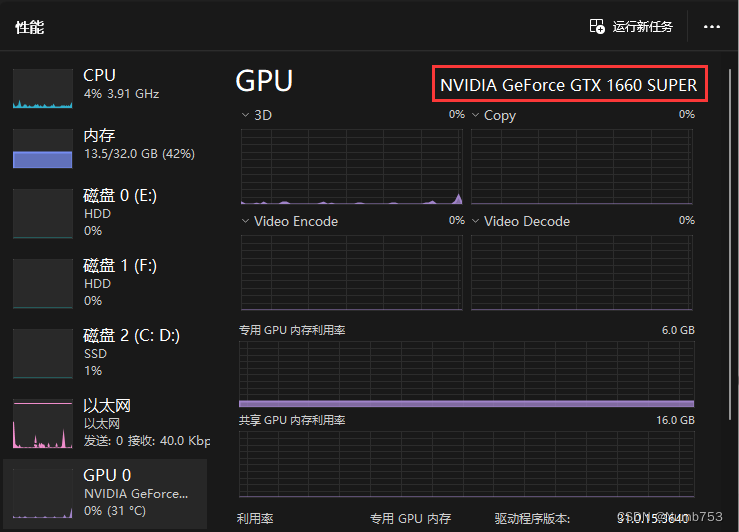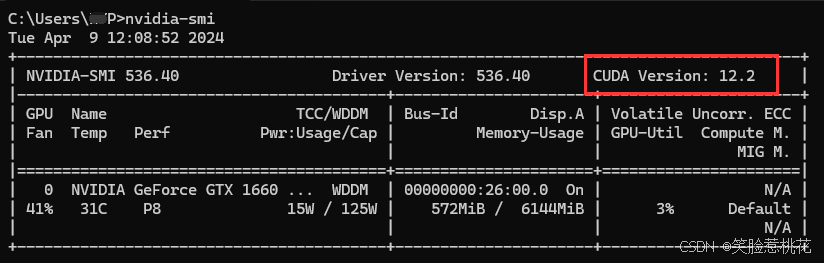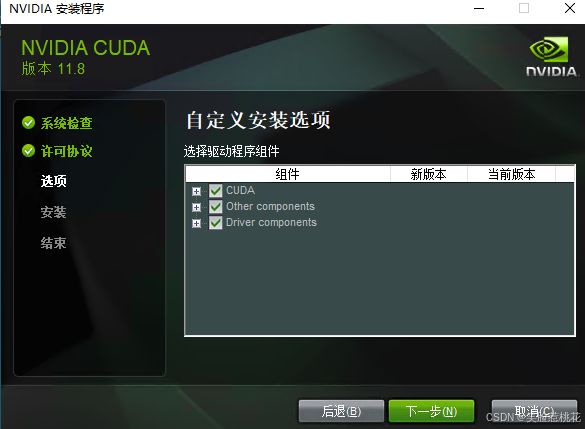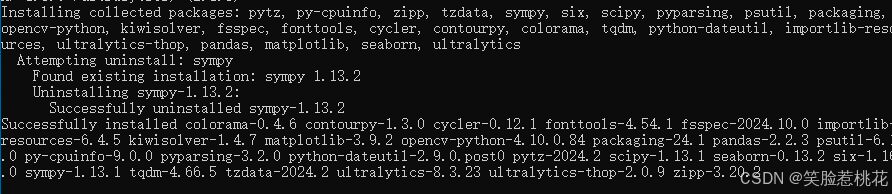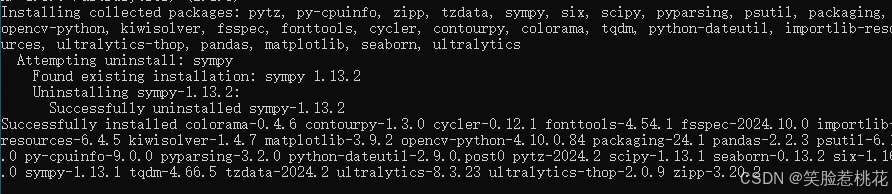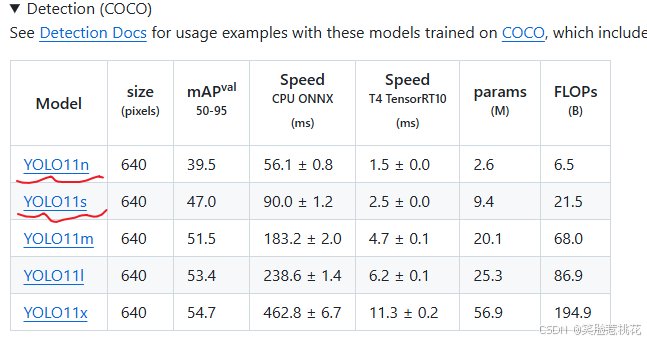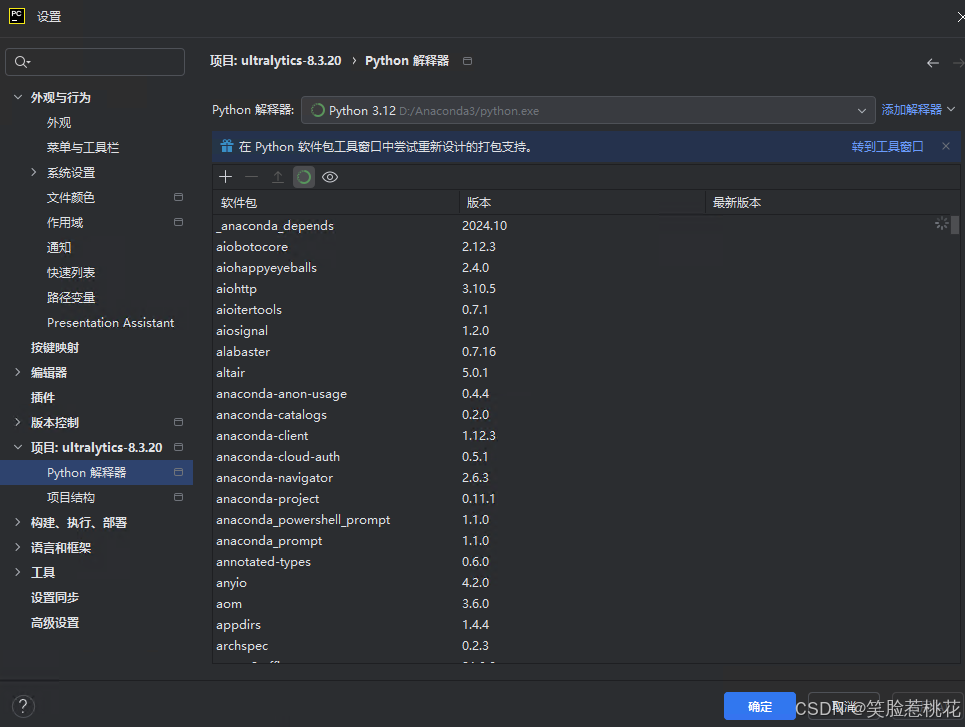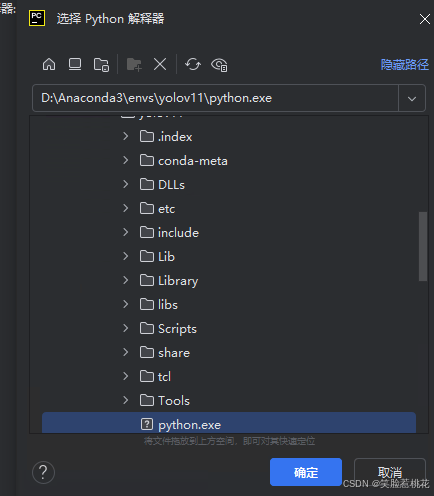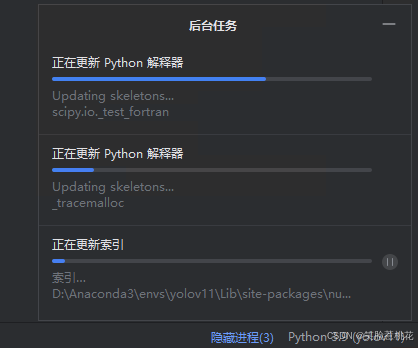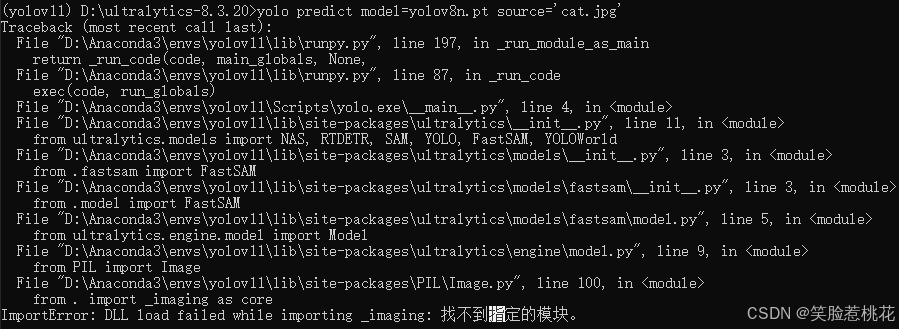目录
1.前言
YOLO11是Ultralytics公司YOLO系列实时目标检测器的最新迭代版本,它以尖端的准确性、速度和效率重新定义了可能实现的性能。在之前YOLO版本取得的显著进步基础上,YOLO11在架构和训练方法上进行了重大改进,使其成为各种计算机视觉任务中的通用选择。除了传统的目标检测外,YOLO11 还支持目标跟踪、实例分割、姿态估计、OBB定向物体检测(旋转目标检测)等视觉任务。
如果已经会配置YOLOv8的环境,本文不需要重复配置,下载最新的YOLOv11训练文件即可。
2. 查看电脑状况
深度学习的训练对于电脑显卡要求较高,若电脑没有独立显卡(NVIDIA卡)或者是AMD的显卡无法使用GPU进行训练,需用CPU进行训练,会慢很多。若不清楚电脑有无显卡可以打开任务管理器,点击性能往下找GPU,就可以看到是否有独立显卡,不清楚是否为独立显卡则搜索型号。
若有独立显卡则安装GPU版本的pytorch,若无独立显卡则安装CPU版本的pytorch。
嫌麻烦或者教程看不懂的友友可以私信我配置环境哦~
3. 安装所需软件
推荐安装Anaconda3+Pycharm,都需要加入环境变量,会安装或者安装过了则跳过这一步骤。
3.1 Anaconda3安装
Anaconda3由于是国外网站下载较慢,推荐通过清华镜像源安装。
选择带有Anaconda3...Windows...exe 字样的进行下载。
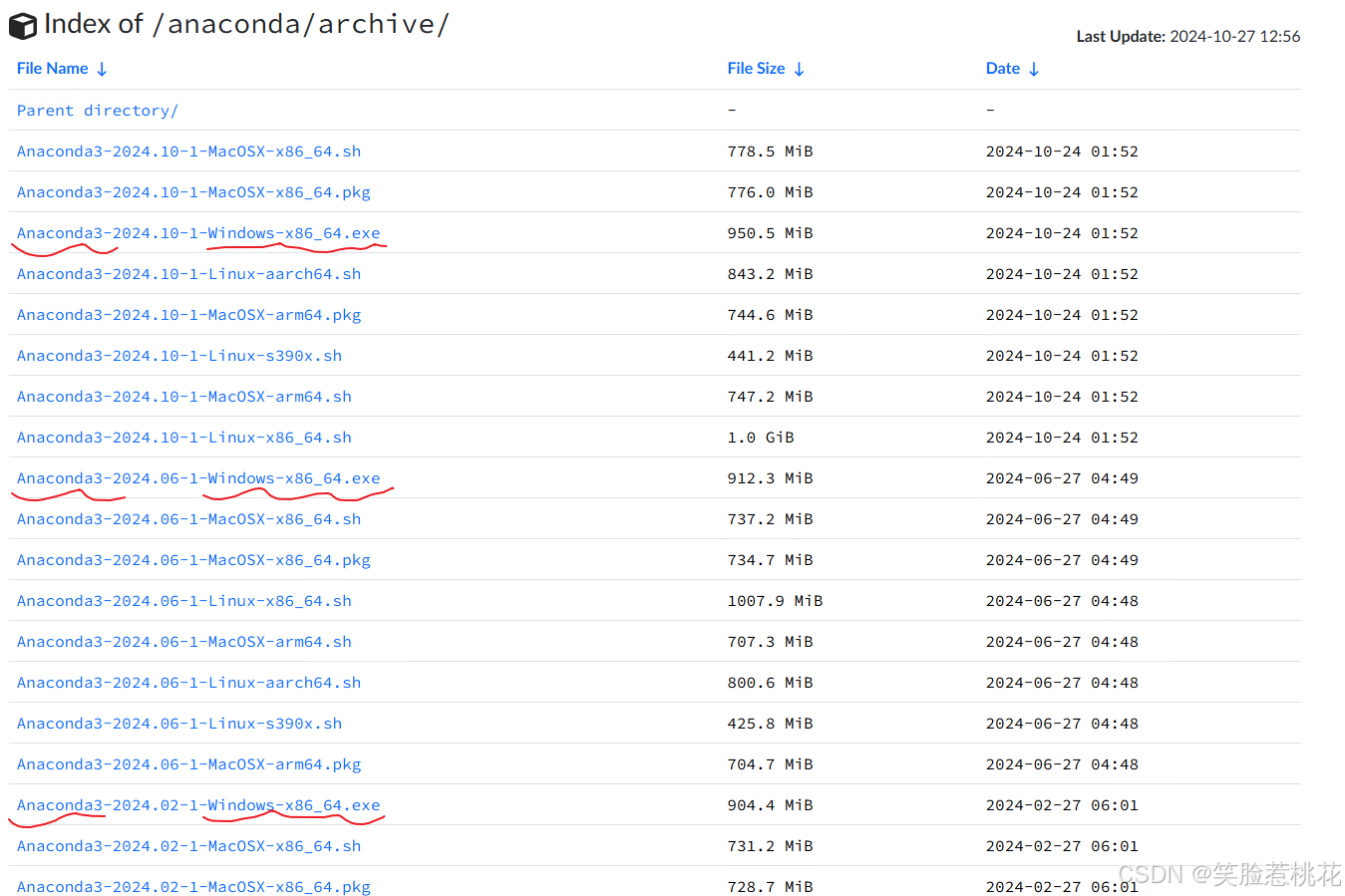
下载完成之后打开Anaconda3进行安装,一直点下一步,选Just Me,安装路径不建议安装到c盘,可以直接复制粘贴修改到 D:\Anaconda3 ,也可以修改到其他路径,最好纯英文路径。
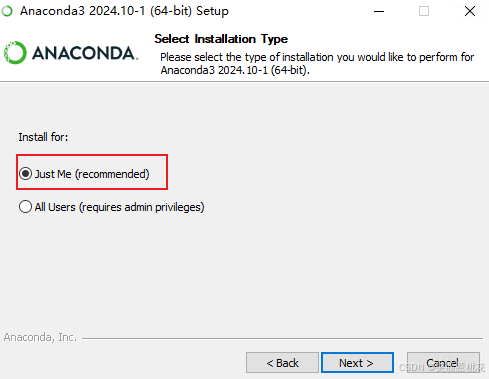
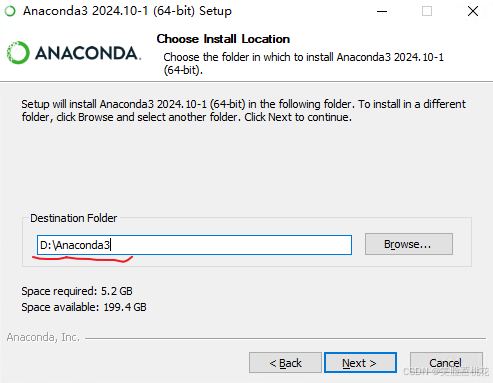
点击下一步后,需要选择添加到环境变量,如下图前三个一定要勾选,也可以按照我图中全选。
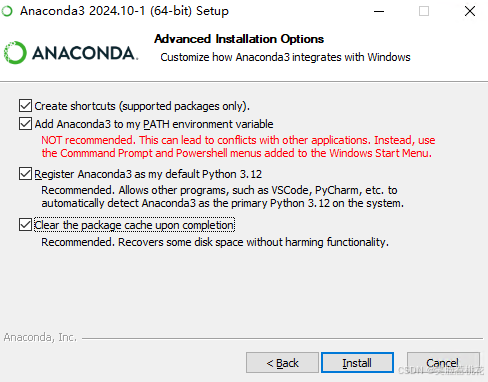
点击install安装后耐心等待进度条满安装完成即可,进度较慢,耐心等待。
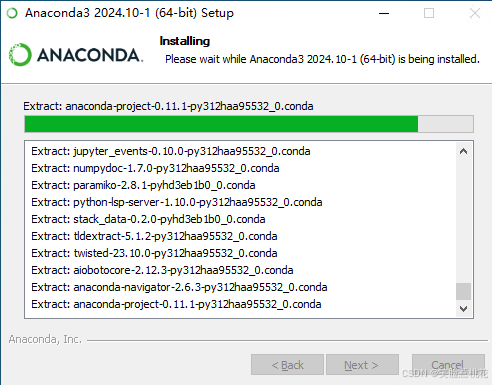
3.2 Pycharm安装
安装Pycharm可以直接去官网下载,速度较快。
往下拉下载第二个Community Edition社区免费版就可以。

下载完之后打开安装,点下一步,遇到选择路径 修改路径到D盘或者其它除C盘外的文件夹,可以建个自己喜欢的英文名字。
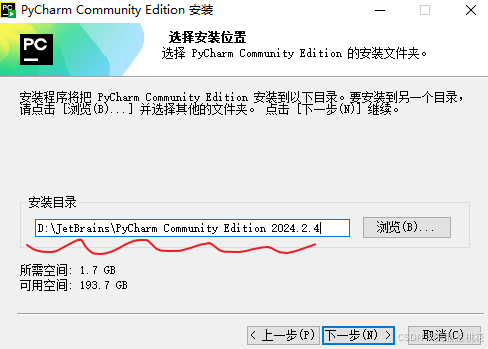
需要勾选这些选项,五角星必勾选,建议全选。
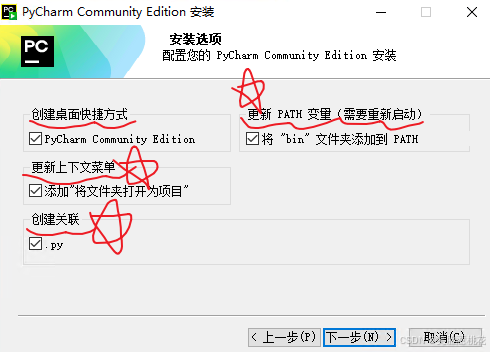
再点下一步,直接安装就可以了,耐心等待进度条满安装完成即可。
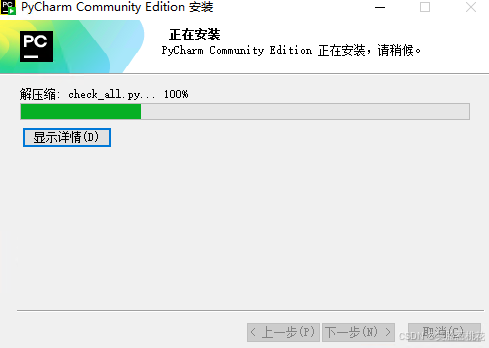
4. 安装环境
4.1 安装cuda及cudnn
4.1.1 下载及安装cuda
在安装pytorch前需要安装cuda,(若无显卡则跳过)下载cuda前需要先查看显卡支持的CUDA版本最高是多少,按下win+r键,输入cmd,在打开的页面输入:nvidia-smi ,即可查看。
上图红框位置显示即为cuda最高支持版本,本教程cuda最高版本达到11.8即可,若没有达到则需要更新显卡驱动。
CUDA Toolkit Archive | NVIDIA Developerhttps://developer.nvidia.com/cuda-toolkit-archive
在这个网站挑选下载或者直接点击链接下载点此下载 。
下载完之后运行安装,建议安装到默认路径,所以C盘需要留有20G以上的存储空间,一直点击下一步,直到出现这个界面点击自定义,然后全部勾选即可。
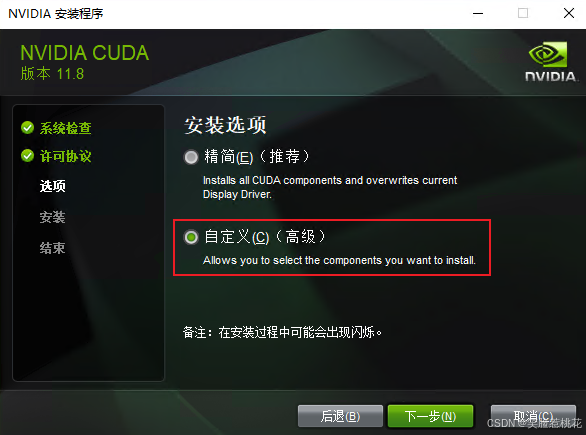
将下图中选项全部勾选安装。
安装完成后可以再次在cmd里输入命令:nvcc -V 查看,如下显示即安装成功
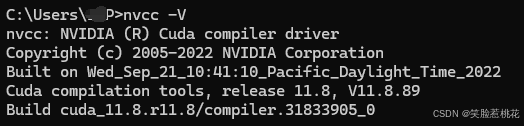
4.1.2 cudnn安装
进入cudnn官网,选择合适版本的文件。
https://developer.nvidia.com/rdp/cudnn-archive
进入后在文件列表中选择cudnn版本与上面cuda安装相匹配的版本。
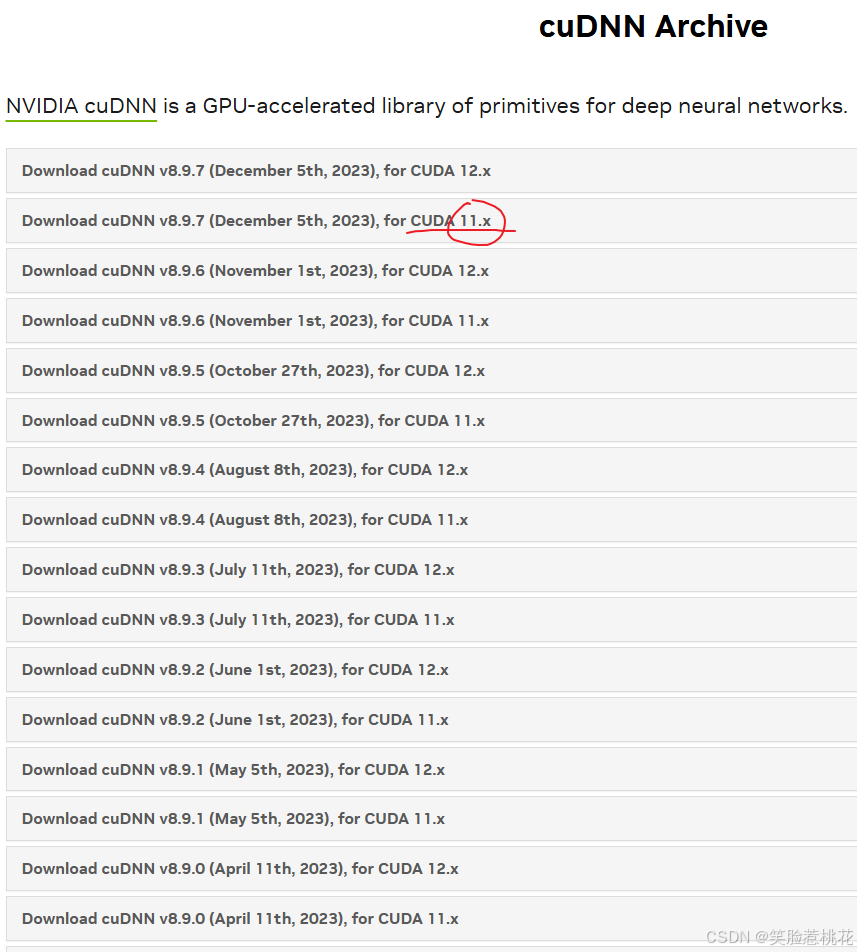
下载Windows版本的压缩包文件。
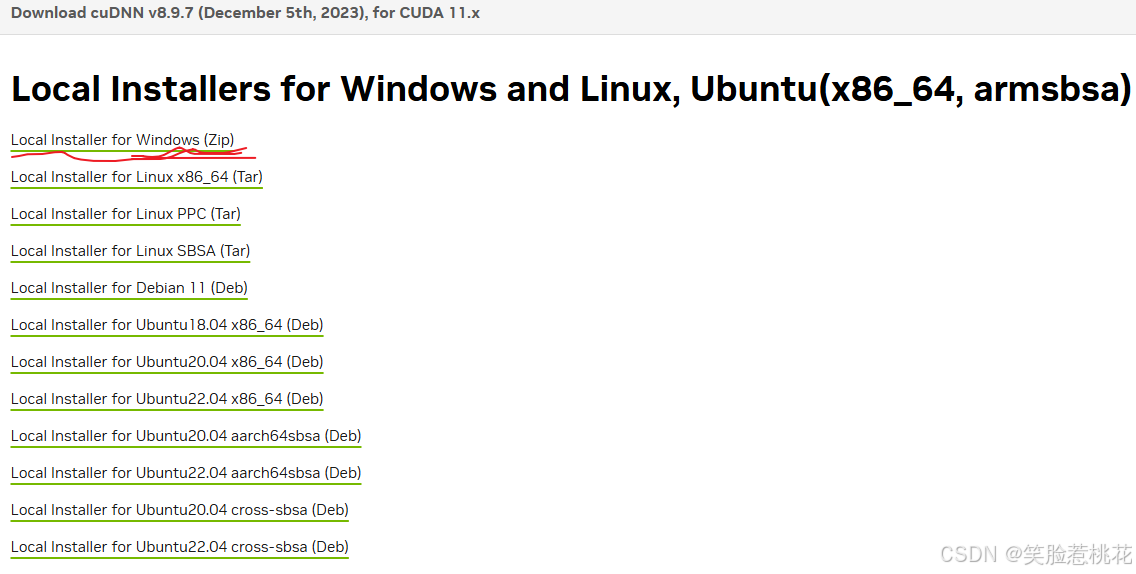
下载需要登录,也可以复制下载链接打开迅雷下载。
将得到的压缩文件进行解压,解压后得到下图三个文件夹,全选复制进cuda的文件夹中进行覆盖替换,替换完成后即cudnn安装完成。按照本文教程安装的cuda的文件夹默认在 C:\Program Files\NVIDIA GPU Computing Toolkit\CUDA\v11.8 目录下。
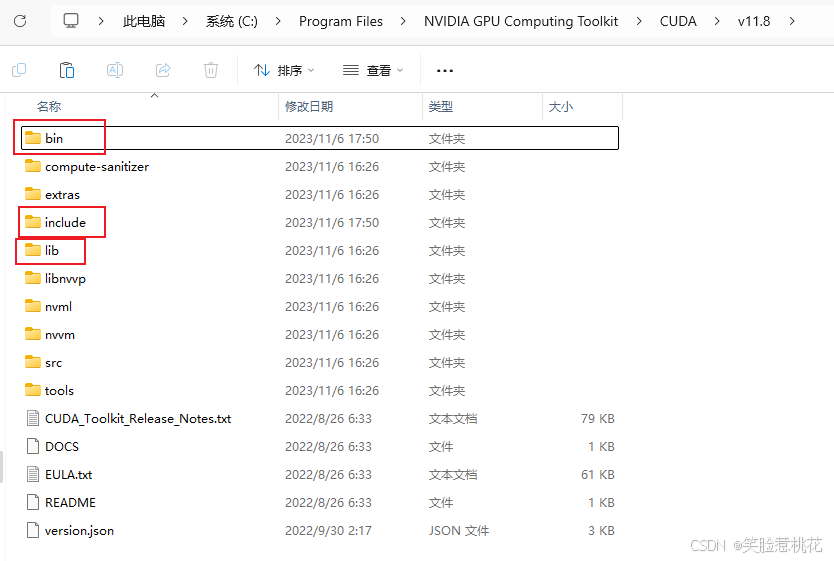
4.2 创建虚拟环境
按下Win键,输入anaconda prompt,打开下图所示的应用。
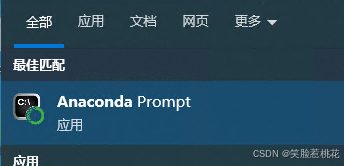
默认进入的是base环境,base环境的版本与下载的anaconda3版本有关,因此不建议直接使用,需要新建环境,在新建环境之前建议更改默认的pip源和conda源可加速下载速度。
更改代码如下,直接输入即可,这里选择更换的是中科大源
conda config --remove-key channels
conda config --add channels https://mirrors.ustc.edu.cn/anaconda/pkgs/main/
conda config --add channels https://mirrors.ustc.edu.cn/anaconda/pkgs/free/
conda config --add channels https://mirrors.bfsu.edu.cn/anaconda/cloud/pytorch/
conda config --set show_channel_urls yes
pip config set global.index-url https://mirrors.ustc.edu.cn/pypi/web/simple此时新建虚拟环境(需要关闭加速软件),这里创建一个名为yolov11,python版本为3.10的虚拟环境,也可以修改为其他名或者python版本,建议使用python3.9以上版本,选择替换即可。
conda create -n yolov11 python=3.10回车后出现新建环境提醒输入y继续,耐心等待全部下载完成后自动安装。
注意:此时如果报错
UnavailableInvalidChannel: HTTP 404 NOT FOUND for channel anaconda/pkgs/free <https://mirrors.ustc.edu.cn/anaconda/pkgs/free>
The channel is not accessible or is invalid.
You will need to adjust your conda configuration to proceed.
Use `conda config --show channels` to view your configuration's current state,
and use `conda config --show-sources` to view config file locations.
等错误,需要修改隐藏文件 .condarc文件的内容,具体路径为:c:\users\用户名\.condarc
使用记事本打开,复制下面这一段进去替换掉原本所有的内容,替换完之后保存即可
channels:
- defaults
show_channel_urls: true
channel_alias: http://mirrors.tuna.tsinghua.edu.cn/anaconda
default_channels:
- http://mirrors.tuna.tsinghua.edu.cn/anaconda/pkgs/main
- http://mirrors.tuna.tsinghua.edu.cn/anaconda/pkgs/free
- http://mirrors.tuna.tsinghua.edu.cn/anaconda/pkgs/r
- http://mirrors.tuna.tsinghua.edu.cn/anaconda/pkgs/pro
- http://mirrors.tuna.tsinghua.edu.cn/anaconda/pkgs/msys2
custom_channels:
conda-forge: http://mirrors.tuna.tsinghua.edu.cn/anaconda/cloud
msys2: http://mirrors.tuna.tsinghua.edu.cn/anaconda/cloud
bioconda: http://mirrors.tuna.tsinghua.edu.cn/anaconda/cloud
menpo: http://mirrors.tuna.tsinghua.edu.cn/anaconda/cloud
pytorch: http://mirrors.tuna.tsinghua.edu.cn/anaconda/cloud
simpleitk: http://mirrors.tuna.tsinghua.edu.cn/anaconda/cloud此时再次输入命令新建yolov11环境,建议使用python3.9以上版本。
conda create -n yolov11 python=3.10创建完之后输入
conda activate yolov11进入yolov11环境之中,此时有NVIDIA显卡安装GPU版看4.3,其它需要安装CPU版看4.4。
4.3 安装GPU版本
4.3.1 安装pytorch(GPU版)
打开prompt 输入conda activate yolov11进入yolov11环境,之后输入下方命令即可安装pytorch,耐心等待安装完成(需要注意关闭加速软件否则会下载失败)
pip install torch==2.0.0+cu118 torchvision==0.15.1+cu118 --extra-index-url https://download.pytorch.org/whl/cu118torch及相关库比较大,需要耐心等待下载完之后出现 done 则安装完成。
4.3.2 安装ultralytics库
这个库包含了几乎全部运行yolov11所需的环境,输入以下命令后耐心等待即可
pip install ultralytics出现下图则环境配置完成 。
4.4 安装CPU版本
4.4.1 安装pytorch(CPU版)
有英伟达显卡的按照上述流程安装后即可跳过本部分,无英伟达显卡则需要按照下述方法进行,
打开prompt ,进入yolov11环境之后,输入如下命令即可安装cpu版本的pytorch
conda install pytorch torchvision torchaudio cpuonly -c pytorch输入指令后看到下图再按下回车则开始正常安装。
耐心等待安装完成之后安装ultralytics库。
4.4.2 安装ultralytics库
pip install ultralytics安装完成出现下图则环境配置完成。
5. 源码及使用环境
5.1 下载YOLOv11源码
YOLOv11(ultralytics)源码地址:
https://github.com/ultralytics/ultralytics/
点进去下载代码,现在还在持续更新,这里使用v8.3.20版本,进不去可能需要科学上网,或者点击链接下载(免积分下载)(压缩包内附带yolov11n.pt、yolov11s.pt和yolov11m.pt预训练权重)可以下载下图所示几个预训练权重文件,常规使用yolov11n.pt即可。
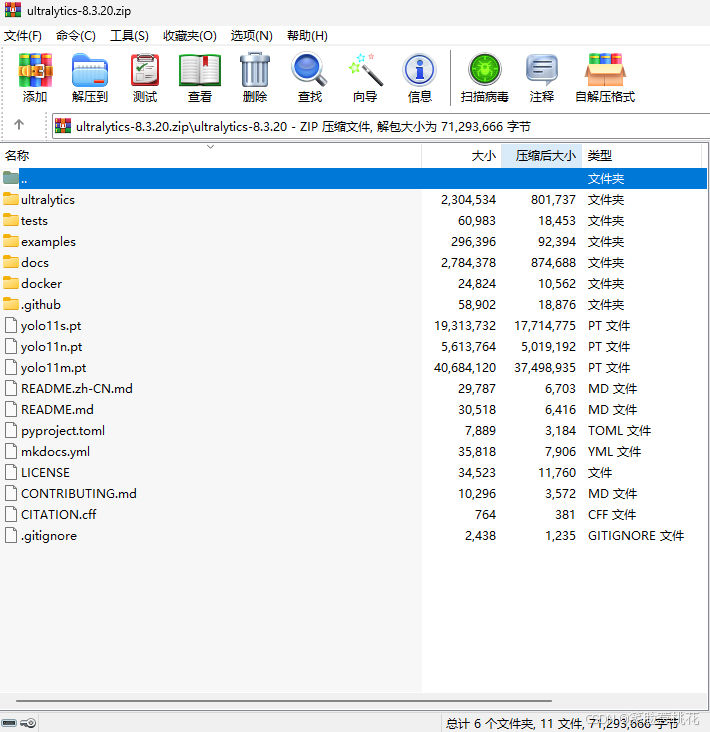
5.2 pycharm导入环境
下载完成之后解压到D盘或其它盘文件夹内,此时点击鼠标右键文件夹通过pycharm打开,打开后需要配置虚拟环境,新版pycharm可选中文语言,点击 文件-设置,点击 项目:ultralytics-8.3.20,点击python解释器,点击右边添加解释器-添加本地解释器,
点击Virtualenv环境 - 现有,点击右边三个点,找到刚才添加的yolov11环境的位置,按照本文配置即是D:\Anaconda3\envs\yolov11\python.exe 路径,之后一直点确定,点应用,再点确定即可。
下图为环境正在加载,耐心等待完成即可,等待环境加载完成即可运行代码。
6. 验证环境
下载完成后将权重文件复制到ultralytics根目录下,即本文的ultralytics-8.3.20目录下,此时可以去网上下载一只猫猫的jpg图片(或者其它图片,根据自己喜好更改),修改文件名为cat.jpg。检测环境是否有问题可以在prompt里yolov11环境下运行。注意预训练权重的文件名与代码中的文件名对应。
yolo predict model=yolov11n.pt source='cat.jpg'输出下图即环境正常。
或者通过前边安装的pycharm运行检测,新建一个yolov11_predict.py,在文件中添加如下代码
from ultralytics import YOLO
# 加载预训练的 YOLOv11n 模型
model = YOLO('yolov11n.pt')
source = 'cat.jpg' #更改为自己的图片路径
# 运行推理,并附加参数
model.predict(source, save=True)运行之后如下即环境正常。
如果报错 ImportError: DLL load failed while importing _imaging: 找不到指定的模块,是pillow版本问题导致的错误。
输入如下指令降低pillow的版本即可解决此问题。
pip install pillow==8.0可以顺着路径查看检测后的图片,出现检测框则环境可以正常使用。
如果遇到报错或者有疑问可以评论区交流~