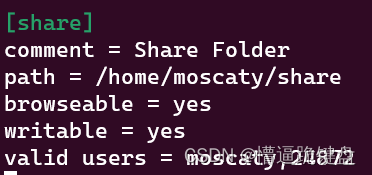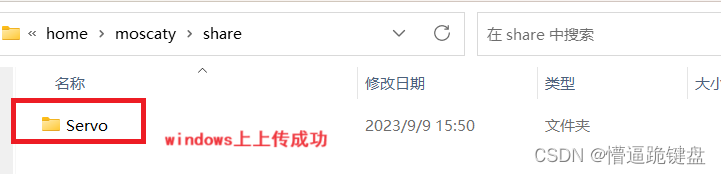wsl共享文件创建及使用
一、为什么创建共享文件夹
Ubuntu共享文件夹是为了允许多个计算机之间共享文件和文件夹。可以在网络上方便地访问和共享文件,实现文件共享和团队协作,还可以用于备份和共享重要文件。
二、如何创建共享文件夹
1.安装samba
首先在Ubuntu上安装samba服务,在终端以下输入命令:
sudo apt install samba
2.创建共享文件夹
在终端输入命令:
sudo mkdir /home/username/share
username为你的用户名,share为文件夹名称。
3.配置samba
在终端输入命令:
sudo nano /etc/samba/smb.conf
在文件末尾添加上以下内容:
[share]
comment = Shared Folder
path = /home/username/share
browseable = yes
writable = yes
valid users = usrname
其中share是共享文件夹的名称,comment是注释,path是路径(其中username指用户名),browseable表示只读权限,writable表示修改、编辑或删除权限,valid users指允许访问共享文件夹的用户,moscaty,24872指所允许访问的用户(多个用户需要在之间需要用","隔开)。browseable和writable根据自己需求设置(yes/no)。
4.添加samba用户
在终端输入命令:
sudo smbpasswd -a username
username指的samba用户名,然后设置密码(会提示两次输入:第一次设置密码,第二次确定密码)
5.重启samba服务
随后我们需要重启samba服务,这样才会生效,在终端输入命令:
sudo service smbd restart
三、如何正确使用共享文件夹
一旦samba服务已经安装正确配置,它将在系统启动时自动启动,只有修改配置或重启服务时,才需要手动启动samba服务。
WSL相互传输文件
1、文件传输方法
1. 首先,在Windows资源管理器中,找到要上传的文件,复制或剪切到剪切板上。
相互传输:
常用1:
cp wget-log /home/moscaty/share常用2:
explorer.exe
这里使用的是explorer.exe会弹出Windows资源管理器,将需要上传的文件复制或者剪切到粘贴板上,然后在资源管理器上路径栏输入\wsl$回车,可以看到你所有安装的子系统,找到你的共享文件夹,粘贴上去
我们可以在WSL终端上查看是否上传成功
这里我是先进入共享文件夹share后查看的。
前面两个是Windows上传文件,现在是Ubuntu的文件提取至Windows:
查看ssh服务是否开启:
ssh status
查看Ubuntu的ip:ip addr
win:scp [email protected]:~/将要传输出来的文件名 最终传输到的位置
172.20.224.193为ubuntu的IP地址
如果没安装ssh服务,需要安装和配置。
然后会提示输入ubuntu的密码
2. 可能会出现的问题:
windows上传文件无权限
系统为了安全,只识别自己系统的用户,然后samba配置的是Ubuntu的用户,所以Windows用户是没有权限的。我们已经配置了samba,我们可以查看一下共享文件夹的权限。
查看共享文件夹share权限
ls -l
首先我们需要排查共享文件夹用户所属,这里共享文件夹所属用户是root,我们在配置samba时,用户设置的是Ubuntu用户名,所以我们将修改文件夹的所属用户。
这里我们仅修改文件夹用户所属者,不建议修改文件夹的权限设置(安全性会下降),在终端输入命令修改文件夹所属用户:
sudo chown moscaty share
sudo chown -R moscaty /home/moscaty/share
chown命令是修改文件所属用户,-R递归设置各级目录,moscaty是你的用户名,/home/moscaty/share是你共享文件夹的路径。
如果修改同组用户使用命令chgrp
修改成功后就可以看上面"2.Windows与Ubuntu相互传输文件"操作。
3.相关知识
用户组可以分为三类:所属者、同组用户、其他用户
这里d代表文件类型,rwx指的是所属用户对该文件的权限,r-x指的是同组用户对该文件的权限,r-x指的是其他用户对该文件的权限。
三个权限的字母|数字分别代表:
| 读 | 写 | 执行 | |
|---|---|---|---|
| 字母 | r | w | x |
| 十进制数字 | 4 | 2 | 1 |