今天我们来安装下FreeBSD,FreeBSD在性能上是很优异的,据说网易的服务器用的就是他。其实网上也有很多资料的,但看过之后都觉得很不全面,所以才写了这个教程。
废话少说,为了便于截图我们使用了VMWare。
先从网站上下载光盘iso。我一般不从官网下,那个比较慢。推荐用台湾各个大学的服务器。我这里用的义守大学的
[url]http://ftp.isu.edu.tw/[/url]里面有很多软件,打开FreeBSD下载就行了。现在最新版是7.1.我们还是选择7.0的安装。截图一:速度还行。
(点击图片查看大图)
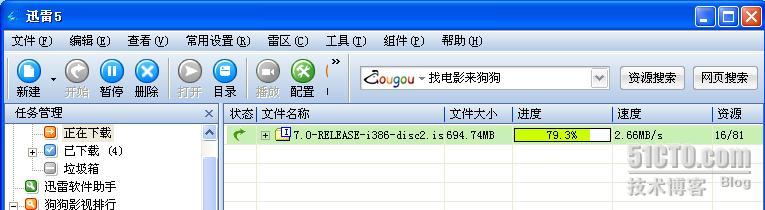
安装好DeamonTools虚拟光驱(安装过程中切换CD)。用VMWare直接加载影响也可。不过无法切换。
开始安装:
1.在VMWare中新建一个虚拟机,操作系统选择“其他-》FreeBSD”其它选项默认。设置CD-ROM为虚拟光驱的位置。将cd1光盘映像加载到虚拟光驱中。截图二
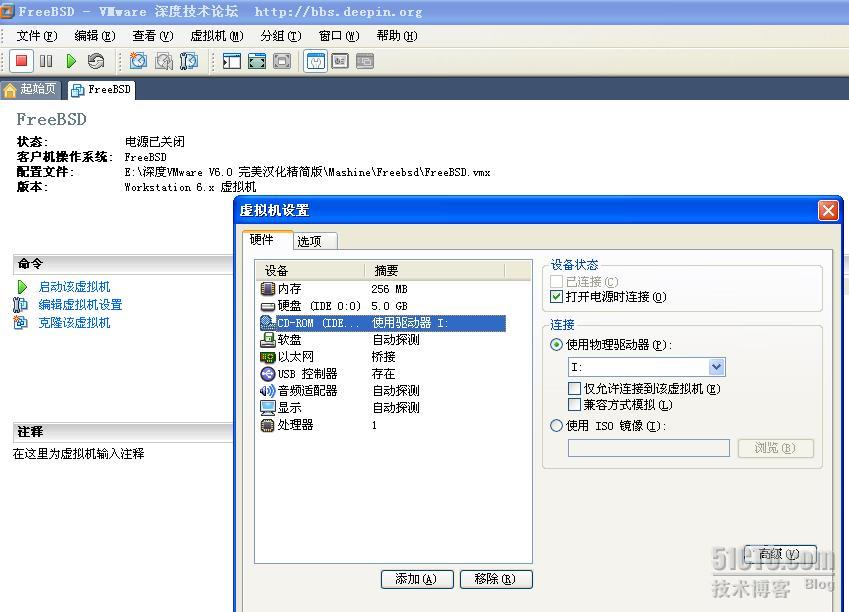
2.启动虚拟机,出现提示信息。用DeamonTools好像要比VMWare本身加载iso
要慢,但为了切换方便还是用Deamon。截图三:安装提示。
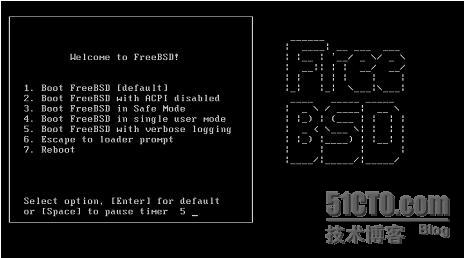
3.应该能看懂吧。选择默认第一项。经过一大些鸟语之后,出现国家选择画面。我劝你也别找中国了,默认美国,下一步。截图四。
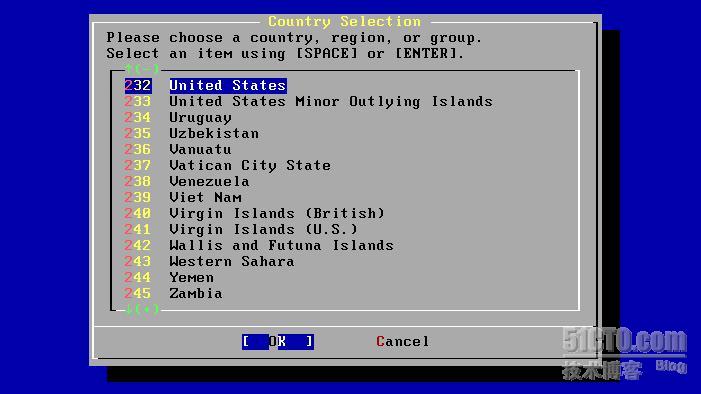
4.接着出现sysinstall的主菜单。第一项标准,第二项快速,第三项自定义,第四个是安装完以后的配置,其他的一些说明文档等。我们选择第三项自定义。截图五。
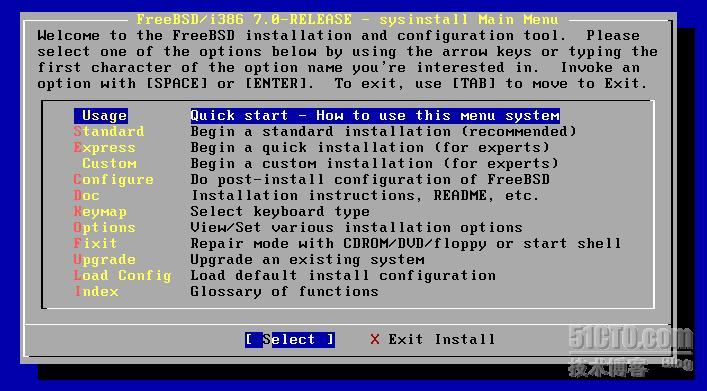
5.安装选项。第三项第四项是分区选项、第五项软件选择、第六项安装媒介选择、第七项确认执行安装。在这几个菜单中可以随时按Esc取消切换出来。截图六。
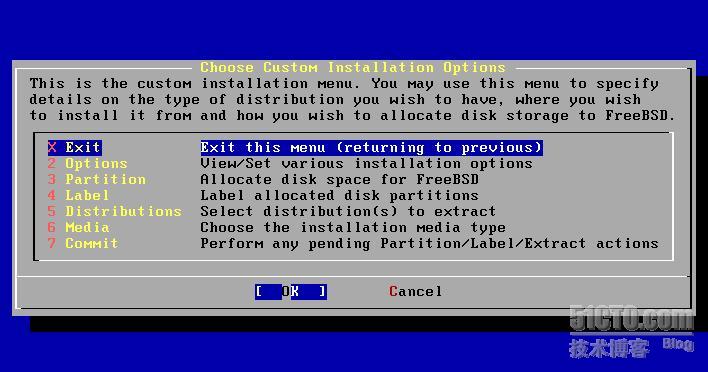
6.FreeBSD的分区和一般的Linux不太一样。先要划分出一块FreeBSD专用空间称作Slice。然后再在这块Slice里分区(分区叫做Label)。我们选择Partition进入,如果有多块硬盘还会有硬盘选择的窗口。我这里直接进入,如图:硬盘名字ad0,按C来创建一块Slice,空间全部用掉就行。然后会提示Slice类型,默认165,ok,设置完如下图。按Q结束,按U取消操作。截图7、8、9、10.
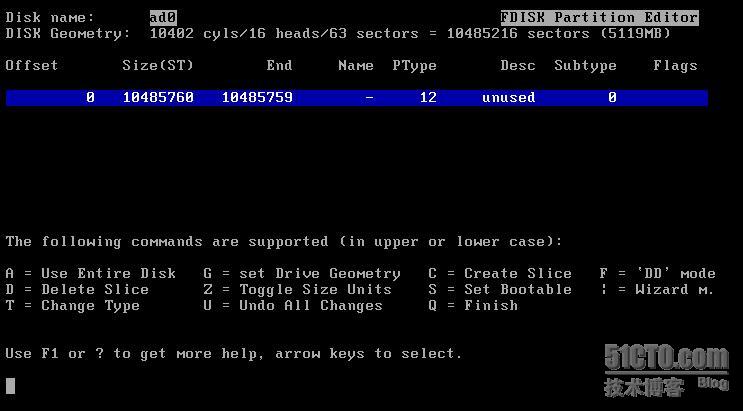
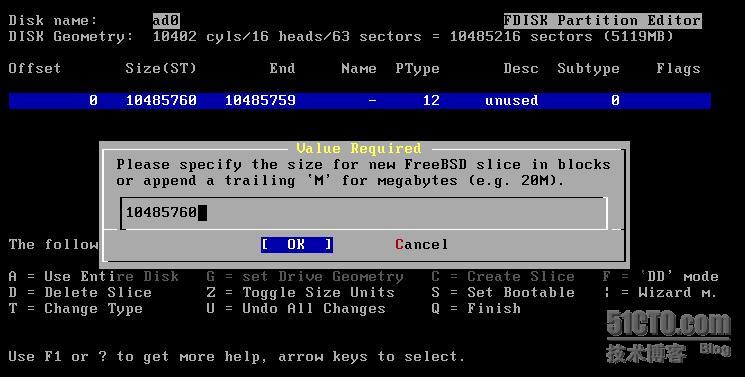
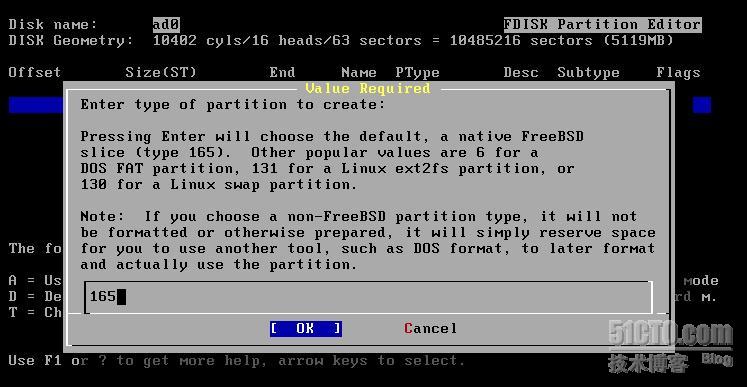
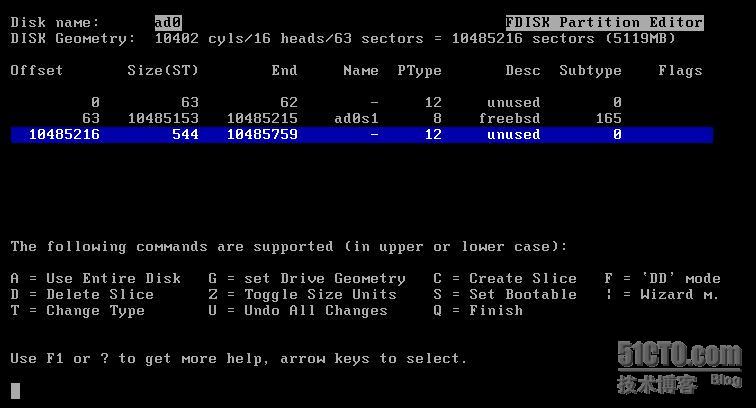
7.接着会弹出安装启动管理选项,多系统选择“BootMgr”,只装Freebsd就选第二个。选完之后回到图六的菜单,在选择第四项Label,如图。截图11.12.
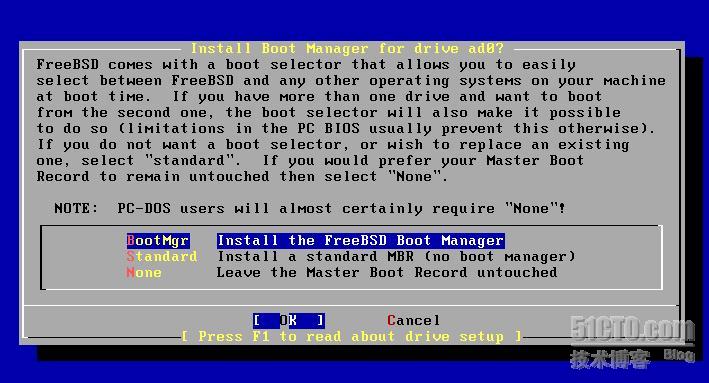

8.按C创建分区,这个跟linux差不多,至少有“/”和SWAP两个分区,当然还可以自己加上/home、/usr等。如图4200M作为FileSystem,挂载点“/”。剩下的给swap了。分完了如图。截图13.14.15.16。
(点击图片查看大图)
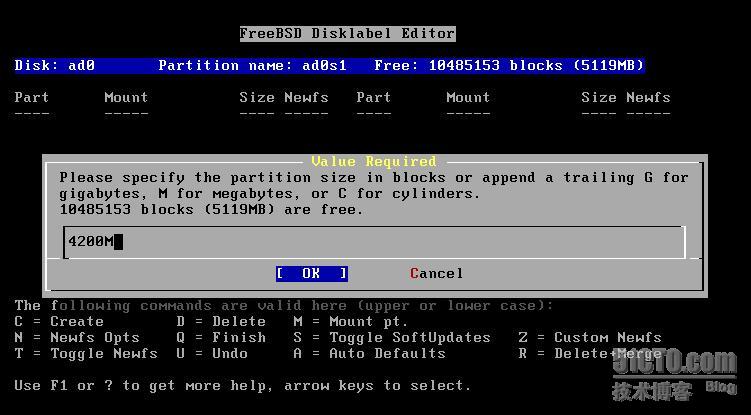

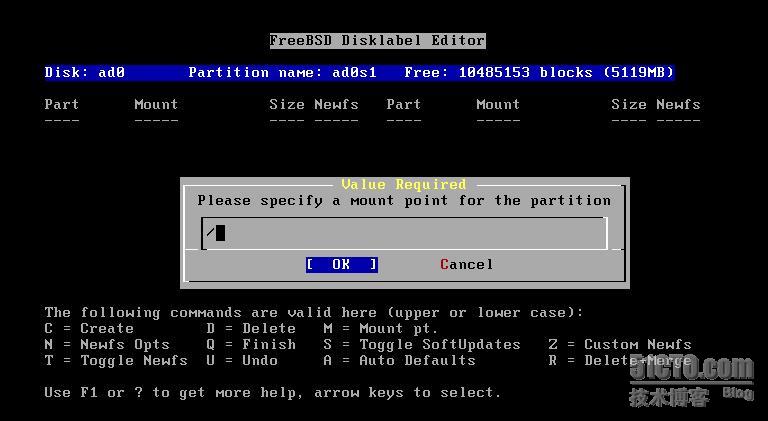

9.按Q退出,回到图六的菜单。选择Distributions。不想麻烦就选:All全部。当然也可以自定义Custom。我还是选5把。按Esc退出。截图:17.
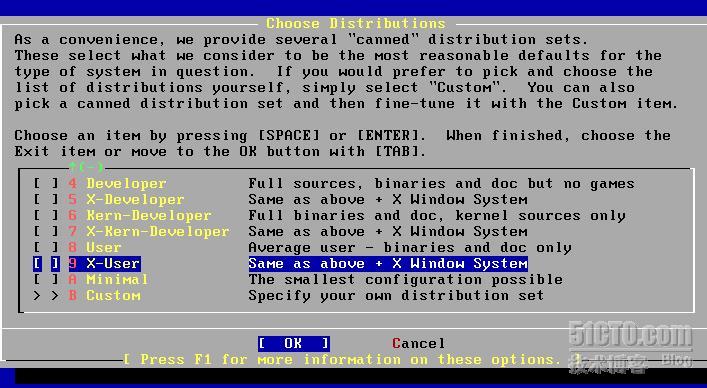
10.回到图六的菜单,选Media,设置安装媒介,一般选CD-ROM,亦可以选FTP。我选1.截图18.
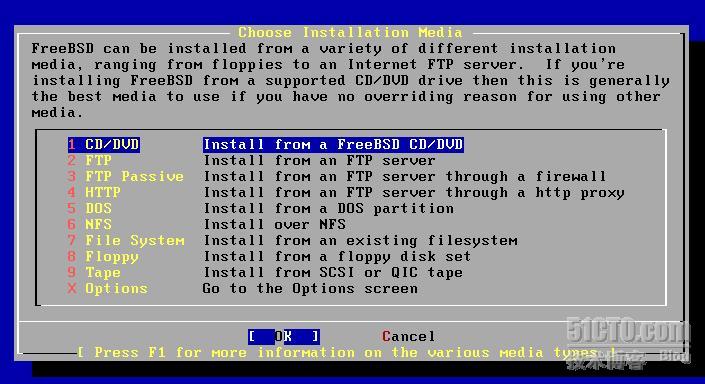
11.最后确认下,选择Commit,会提示确认消息选择yes。截图19.
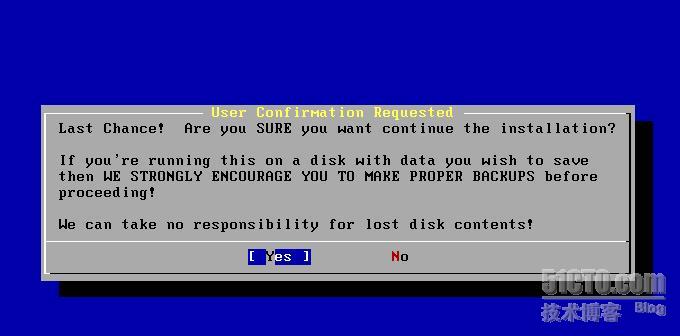
12.接着硬盘一阵狂响。开始分区格式化并复制文件开始安装。比较慢,放首音乐吧。截图20.
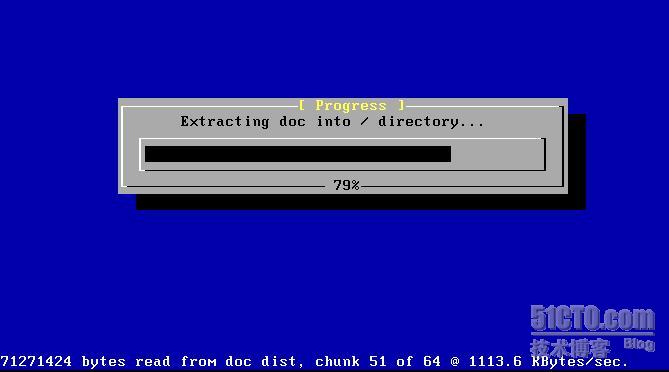
13.出现一个提示:User Confirmation Requested:Visit the general configuration menu for a chance to set any last options?提示你是否需要进入配置菜单改变其他设置。这时选择no。又出现了熟悉的画面。截图21.22
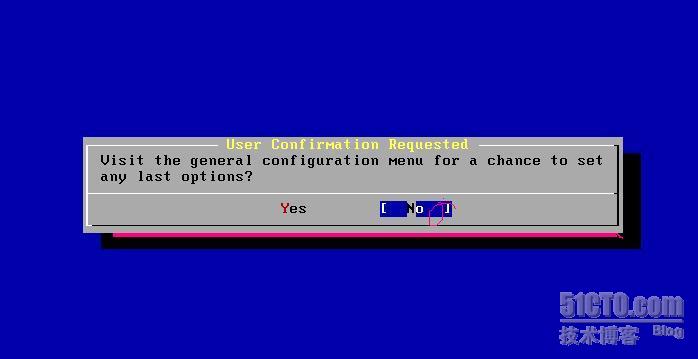
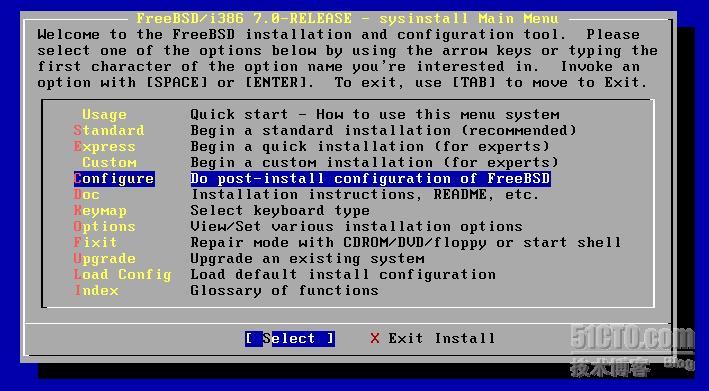
14.在这里可以选择Configure进行配置,也可以选择Exit Install退出重新启动。我们选择了重启。如果您选择了重启一定要把光盘弹出来。
15.重启后出现如下画面。如果还有windows系统的话,会有"F2 DOS"等类似提示。截图24.
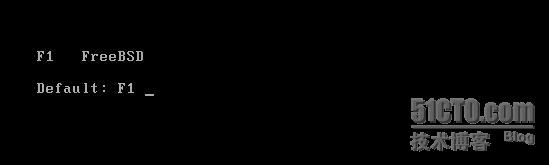
16.选择F1进入。又会看到截图3的样子,默认回车,会出现“login: ”字样。以 root 身份登录 密码空。出现如下画面。截图25.

17.在# 后键入 sysinstall继续安装。又看到主菜单了。选择Configure进行配置。如图。(ps:其实Xfree86这时就装好了,用startx可以启动,)截图26。
18.Root Password 设置密码(密码设置时不会有任何回显)。TimeZone 设置时区。Mouse鼠标。Network网络。截图27.28.29.
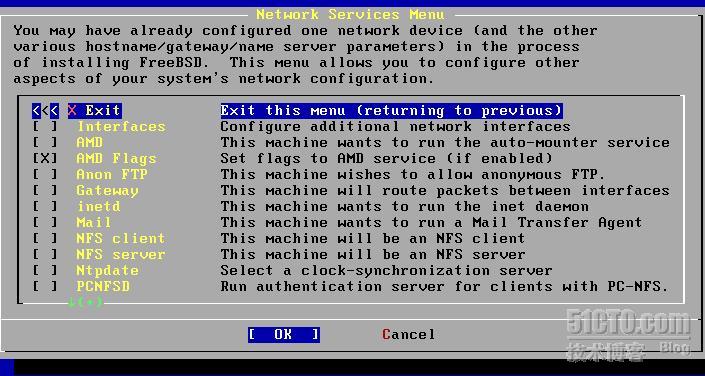
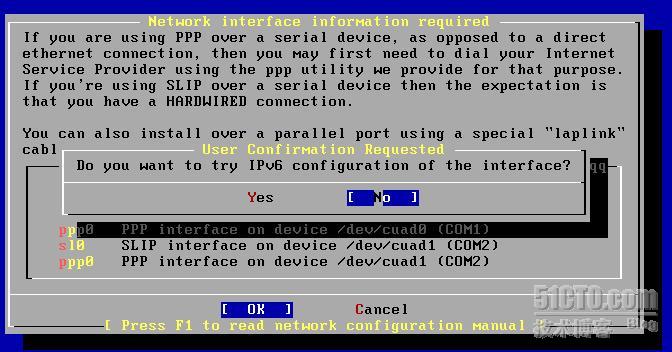

就写到这里吧,要装KDE,Gnome,其他东西的进入Distributions和 packages设置下就可以了。
转载于:https://blog.51cto.com/ayshilei/102551