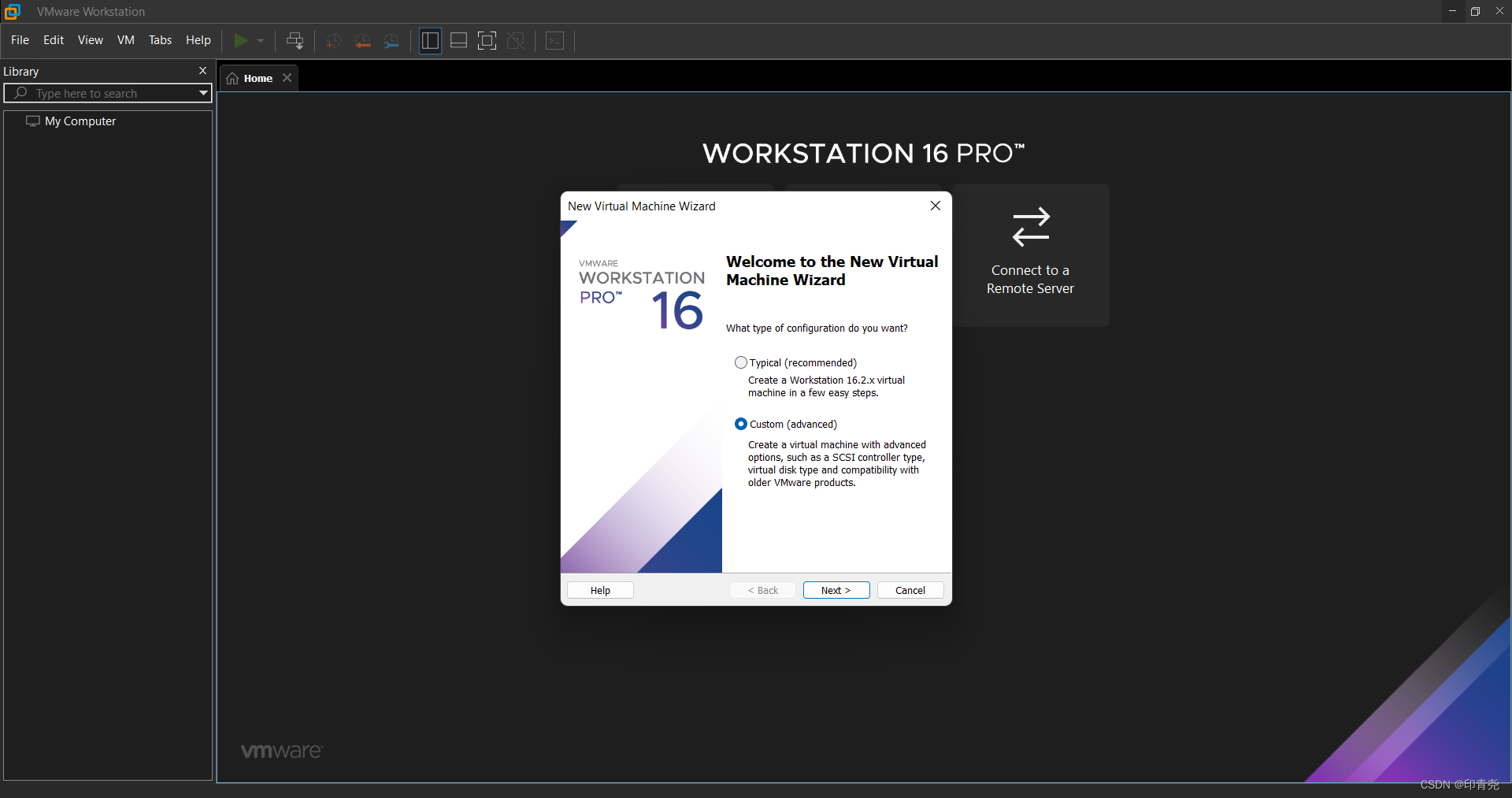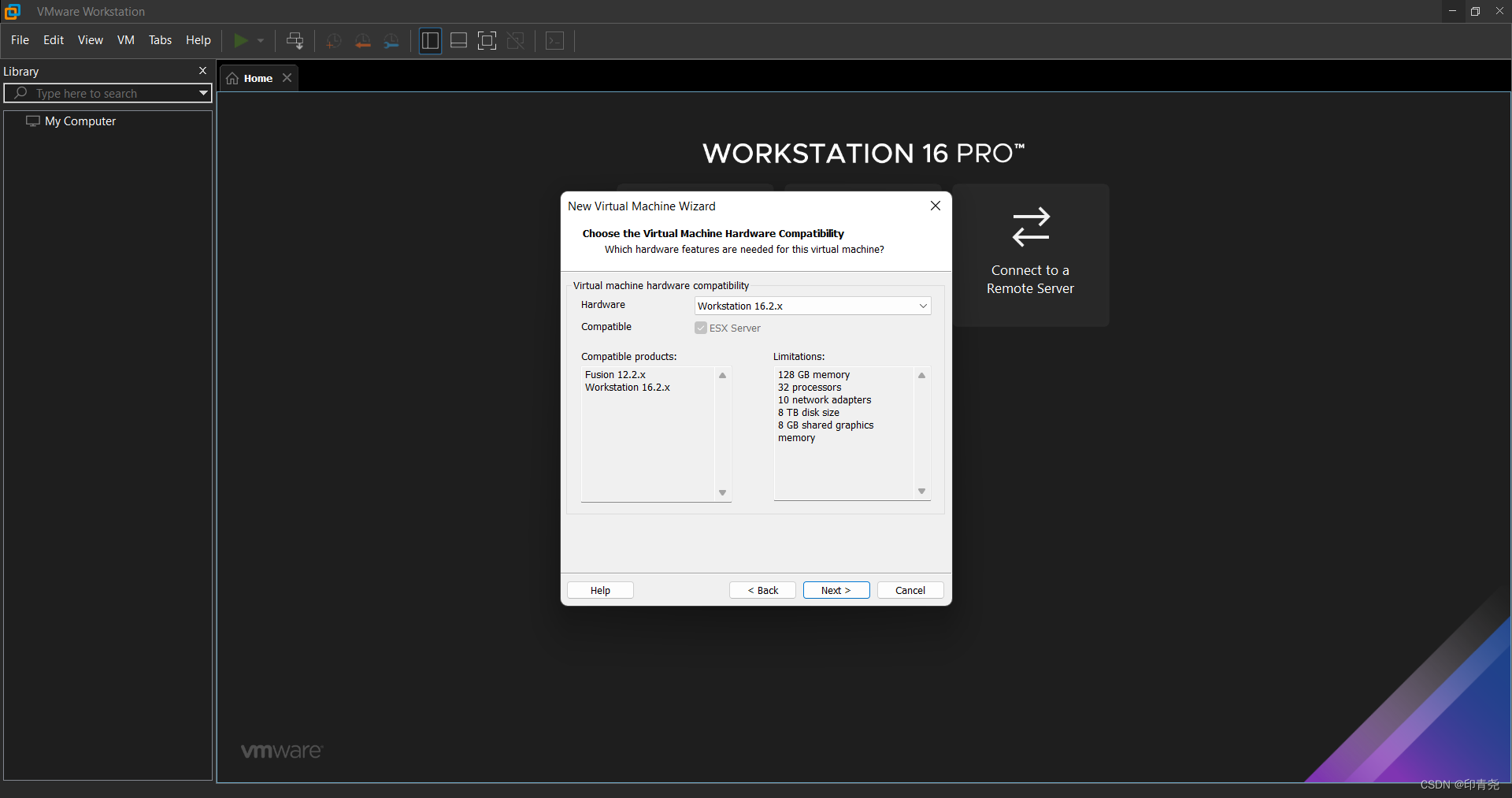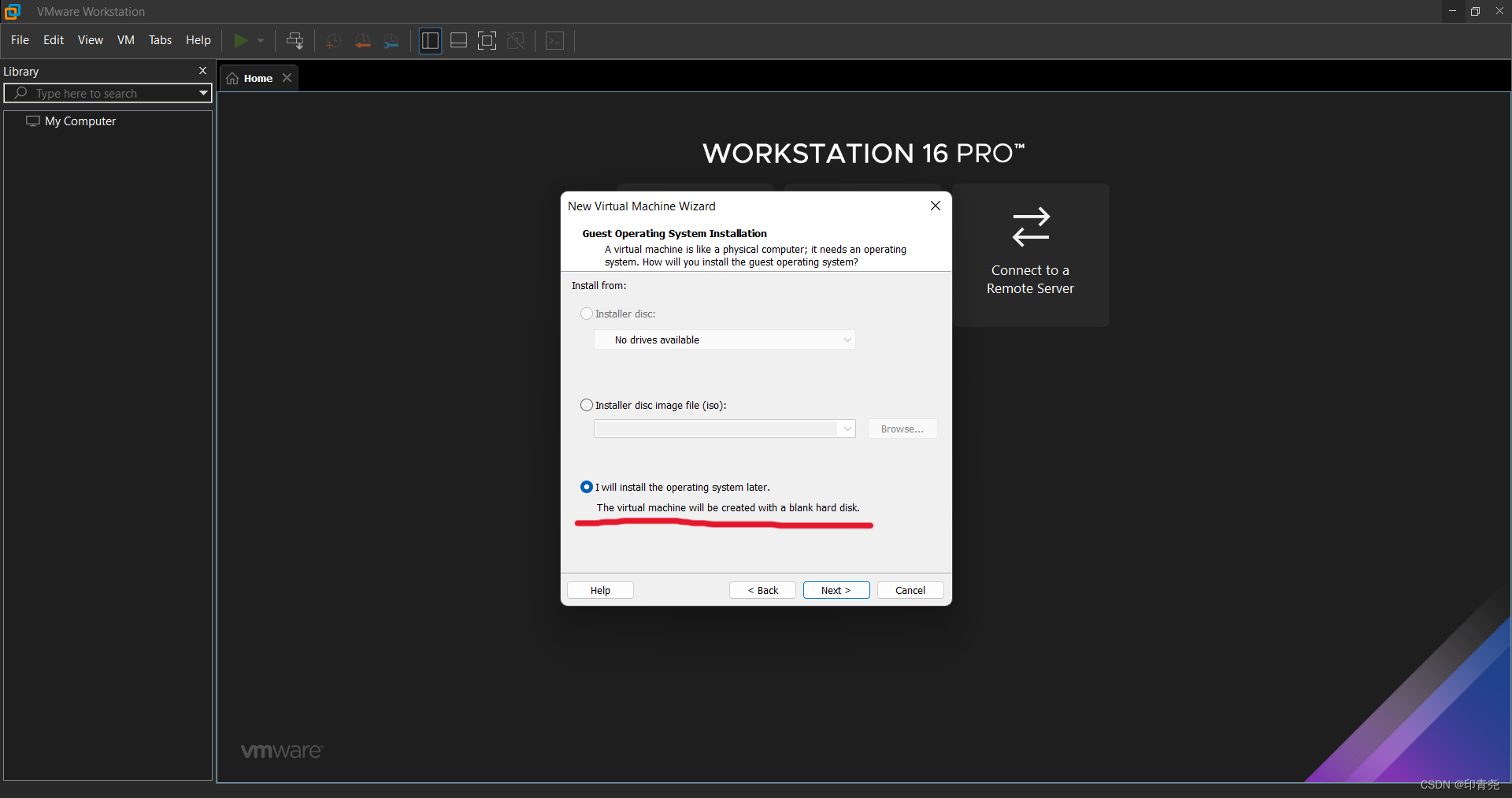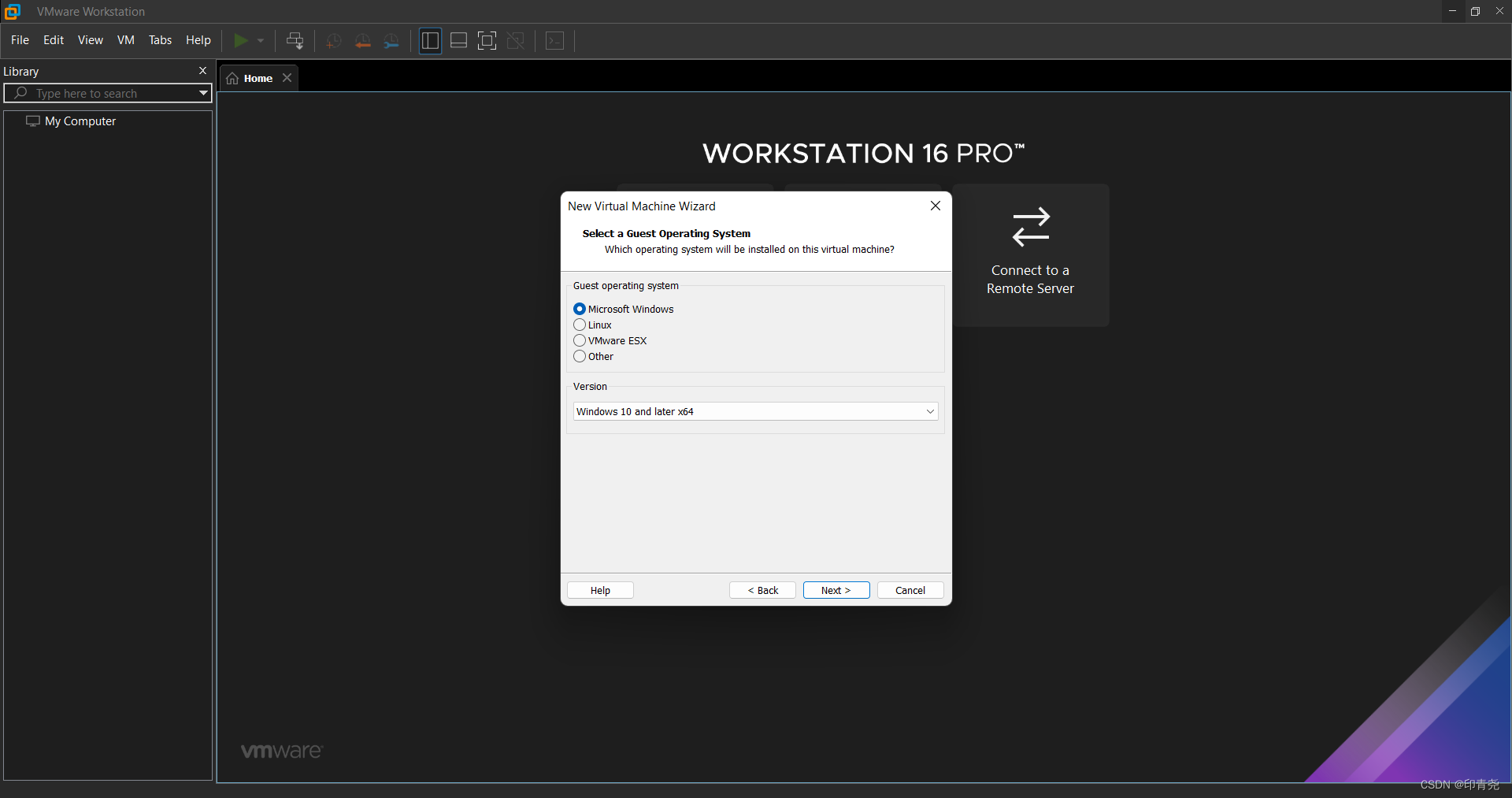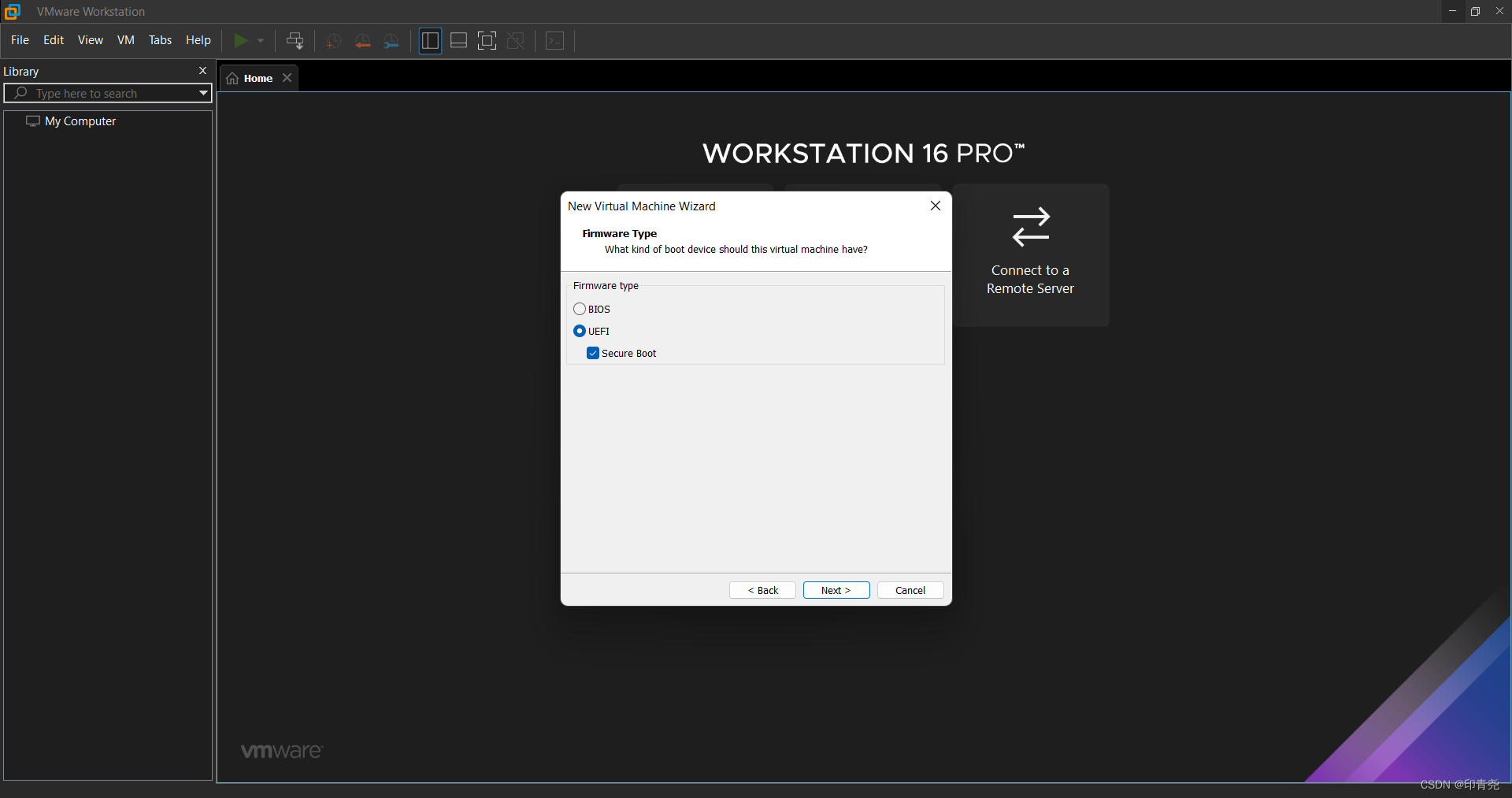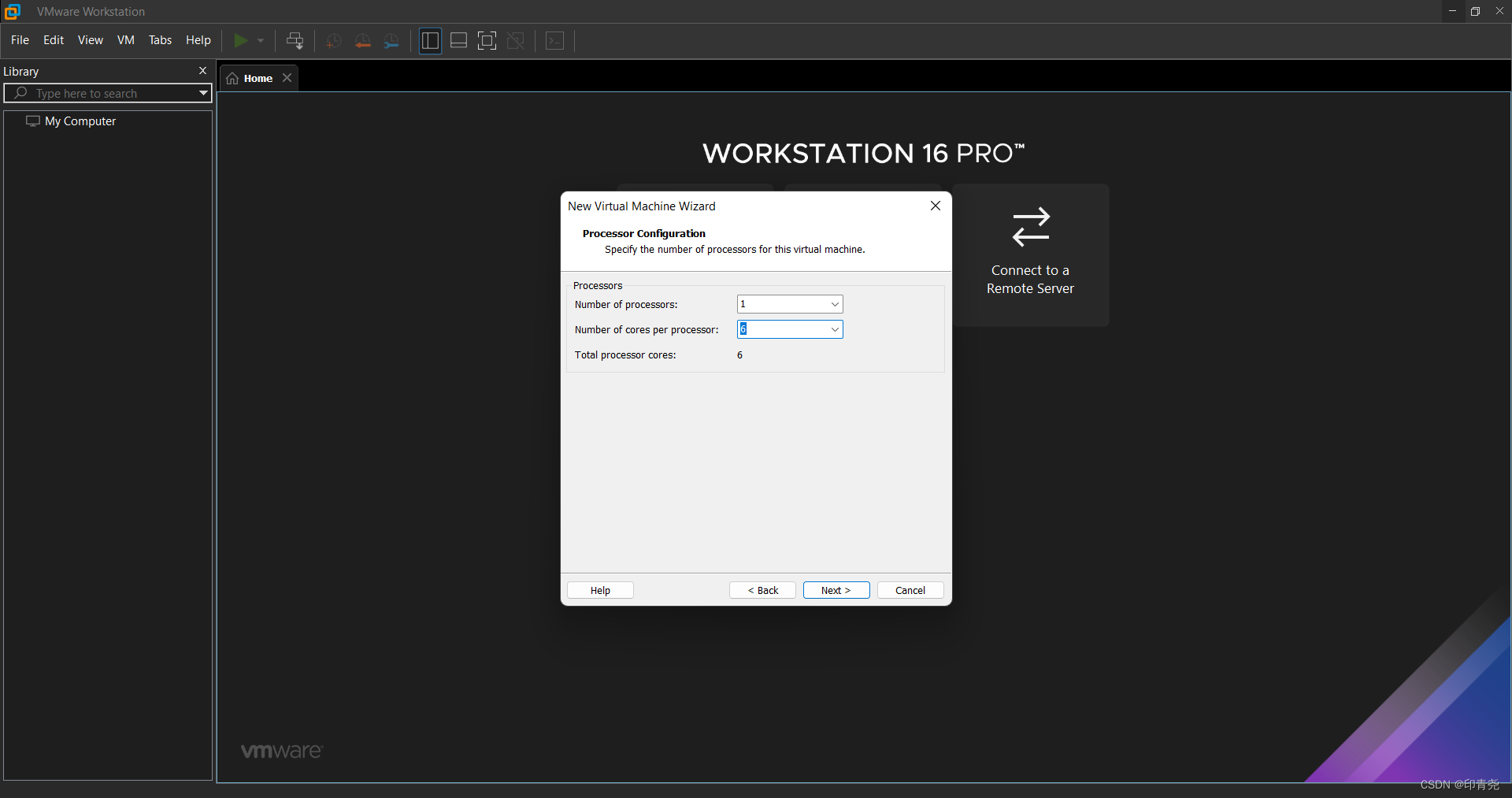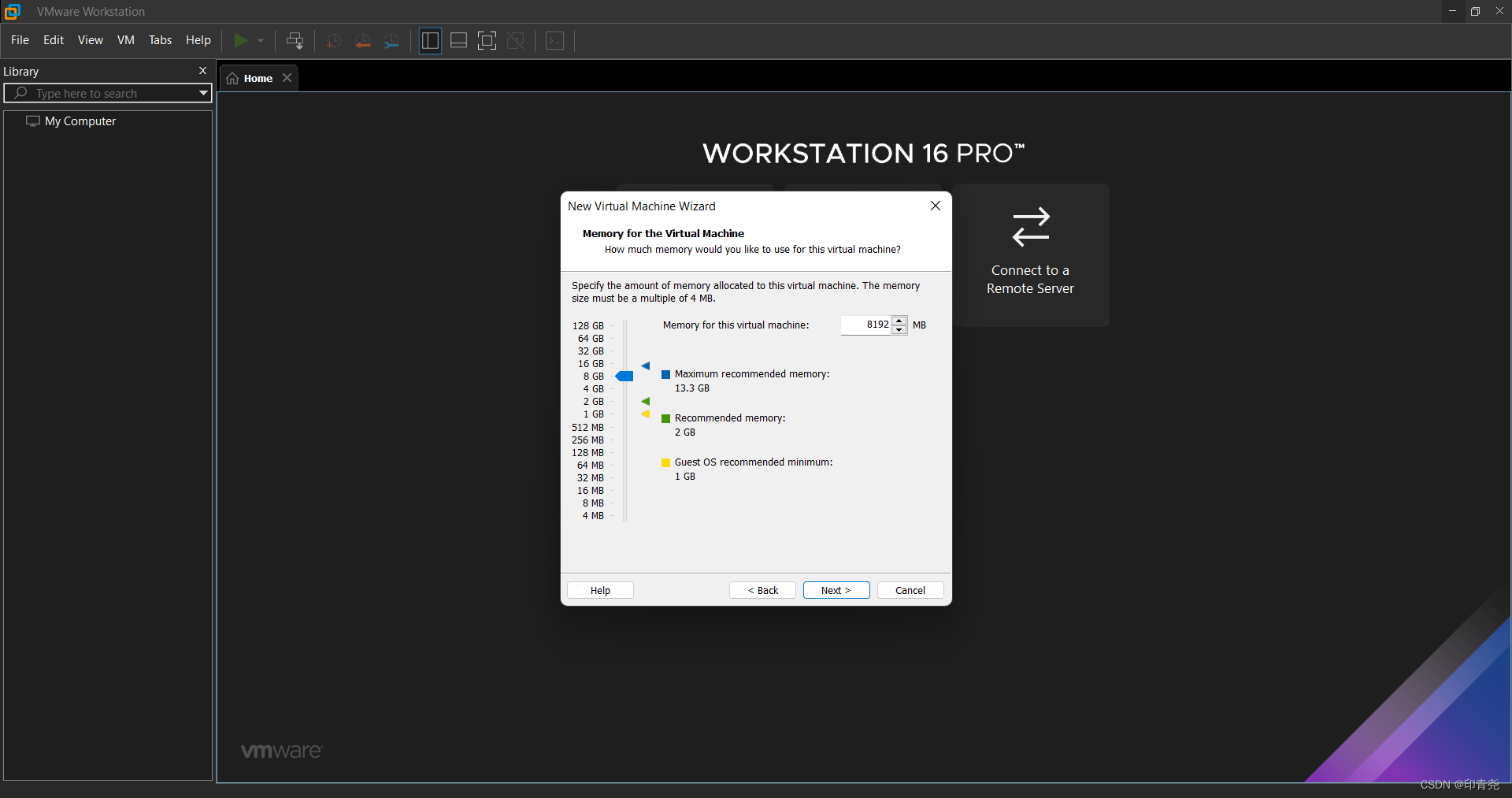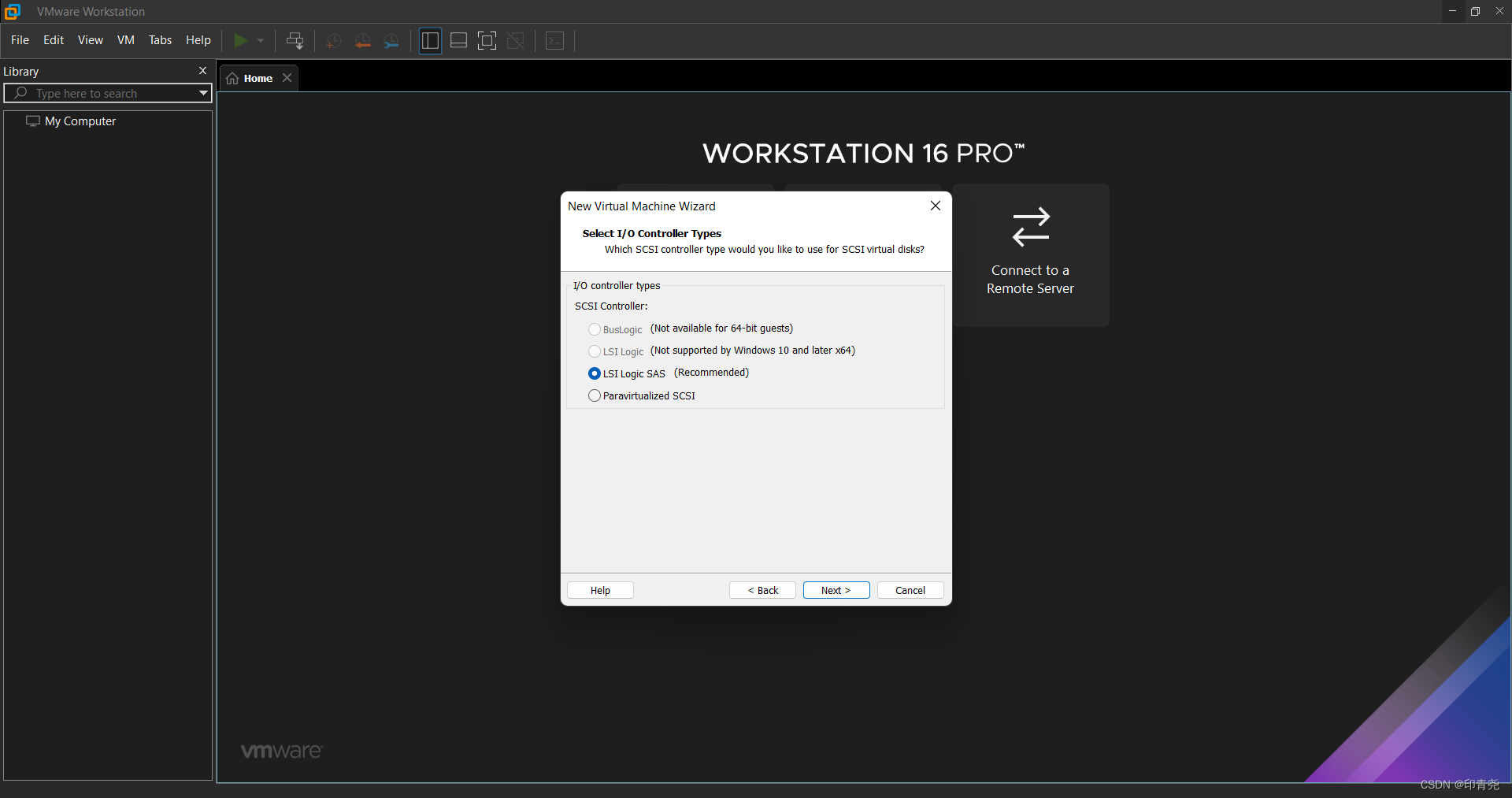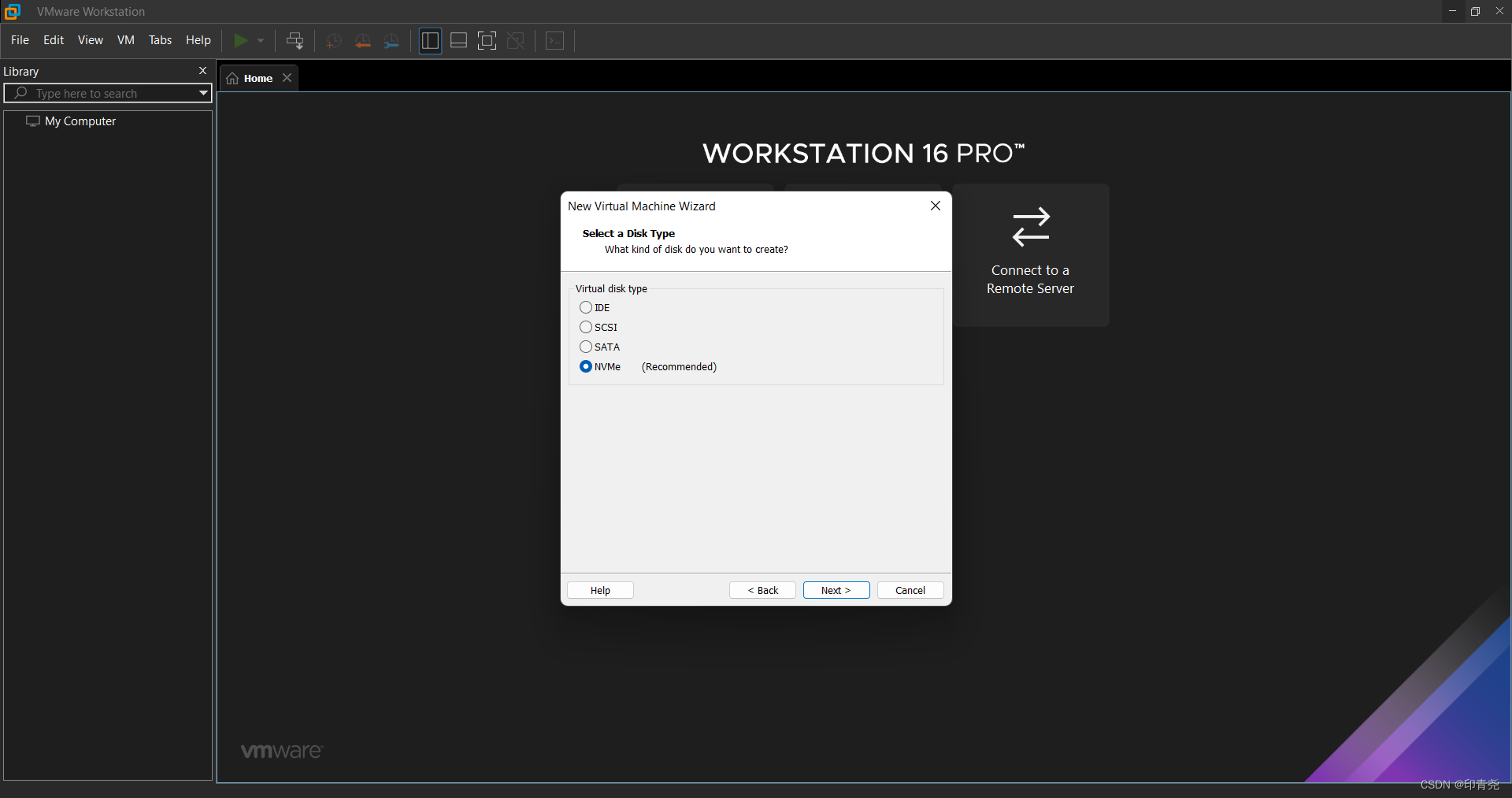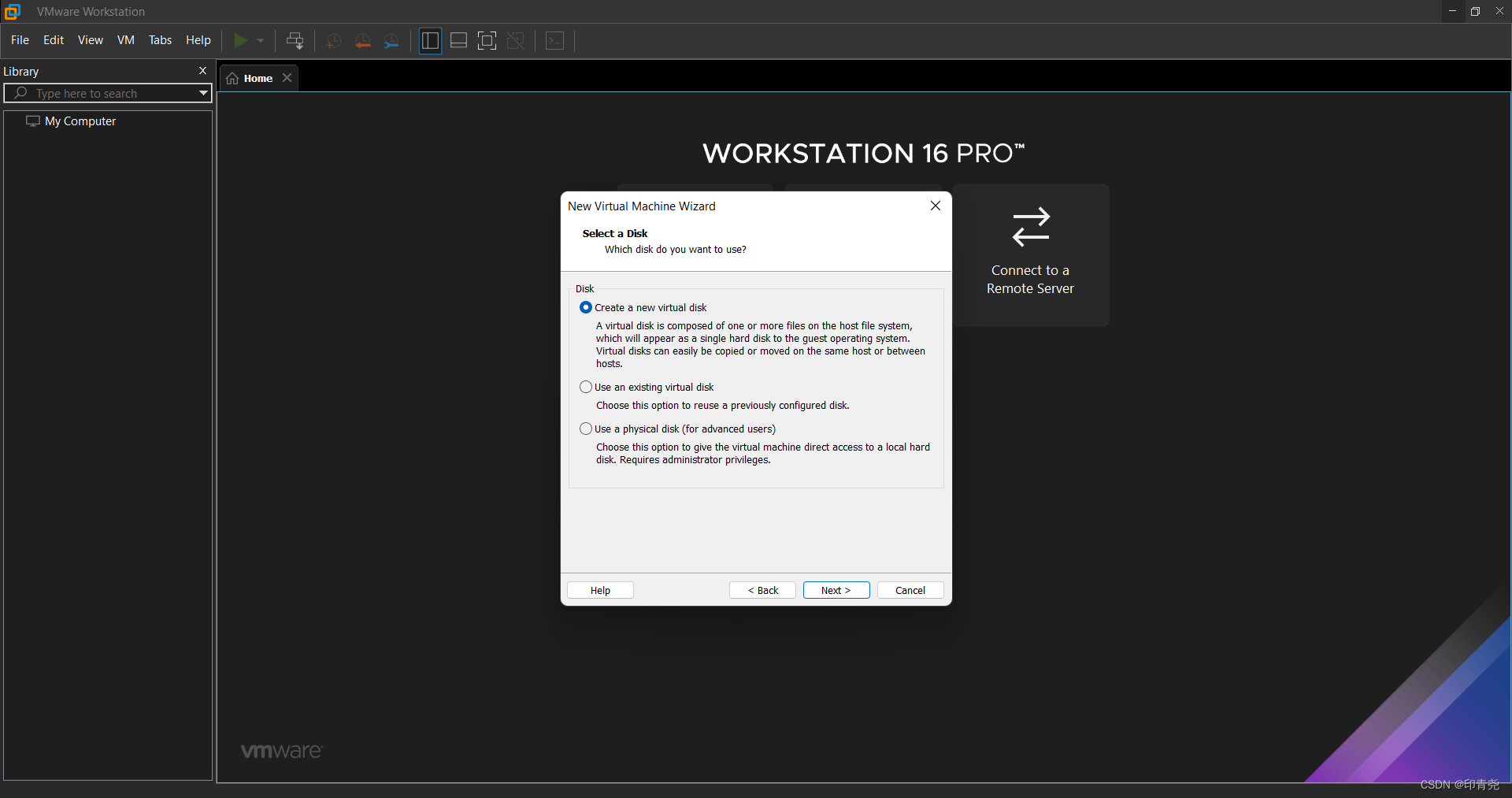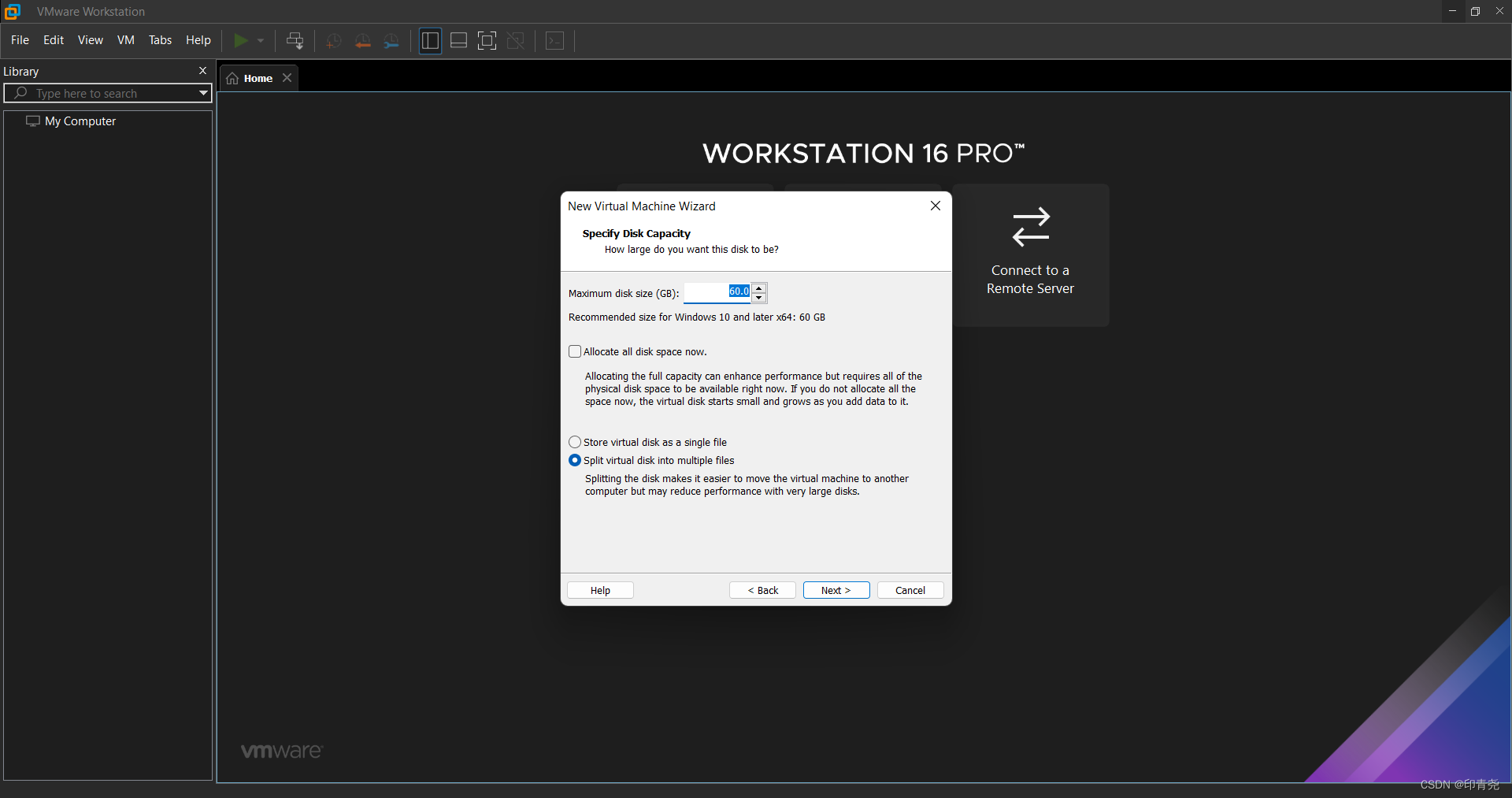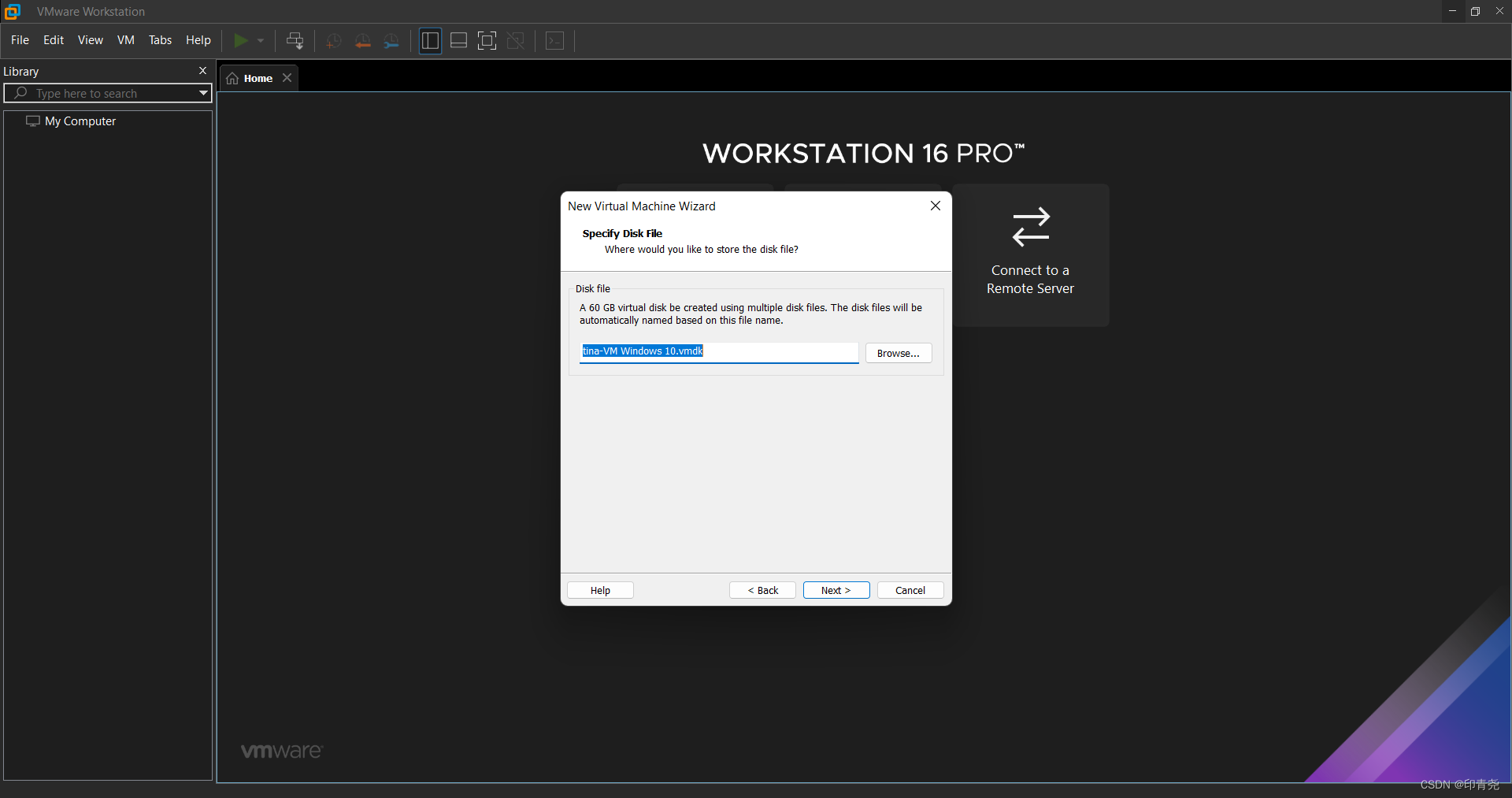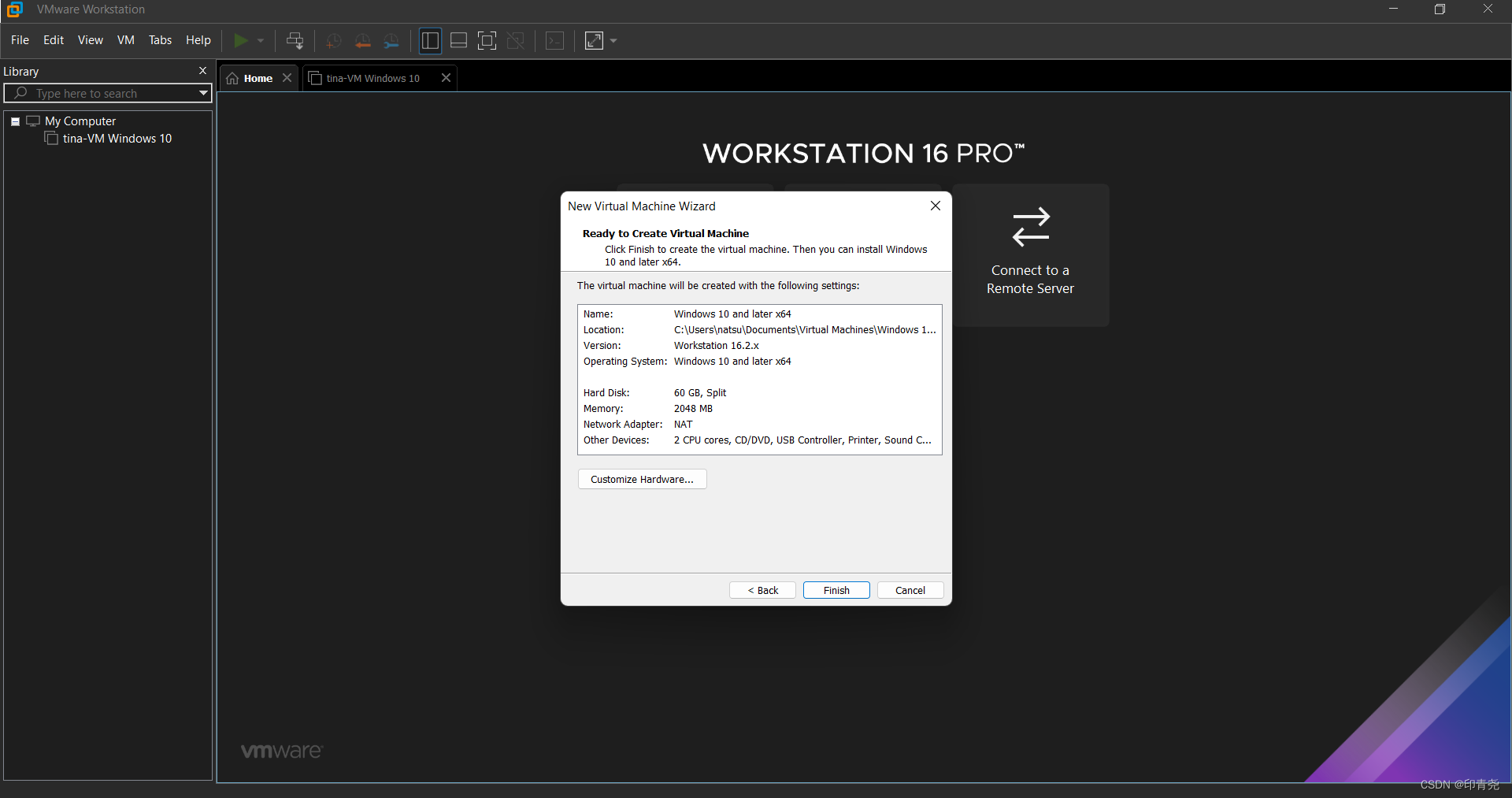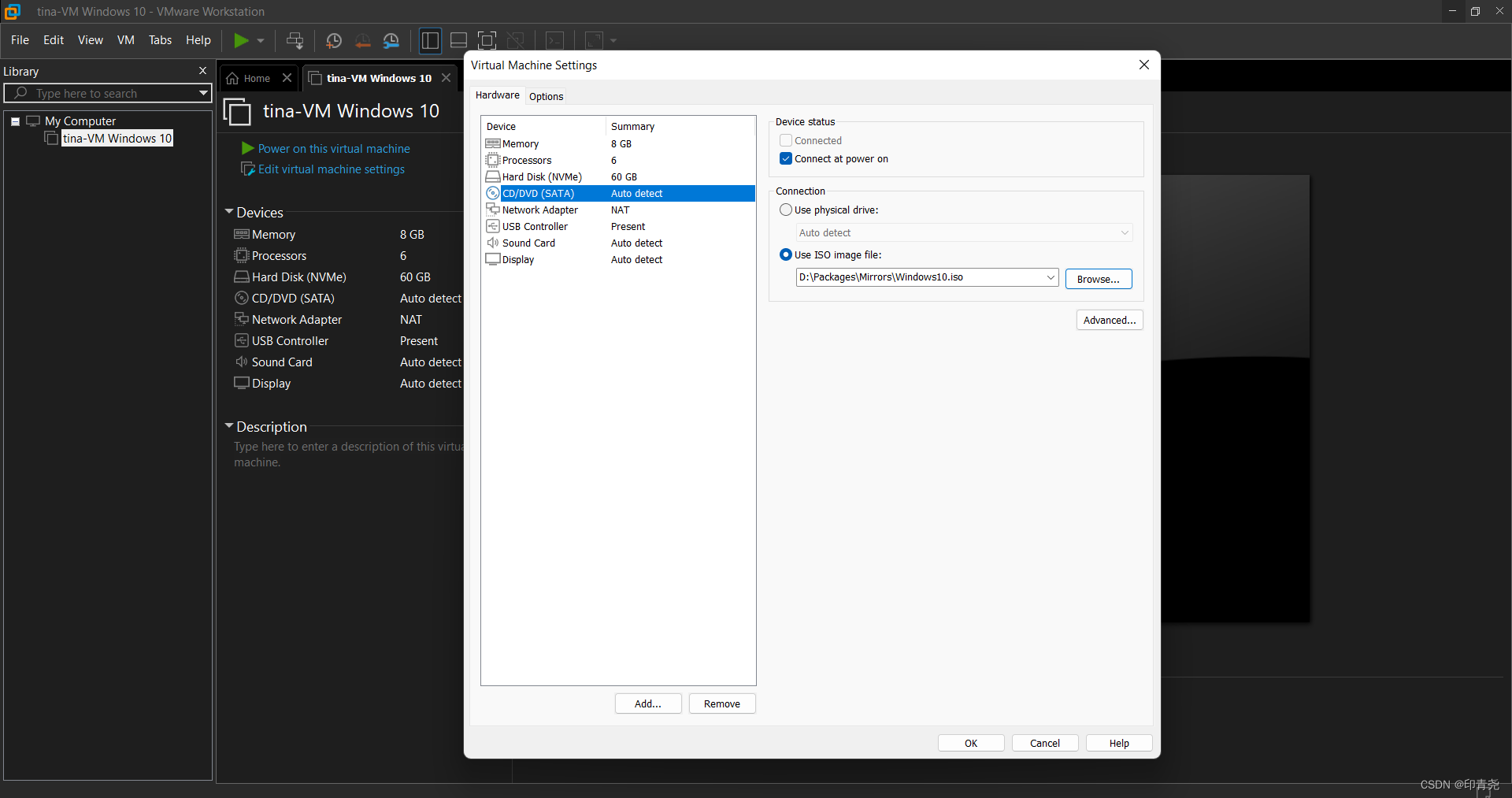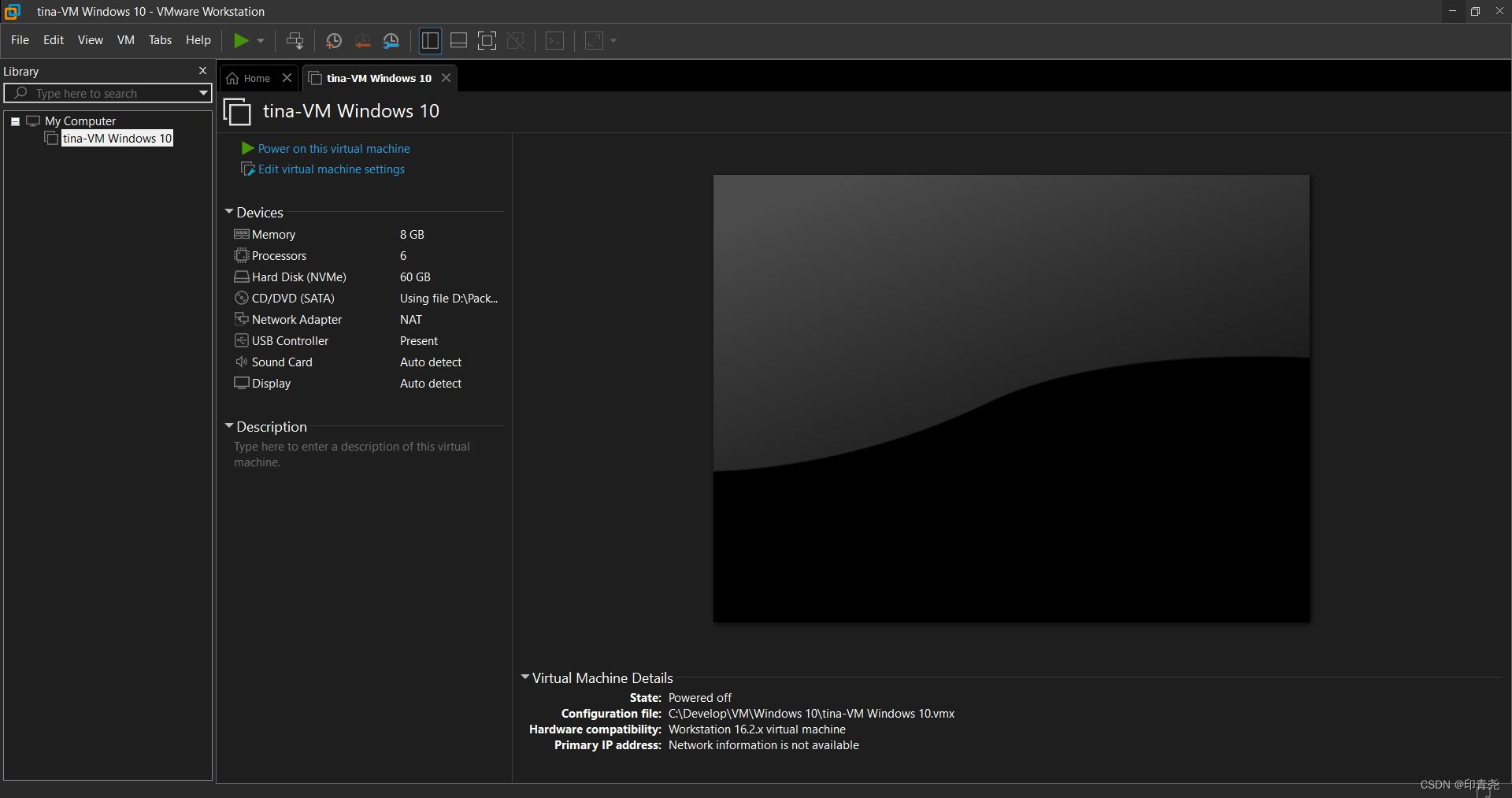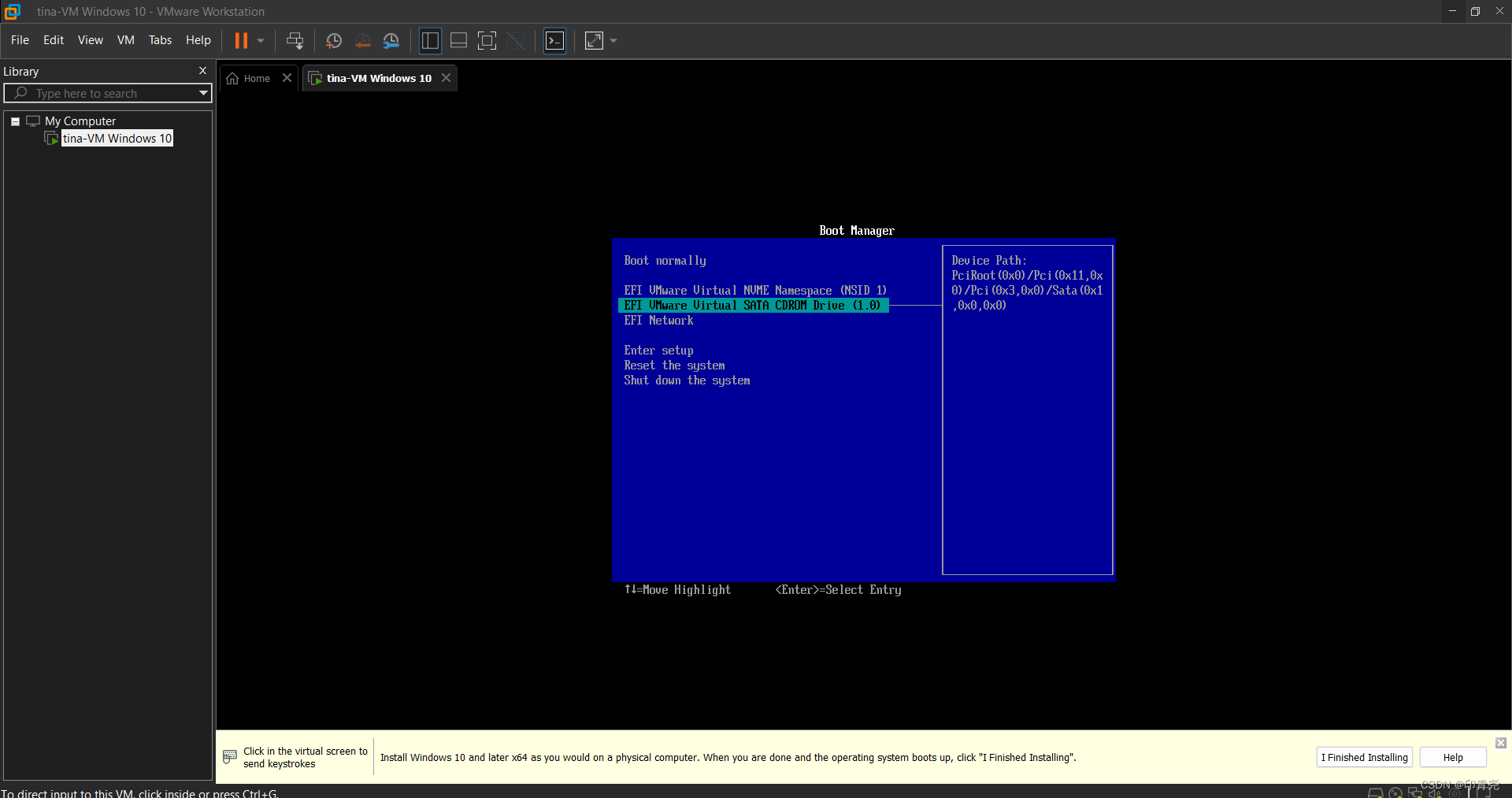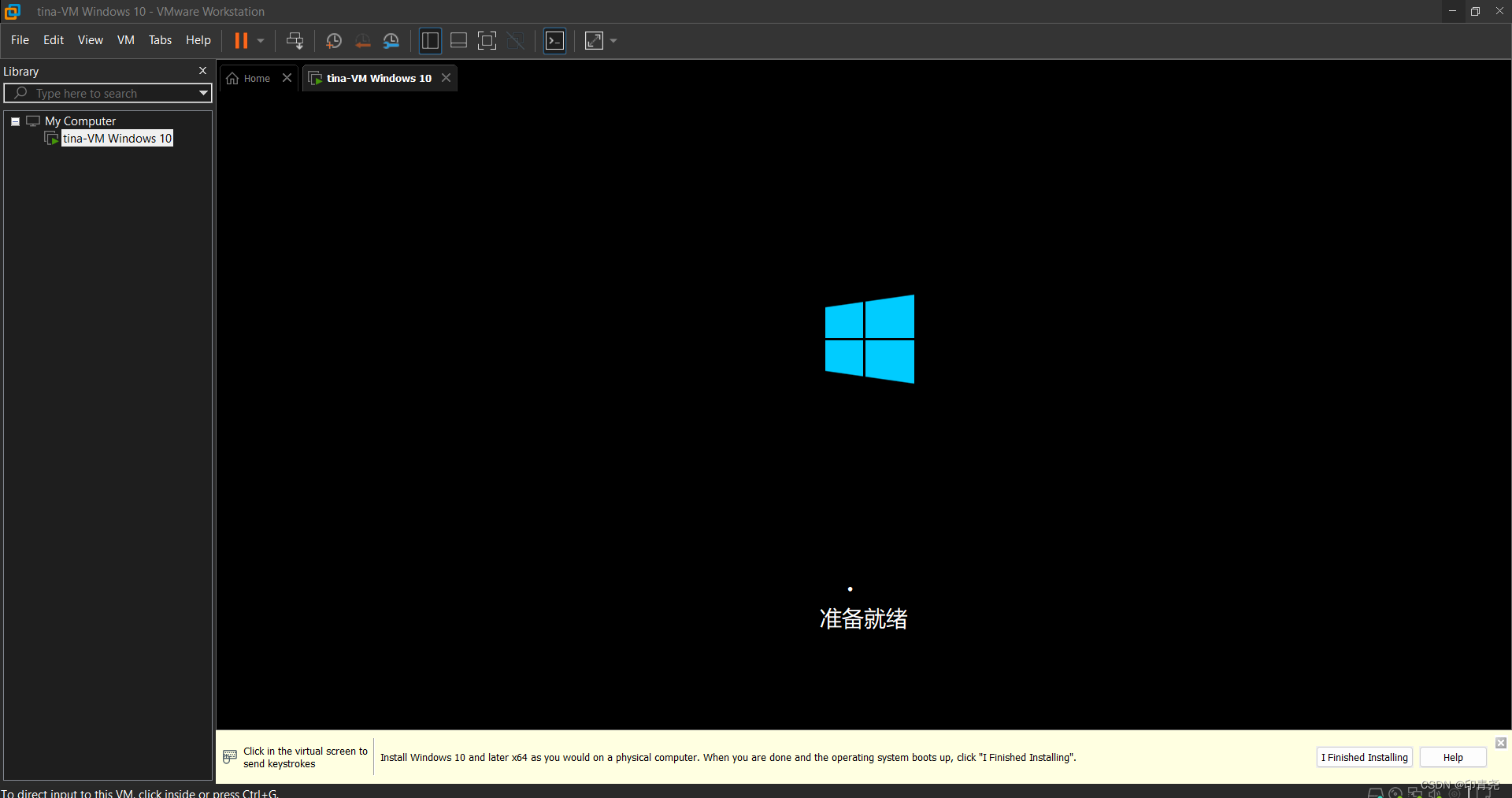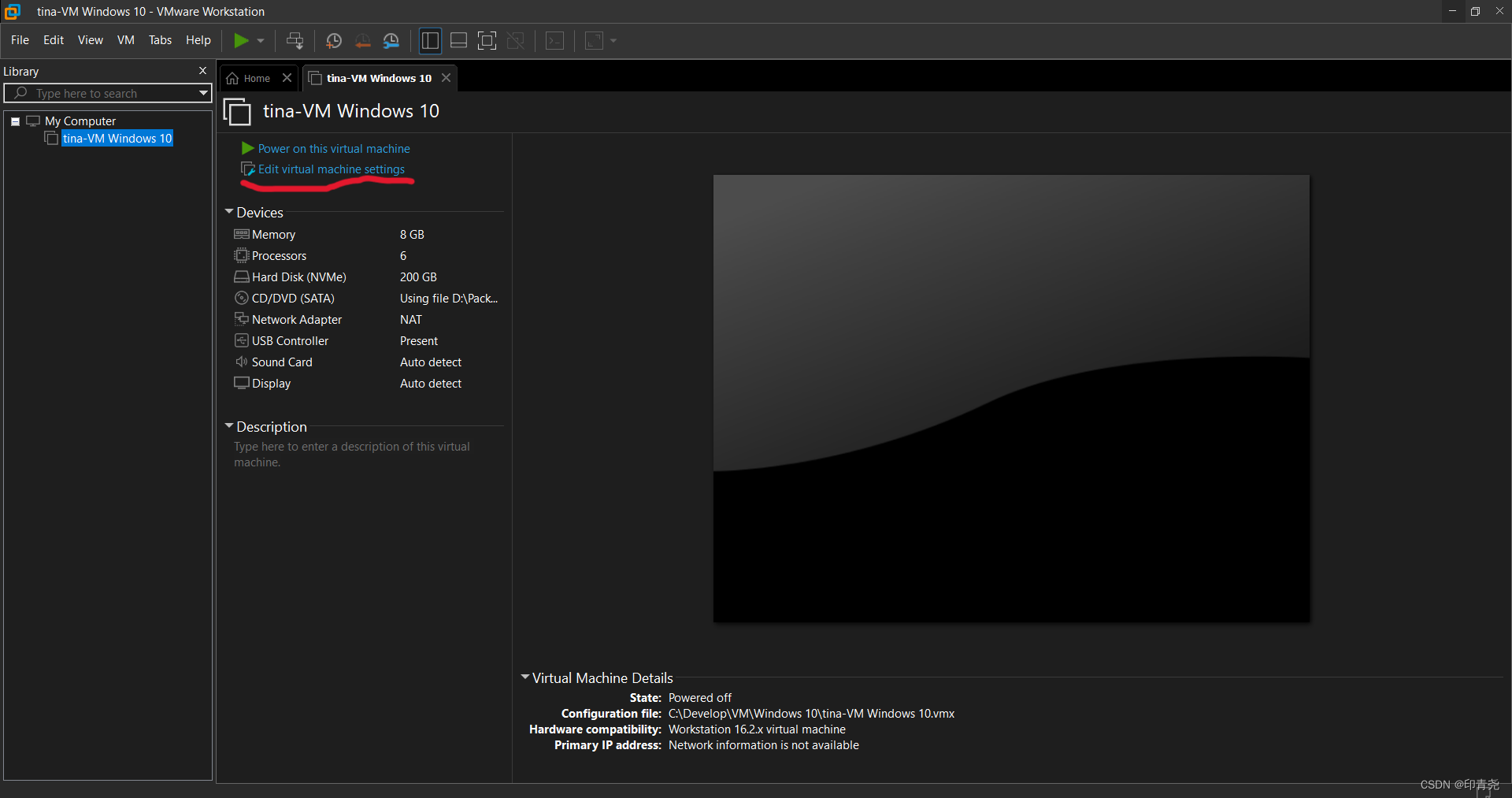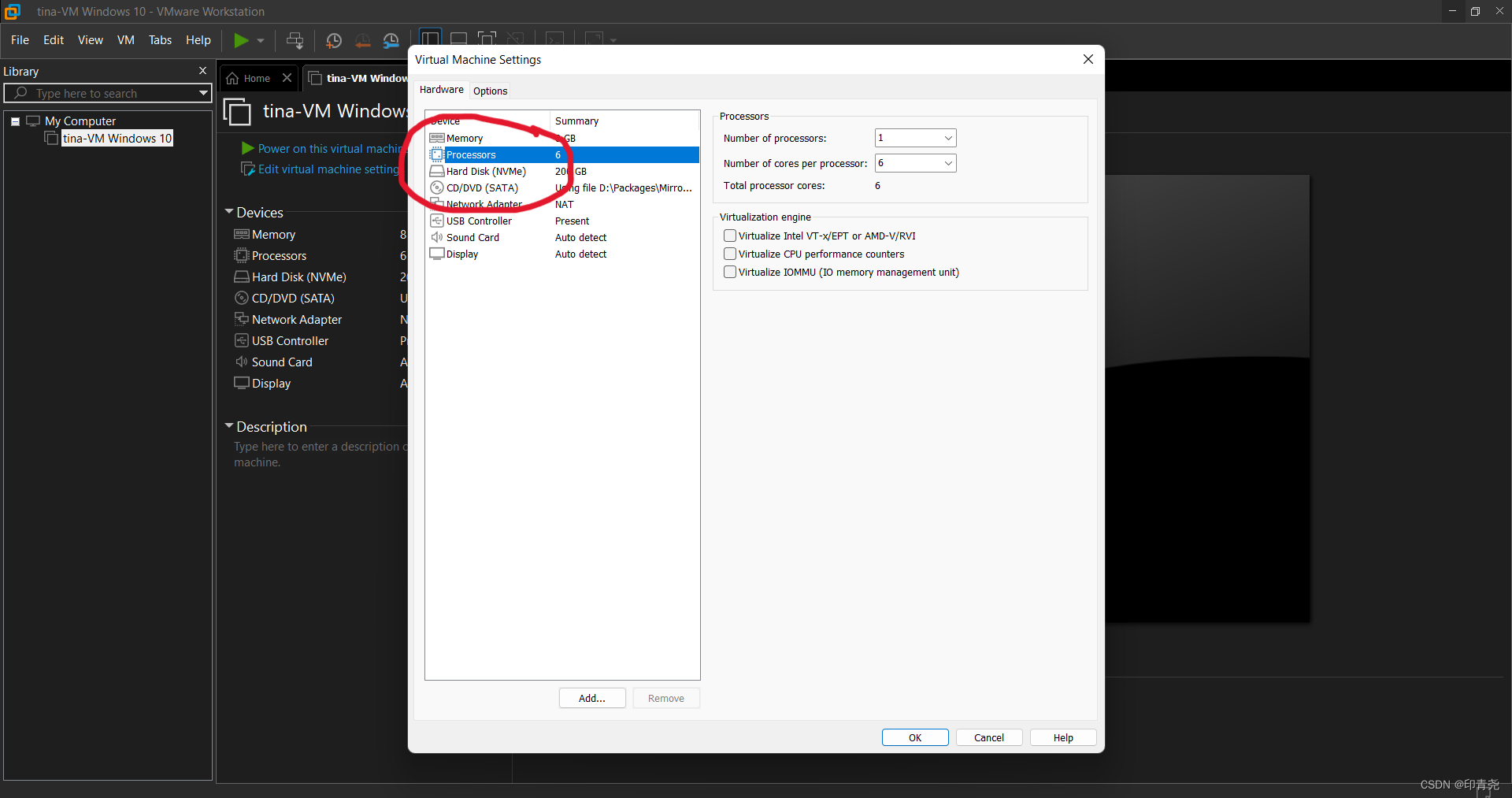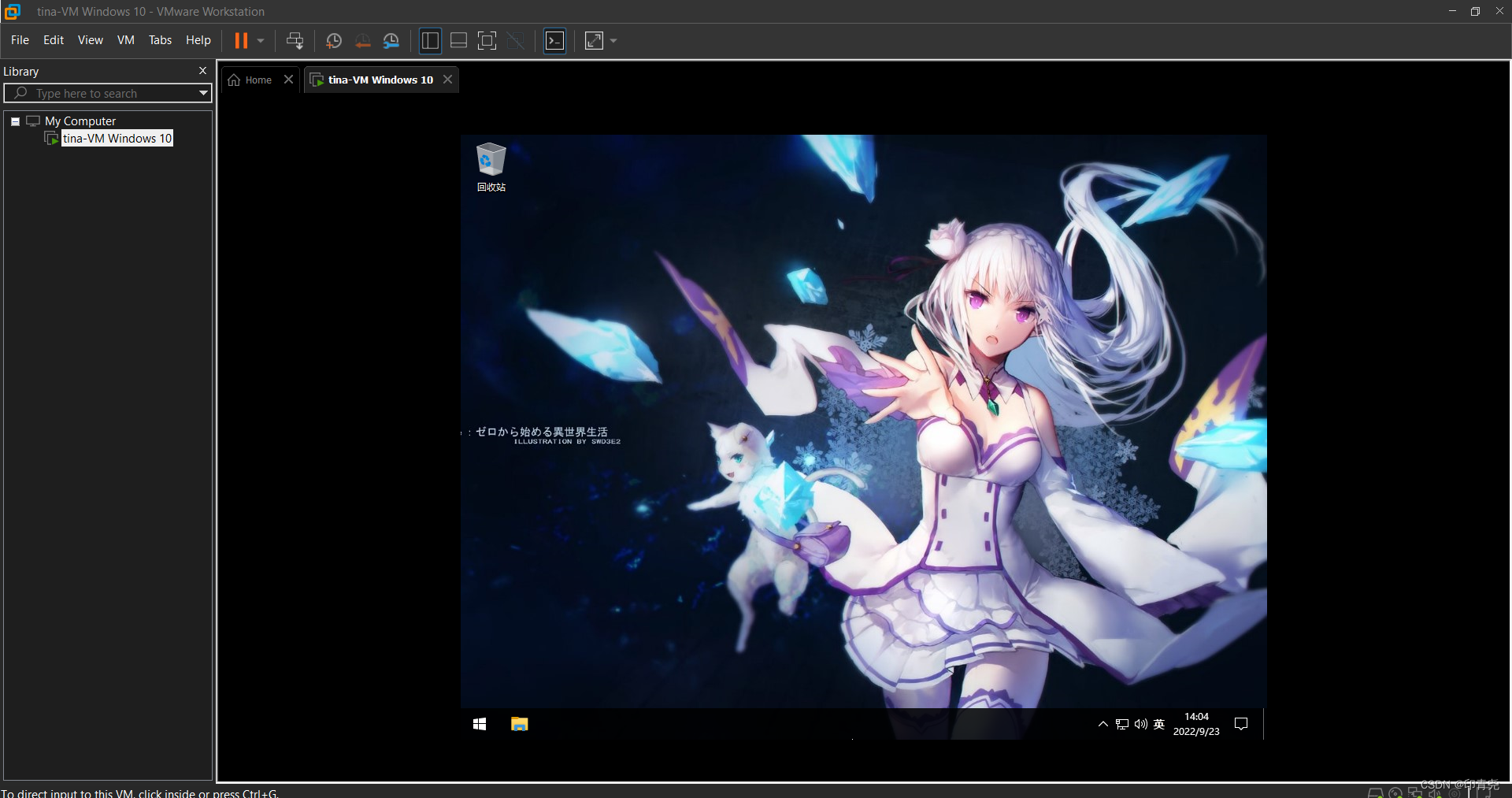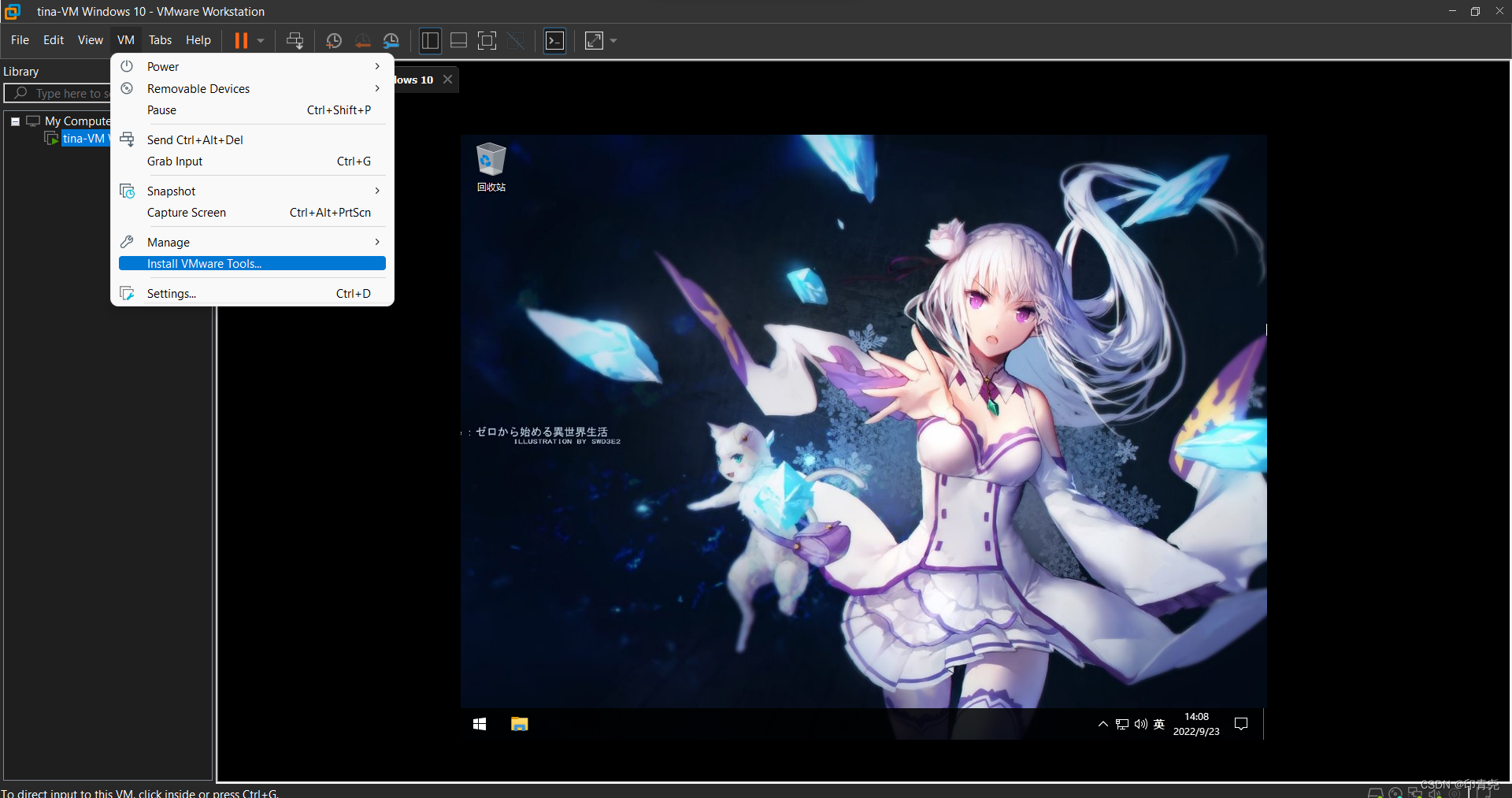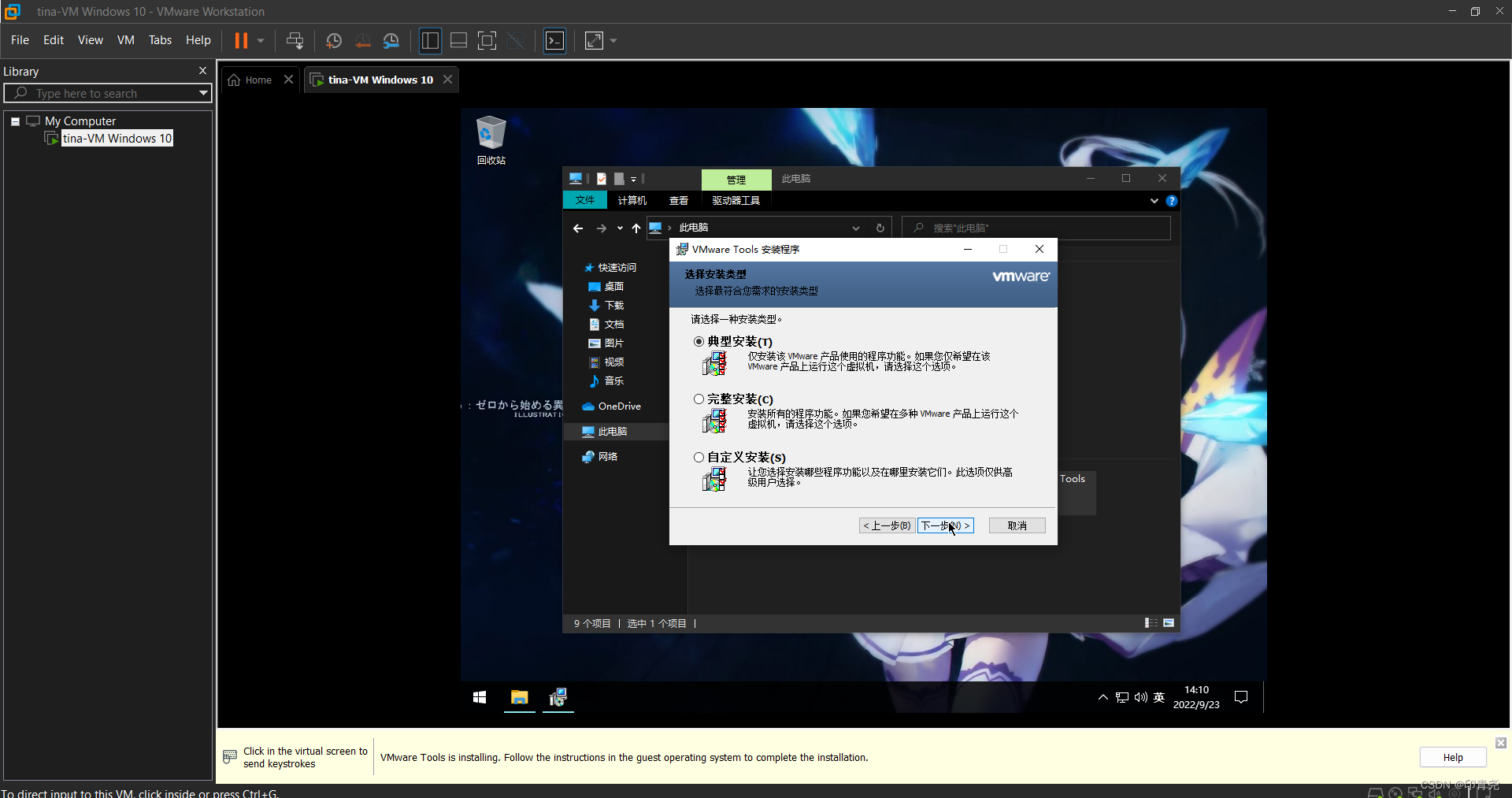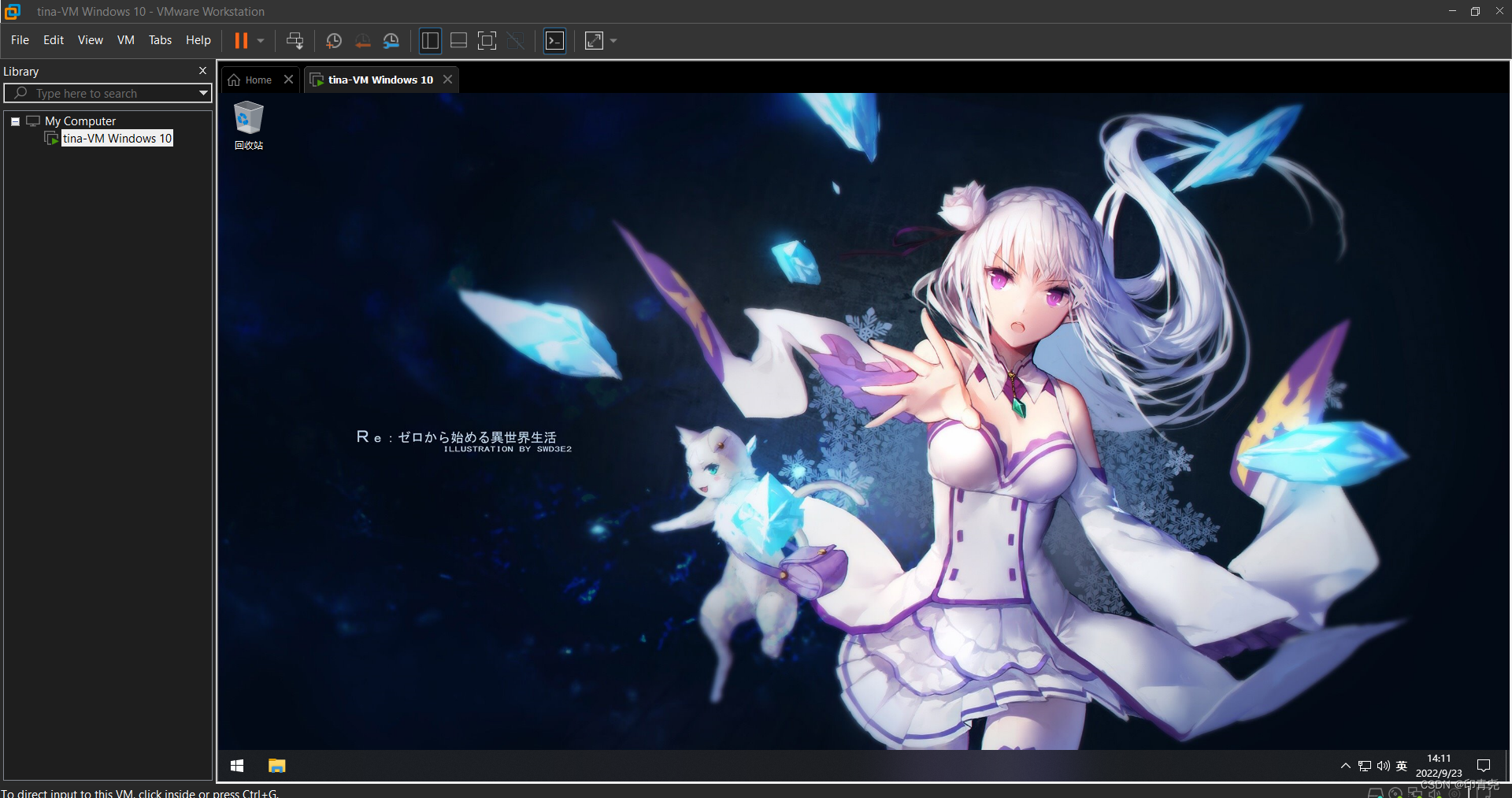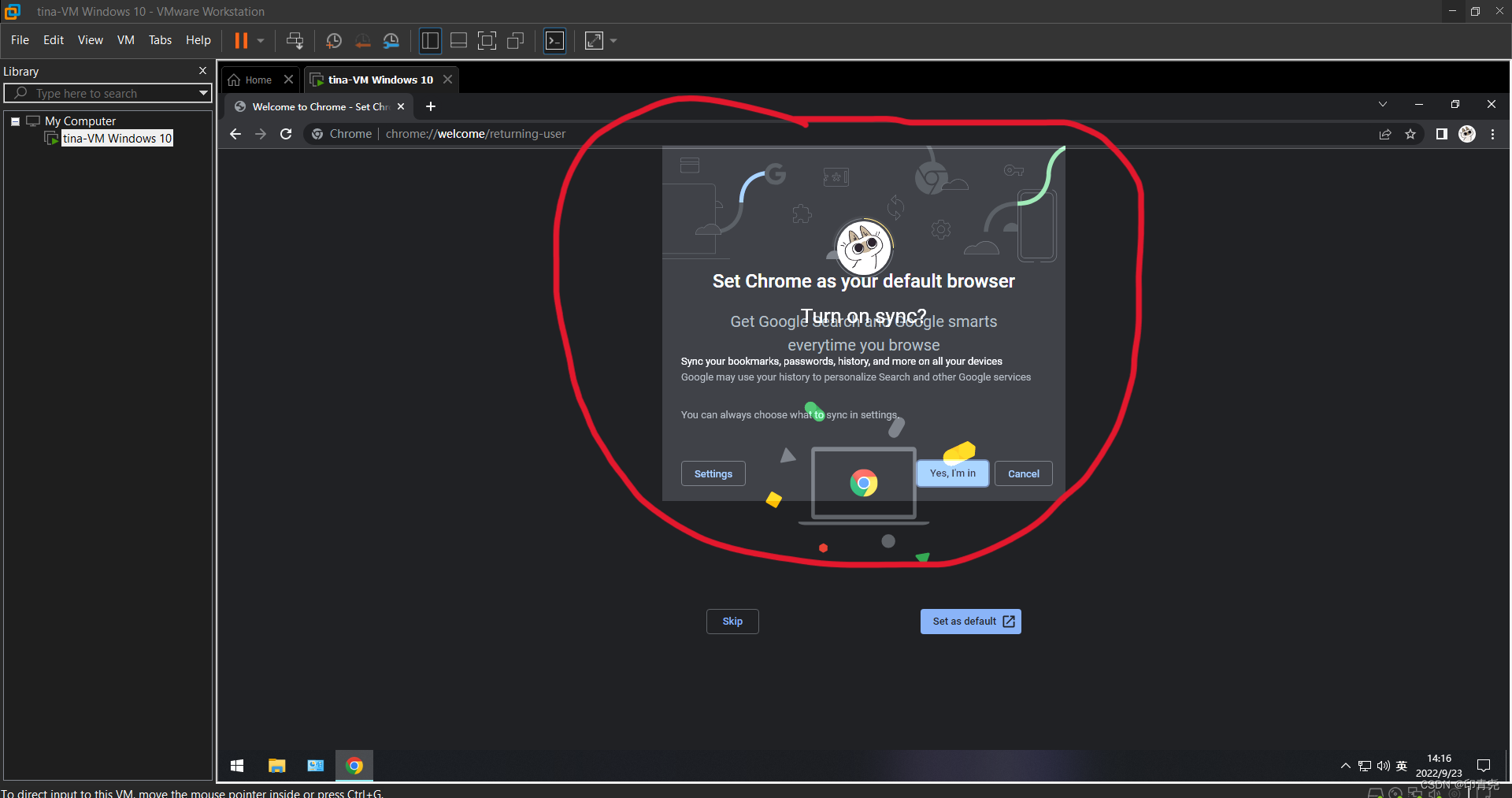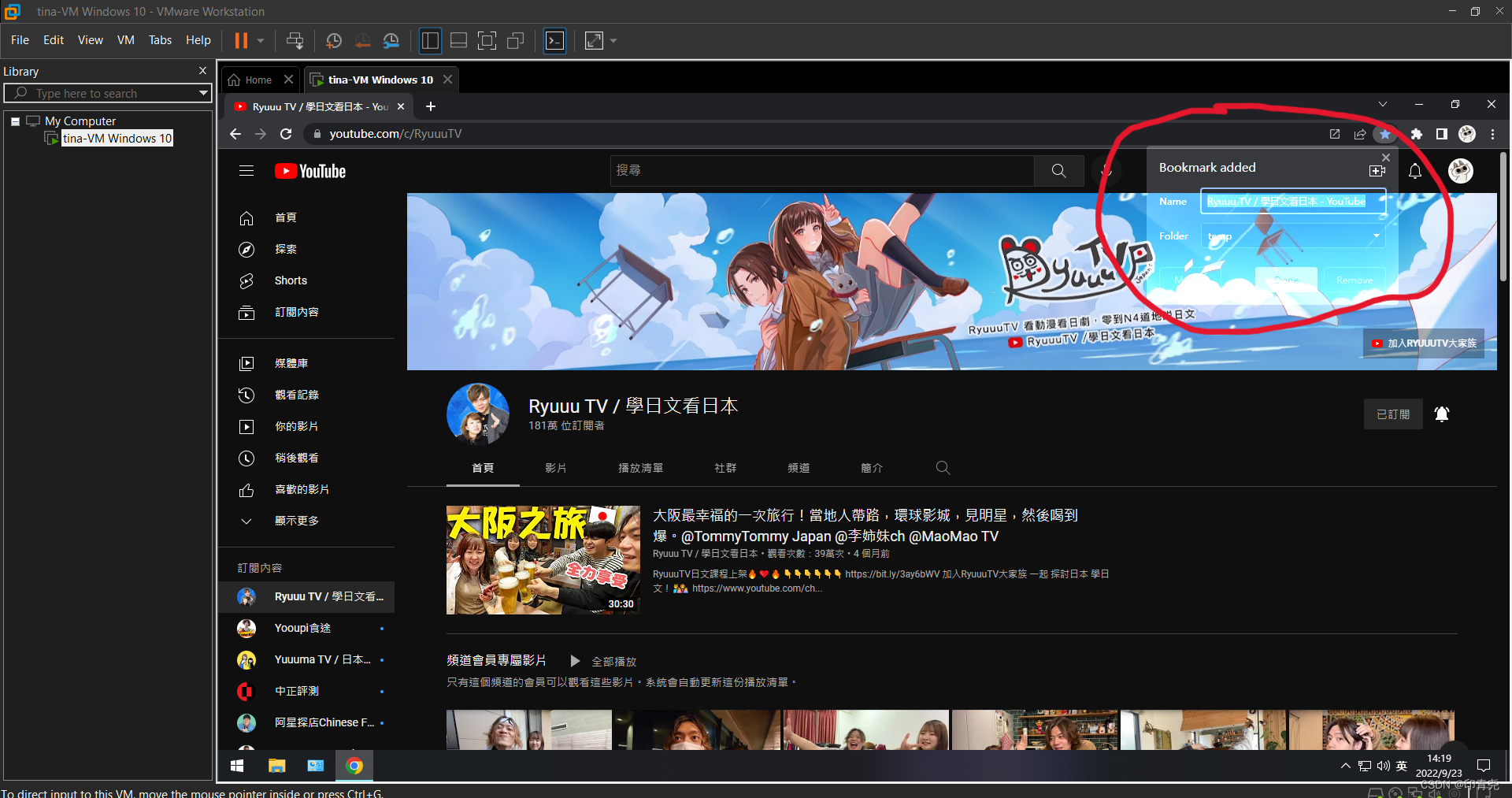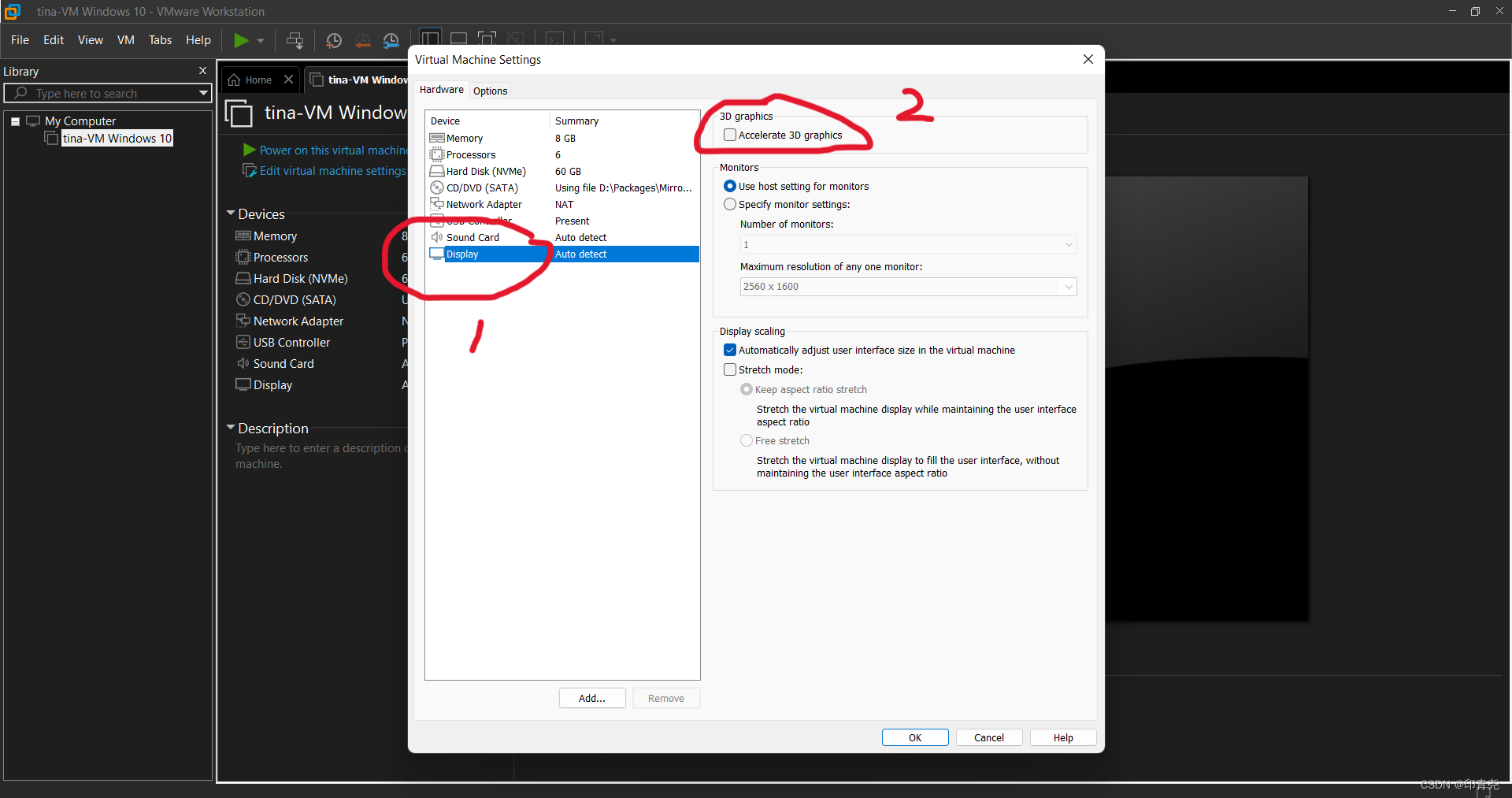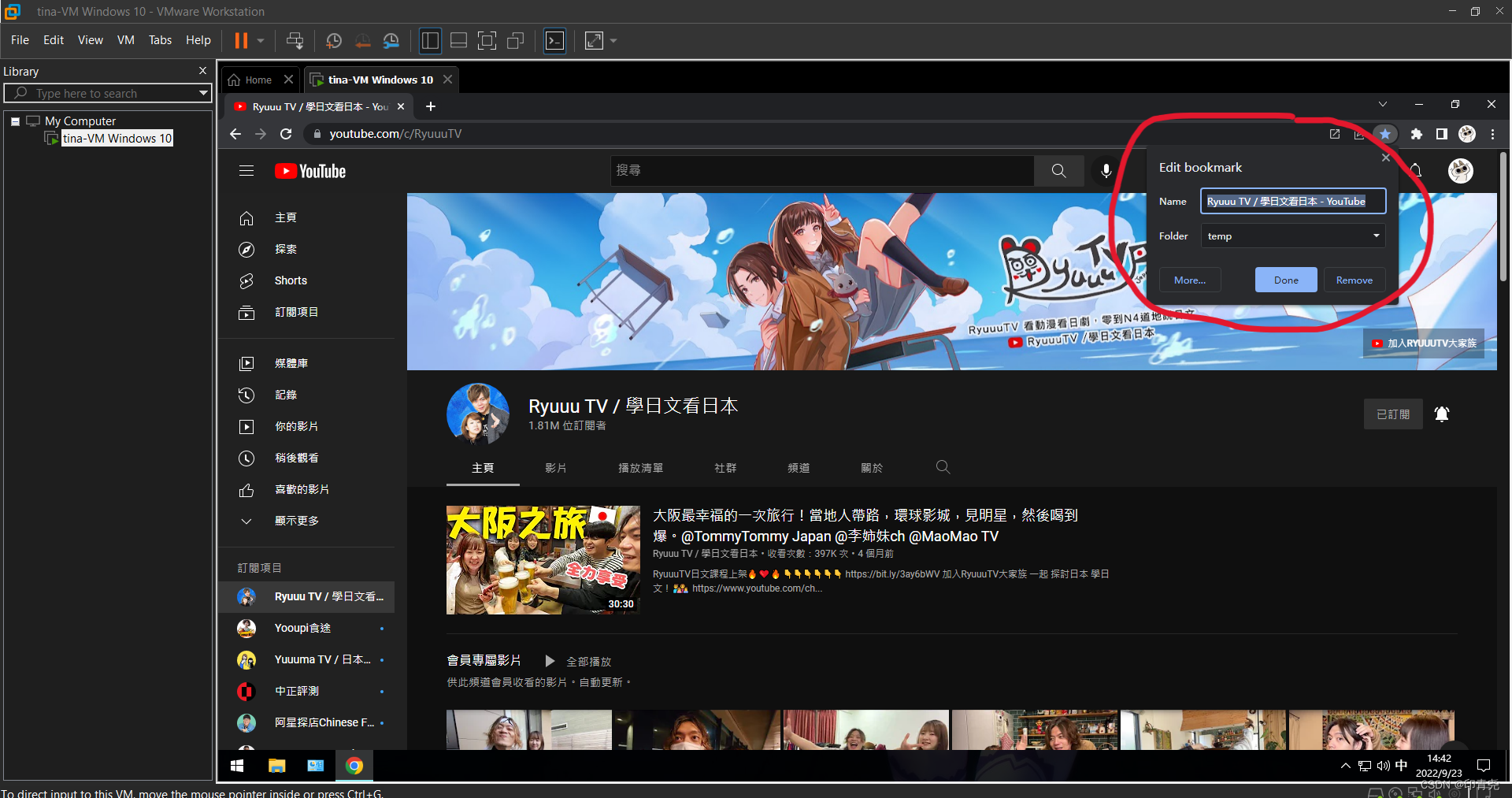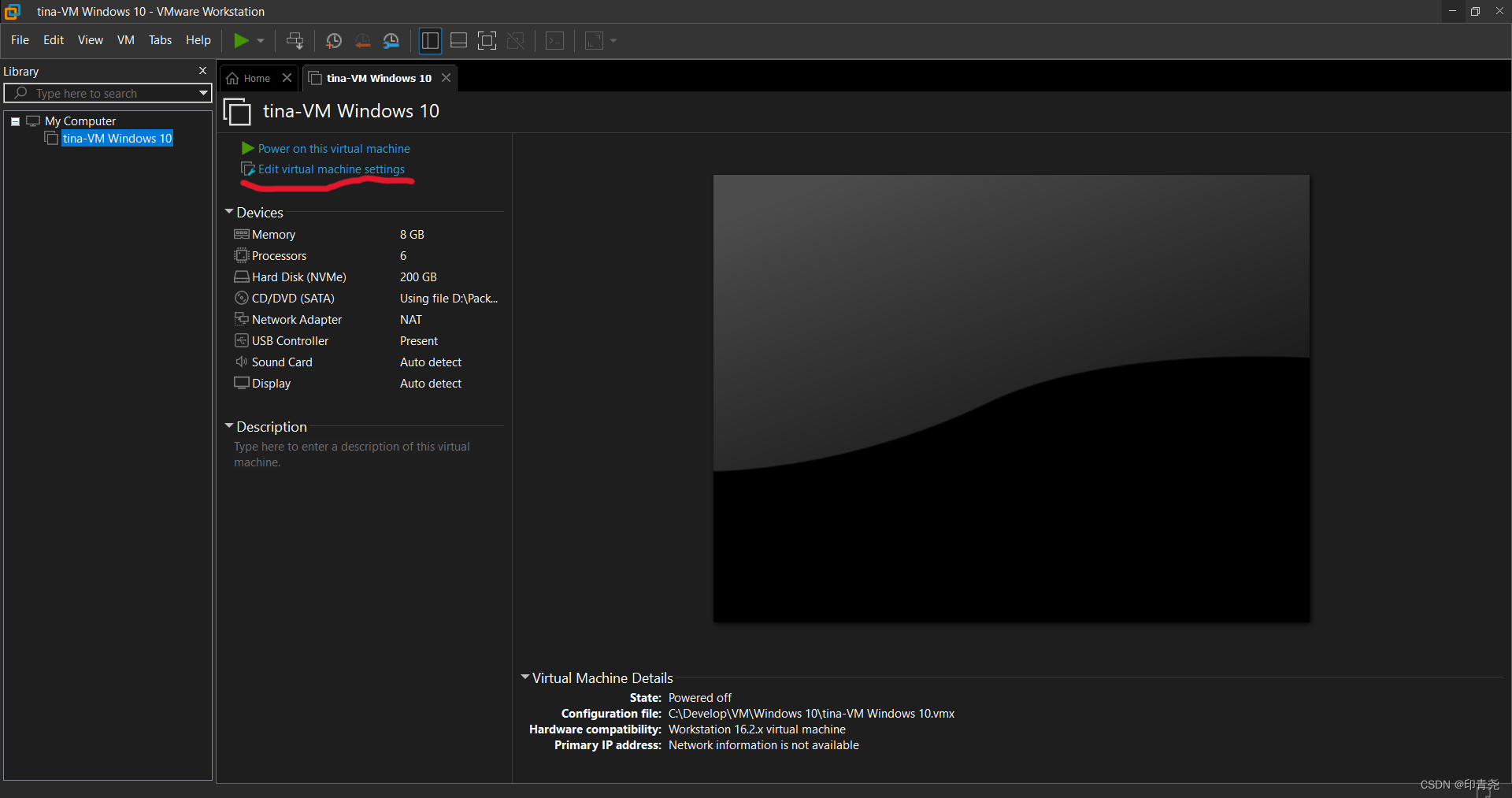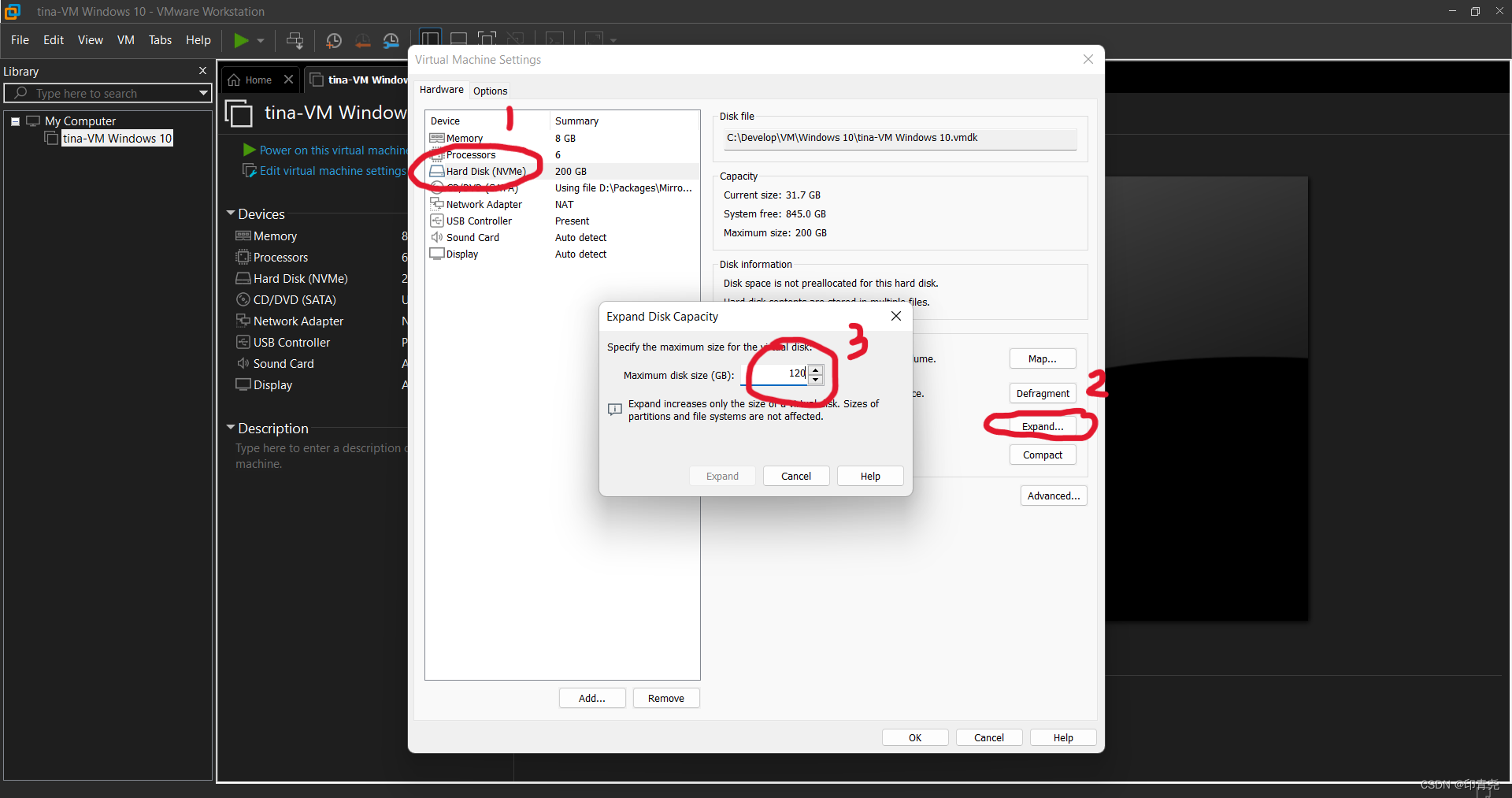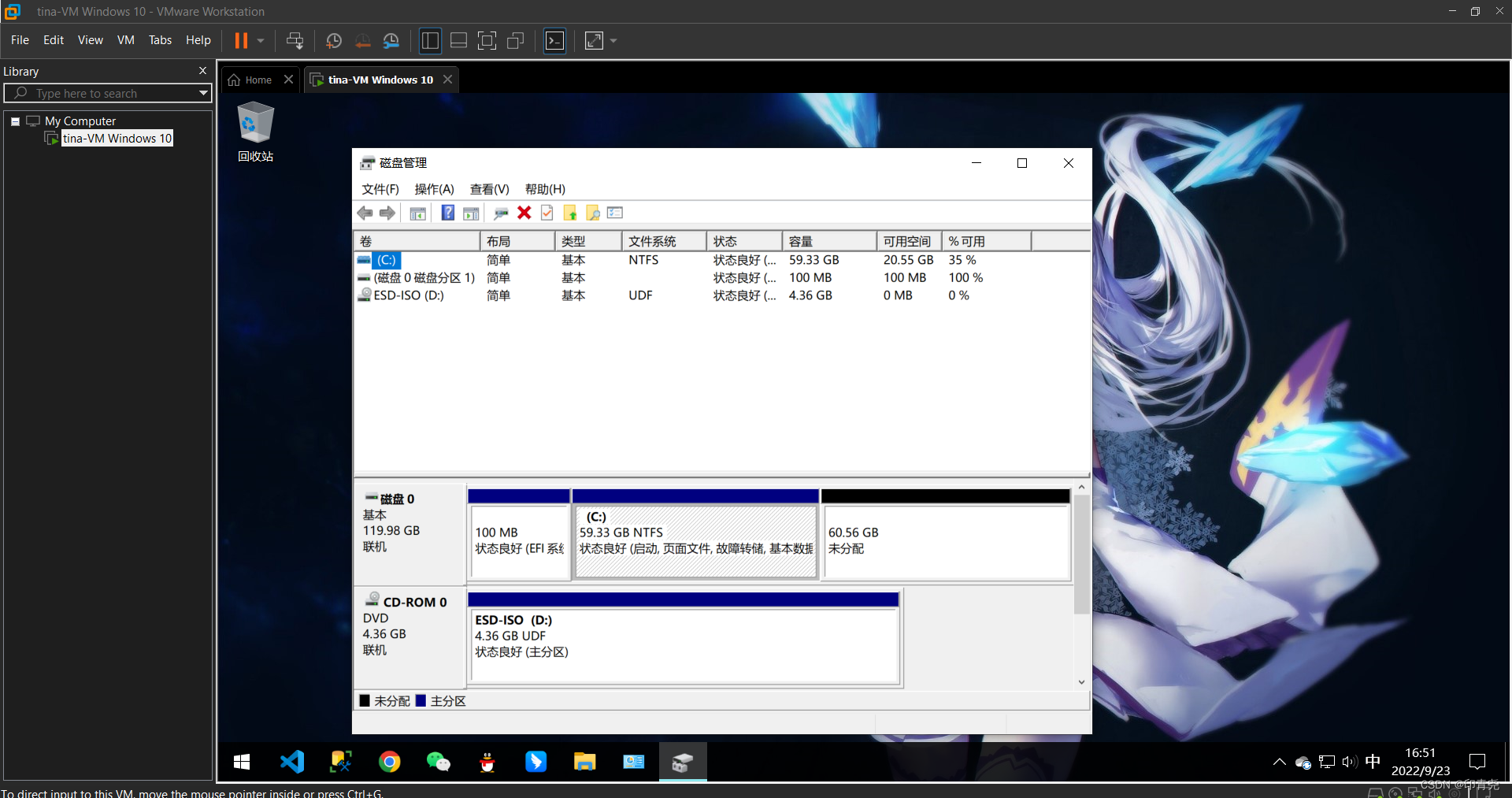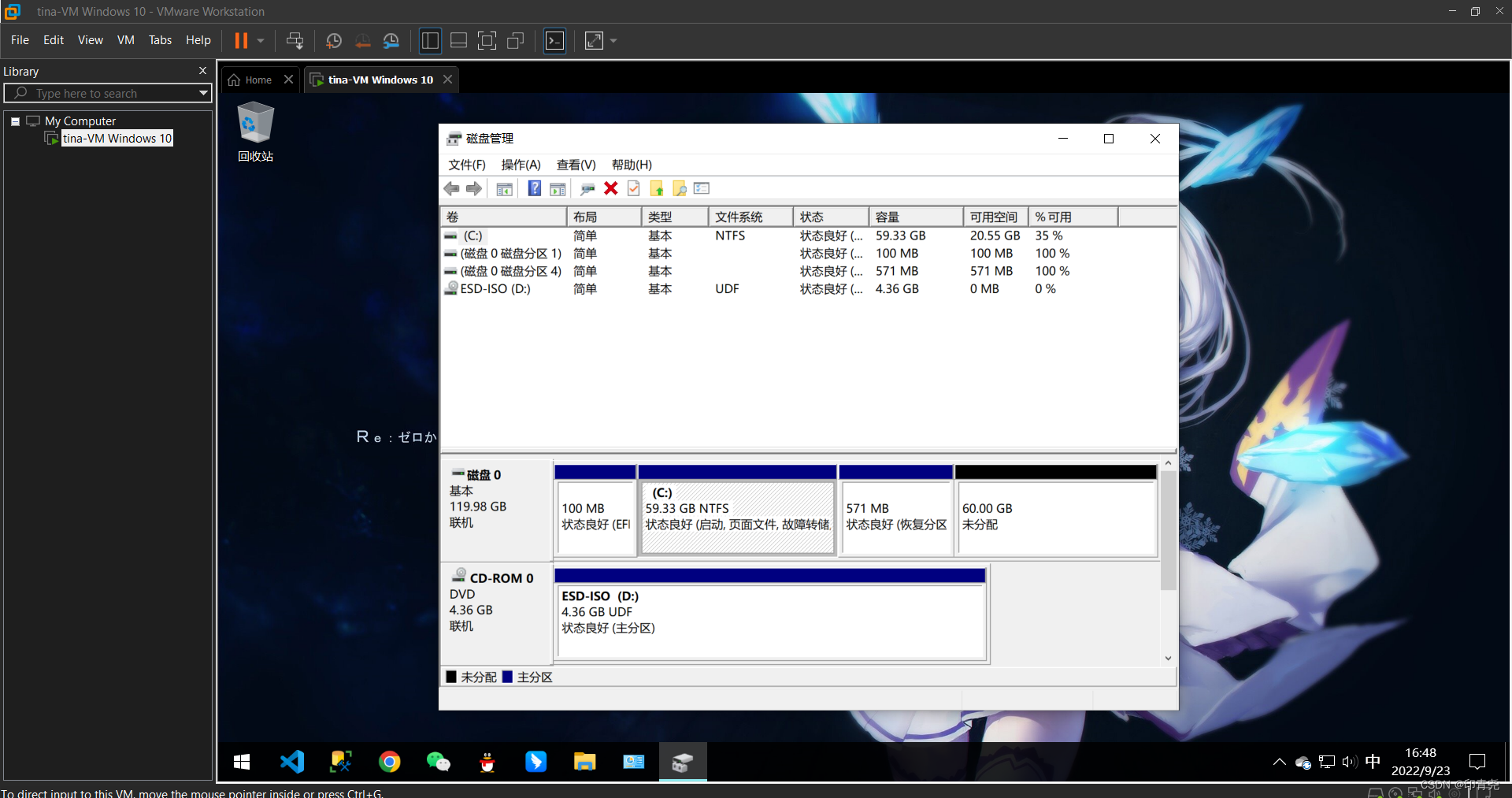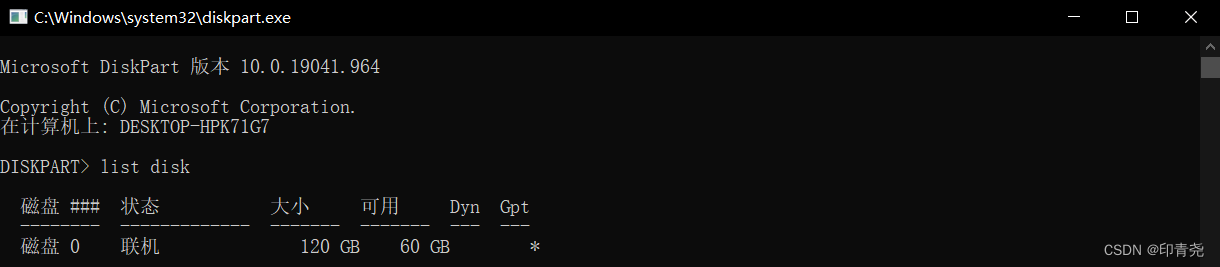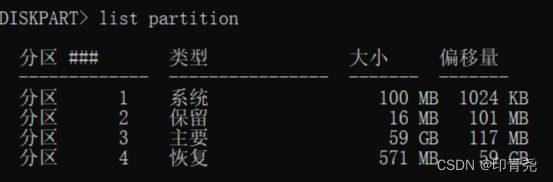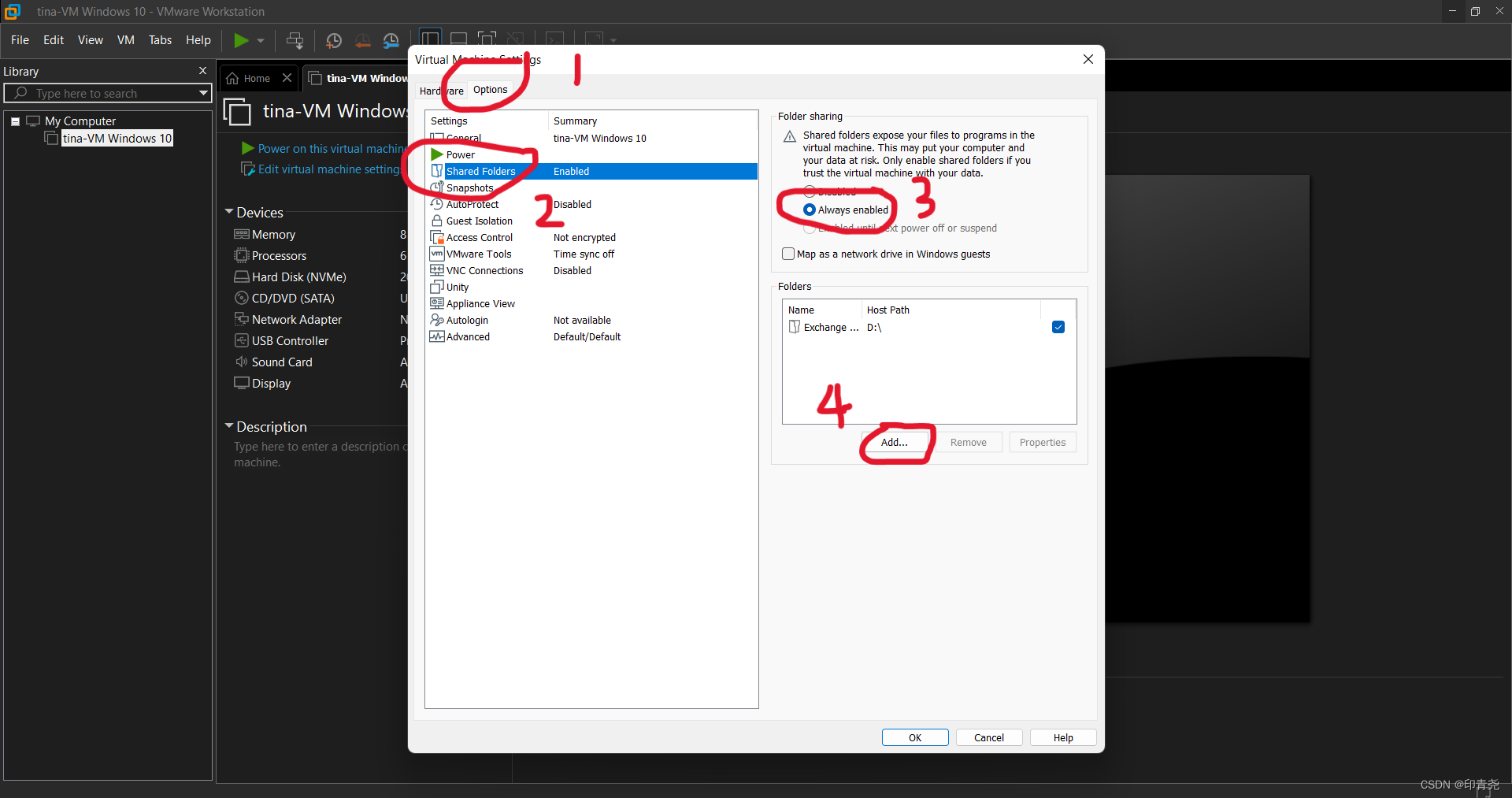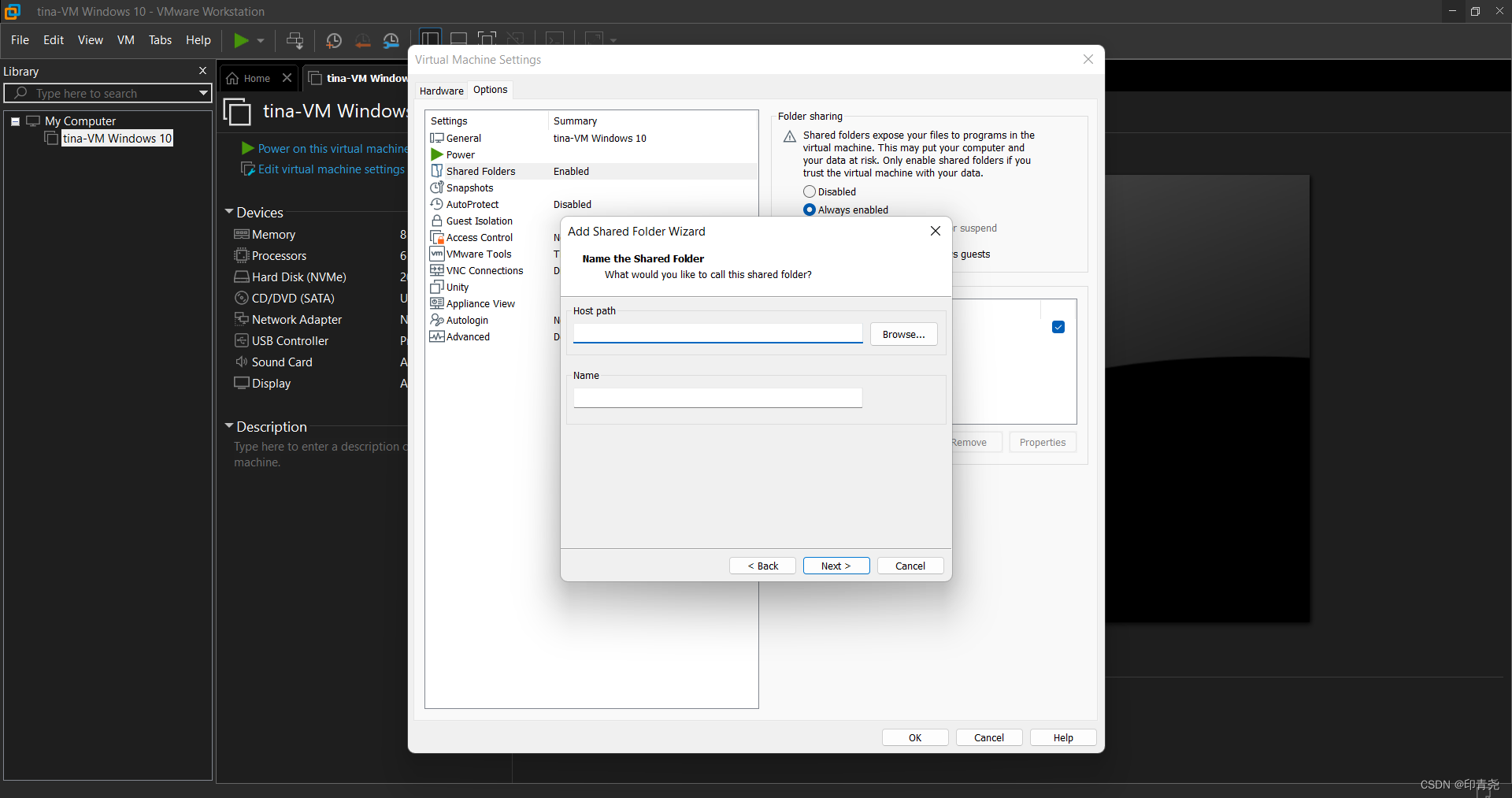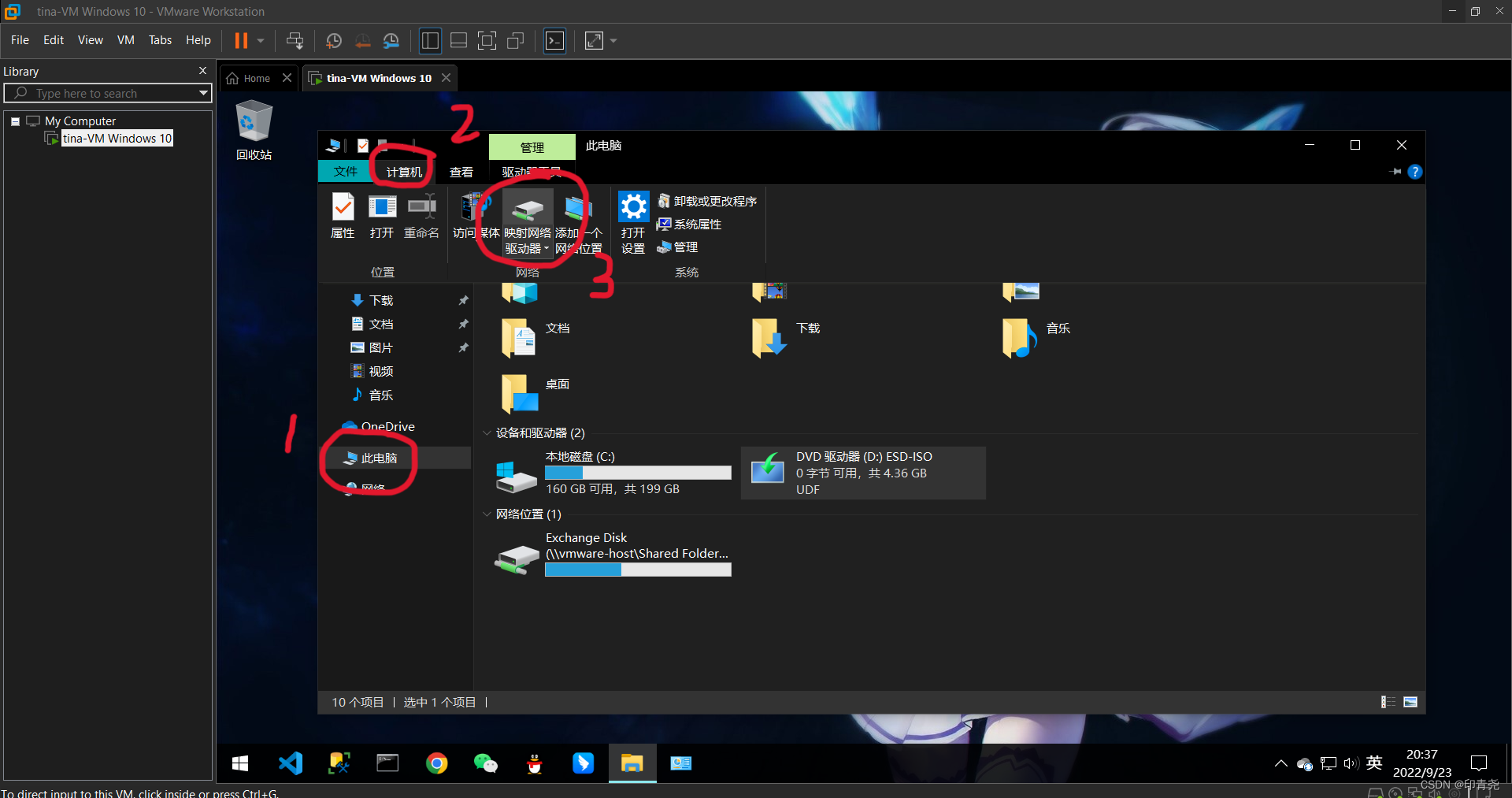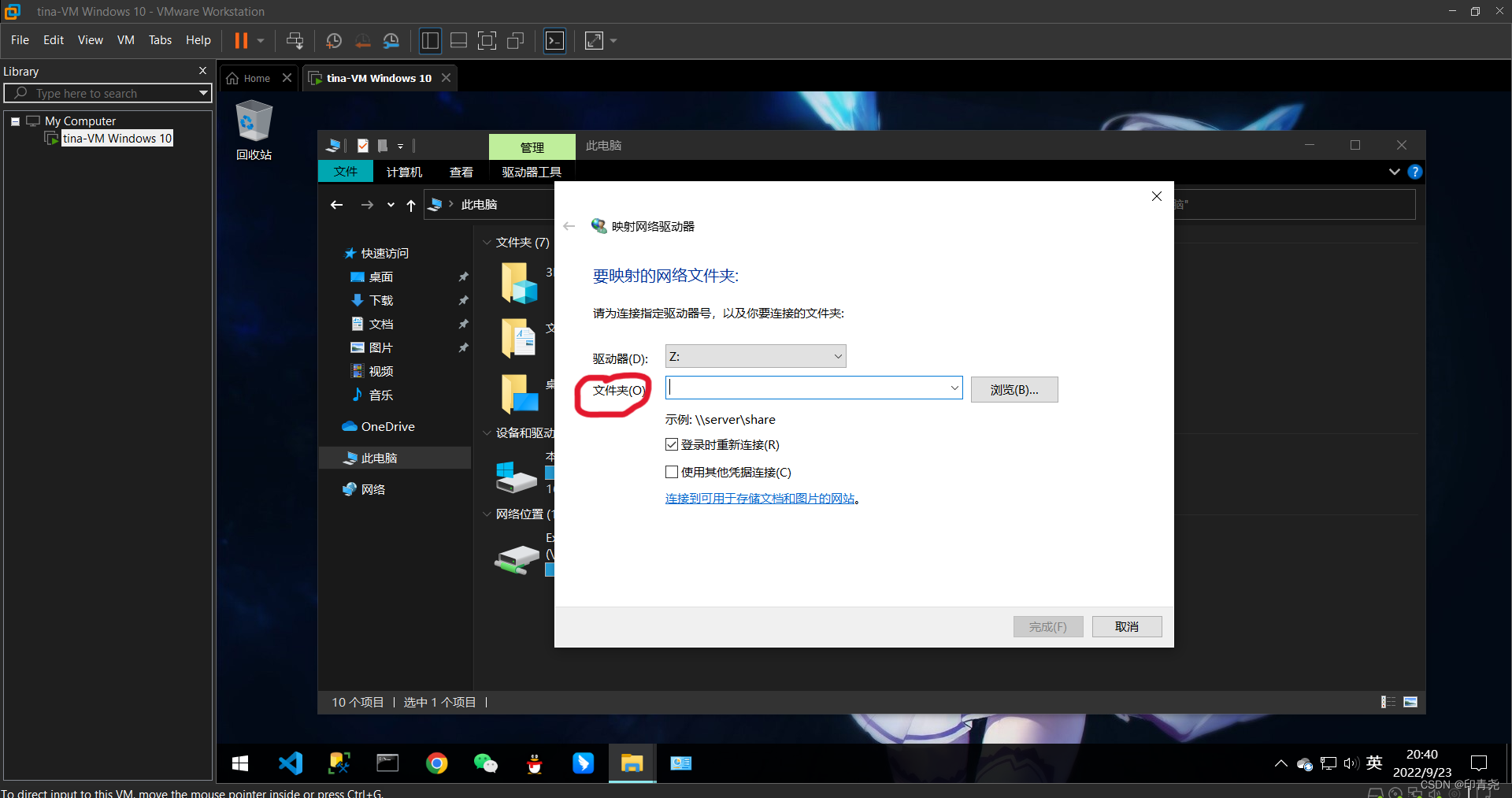准备工作
此问题已在16.2.5及更高版本中解决:(截至2022年11月23日,新创建的Windows虚拟机在执行系统更新后,任然存在无法开机的问题(相信是微软的问题)。临时的解决办法是将
Number of processors和Number of cores per processor的数值都设置为1)
- 获取 Windows 10镜像 ,记住镜像文件的位置
- 获取并安装 VMware Workstation 16 PRO (以下简称VM)
- (可选)准备一个文件夹,用来存放Windows 10虚拟机相关的文件。例如,我的位置是
C:\Develop\VM\Windows 10
实际操作
配置Windows 10虚拟机
开始创建
打开VM,点击 Create a New Virtual Machine ,选择 Custom ,点击 Next
VM特性版本
默认即可,点击 Next
系统安装方式
选择第3个选项,等配置完成后再指定安装方式,点击 Next
选择要安装哪种系统
默认就是Windows,点击 Next
命名虚拟机,定义安装位置
以后我们可能会安装另一个虚拟机,命名以便区分,还可自定义虚拟机的安装位置。 修改完成后 或者 直接 点击 Next
- 我给它取名为
tina-VM Windows 10,存放在C:\Develop\VM\Windows 10
系统引导方式
两种都可以, BIOS 引导在安装系统时步骤简洁,选择BIOS即可。
这里选择使用 UEFI 进行引导,以便让你知道怎么处理这种引导方式在安装系统时出现的问题。点击 Next
分配处理器与核心数量
我的CPU是6核12线程,我选择分配1个处理器和6个线程给虚拟机。点击 Next
- 建议
Number of processors选1,Number of cores per processors小于物理机CPU的线程数 - 分配多少处理器和核心给虚拟机,应当是自身情况而定, 不能照抄
分配内存
这里我选择分配8G,点击 Next
- 分配多少内存给虚拟机应当是自身情况而定, 不能照抄
网络、虚拟硬盘类型等设置
接下来的6步使用默认设置即可,直接点 Next
完成配置
点击 Finish
指定系统安装方式
第三步中,我们没有指定系统安装方式,此处进行指定。
点击 Browse... 选择Windows 10镜像文件。点击 OK
安装Windows 10
上面的步骤完成后,如果你看到的是这个界面,且你在 系统引导方式 选择了BIOS引导 ,那就可以点击 Power on this virtual machine 开始安装了, 该部分可以不看
UEFI引导存在的问题与解决
如果我们在 系统引导方式 选择了UEFI引导,点击 Power on this virtual machine 后会出现以下画面,提示 Time out. 。我们无需操作,等待即可。
片刻之后(大约1~2分钟),会出现一个蓝色的框框,鼠标点击蓝色框的任一部分,移动光标至 EFI UMware Uirtual SATA CDROM Drive (1.0) ,然后回车。此时就会进入Windows 10安装界面
问题
卡在”准备就绪“
系统安装完后,卡在“准备就绪”,一直转圈圈。这可能是因为你在 分配处理器与核心数量 时填写错误。
- 还有一种可能就是你的物理机硬件性能较差,这个就没办法了。
解决办法
方法一:等待,但可能会长达半个多小时,受你的硬件性能等因素影响
方法二(推荐):关闭虚拟机,点击 Edit virtual machine settings -> Prosessors 进行 修改 ,再开机即可
系统画面过小
虚拟机画面没有填满屏幕
解决办法
安装 VMware tools 即可,点击 VM -> Install VMware Tools... ,在虚拟机中打开资源管理器,点击 DVD驱动器 ,选择 典型安装 ,按照提示安装即可
效果
某些画面发虚发白
这个常见于浏览器的二级菜单,如下图红圈
解决办法
关闭虚拟机,点击 Edit virtual machine settings -> Display ,关闭 3D graphics 后,重启即可
效果
还有一种办法,只对Chrome生效,就是在Chrome的设置里,关闭 系统 中的 硬件加速 ,也能解决这个问题。
为虚拟机C盘扩容
使用一段时间后,我们可能需要为虚拟机扩容。(此处演示扩展C盘)
解决办法
第一步:关闭虚拟机,点击 Edit virtual machine settings -> Hard Disk -> Expand ,填写扩容后的总容量(务必要小于物理磁盘的剩余容量)。
第二步:开启虚拟机,在开始菜单上右键,找到磁盘管理。如果C盘旁边就是未分配的空间,则在C盘上右键,点击扩展卷即可。
如果C盘旁边有其他分区(通常是恢复分区),则需要先将其删除,才能进行第二步。
第三步:打开cmd,输入 diskpart ,回车
第四步:输入 lisk disk ,回车,得到以下输出
第五步:输入 select disk 0 ,回车
第六步:输入 list partition ,回车,得到以下输出
第七步:输入 select partition 4 ,回车
第八步:输入 delete partition override ,回车,得到以下输出则表示分区删除成功
此时再执行 第二步 即可完成扩容
设置共享文件夹
VMWare为我们提供了共享文件夹的功能,帮助我们在物理机和虚拟机之间快速传输文件。
第一步:关闭虚拟机,点击点击 Edit virtual machine settings -> Options -> Shared Folders ,选择 Always enabled ,点击 Add...
第二步:设定要共享的文件夹的路径,并为它起一个方便记忆的名字(这个名字就是该文件夹在虚拟机资源管理器中的名字, 最后一步中会用到 )
第三步:打开虚拟机,打开资源管理器,点击 此电脑 ,点击 顶部的计算机 -> 映射网络驱动器
第四步:将 \\vmware-host\Shared Folders\你的共享文件夹的名字 粘贴在文件夹处,点击 完成 即可