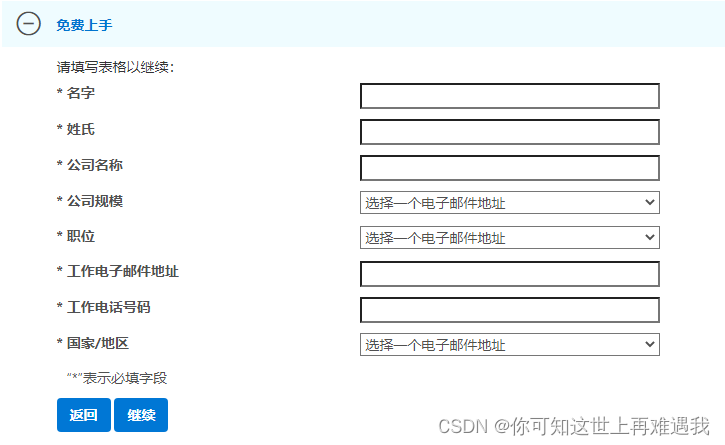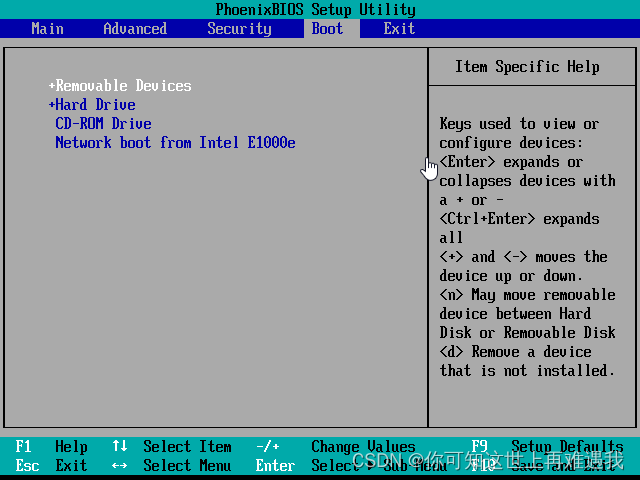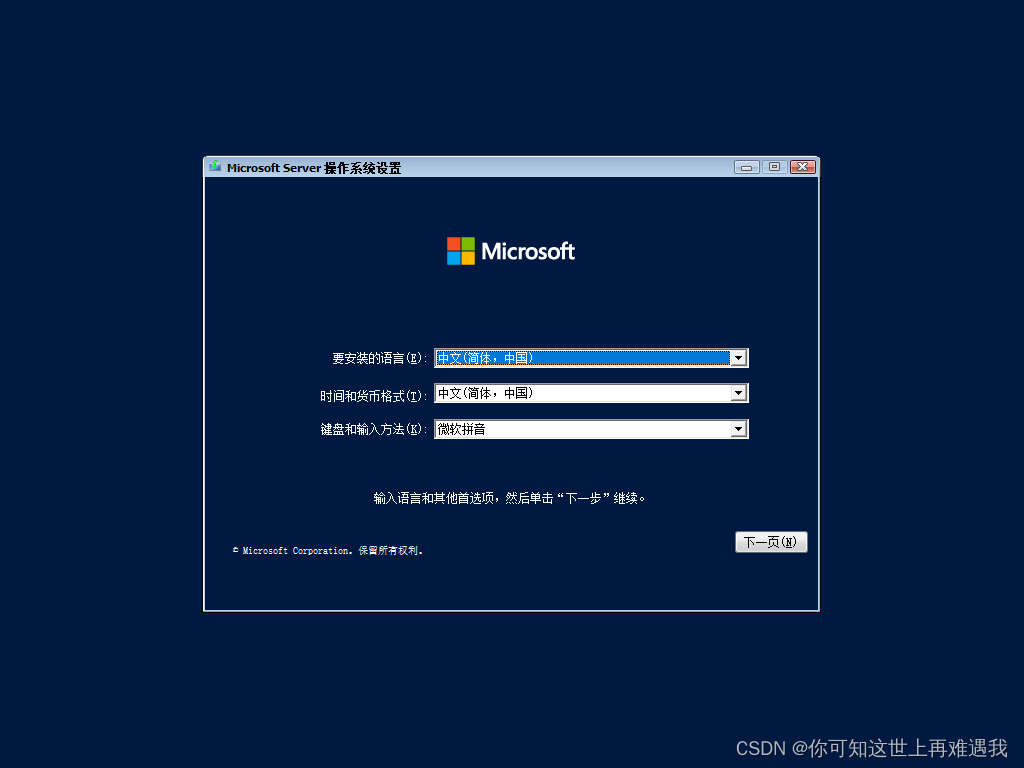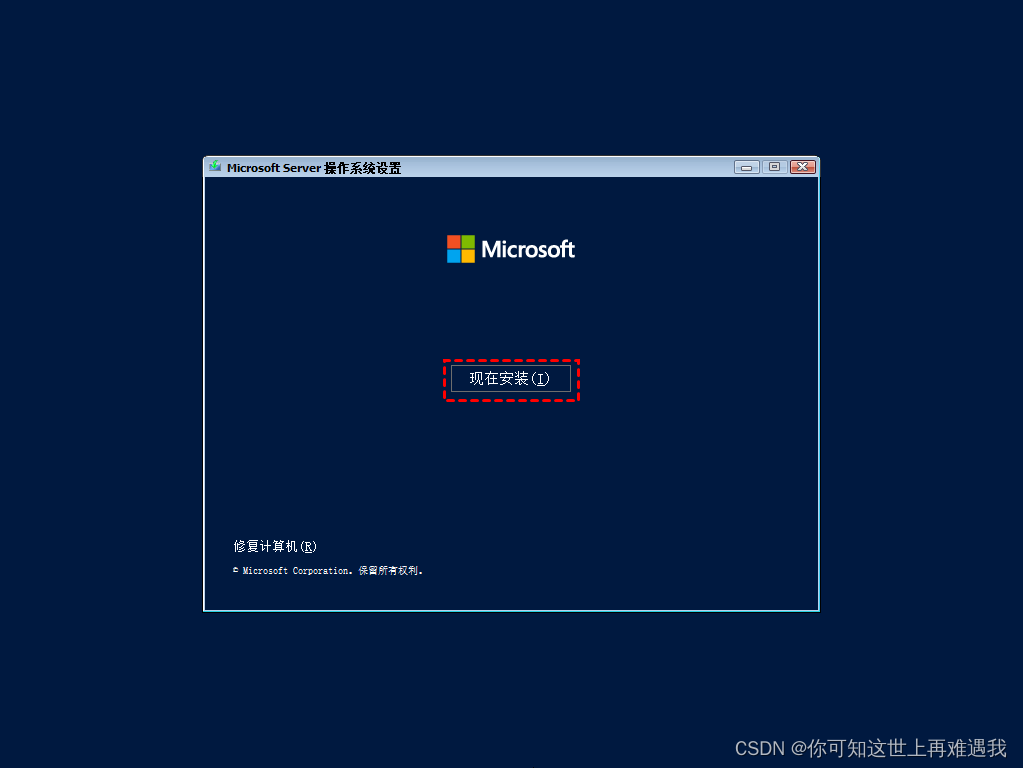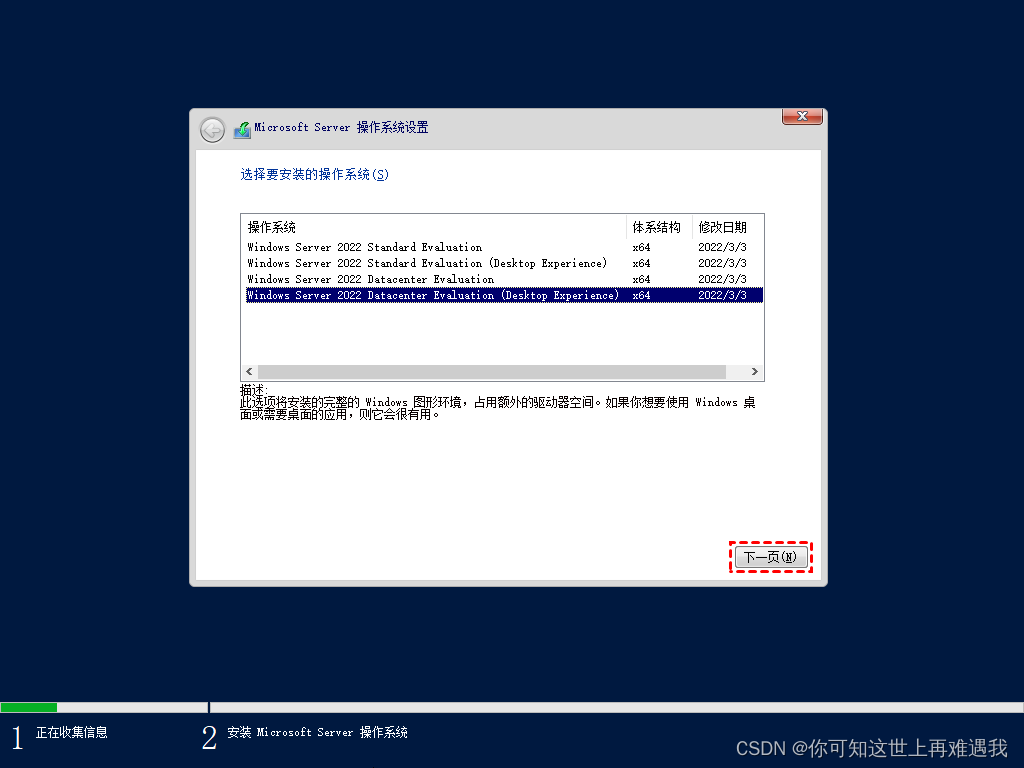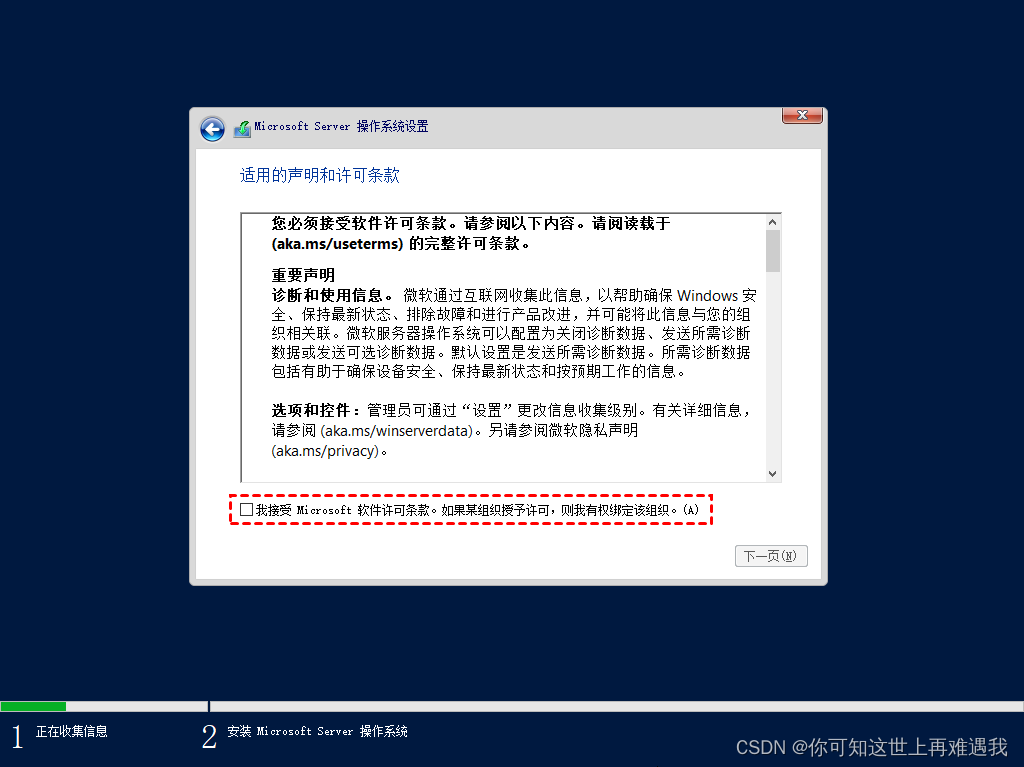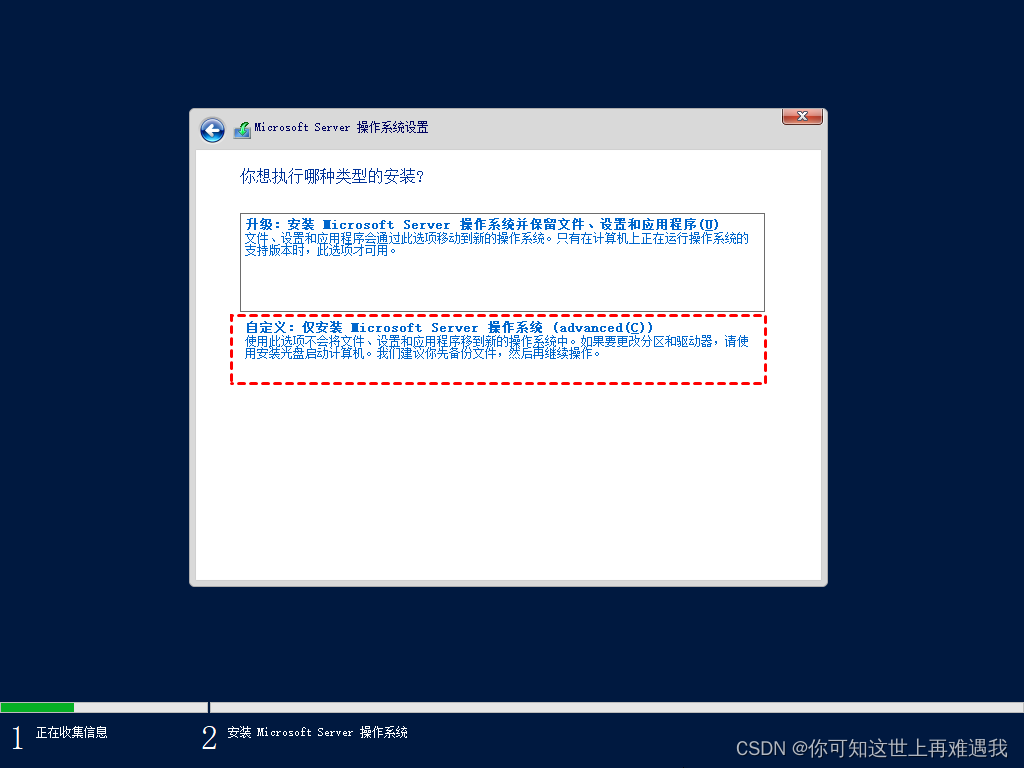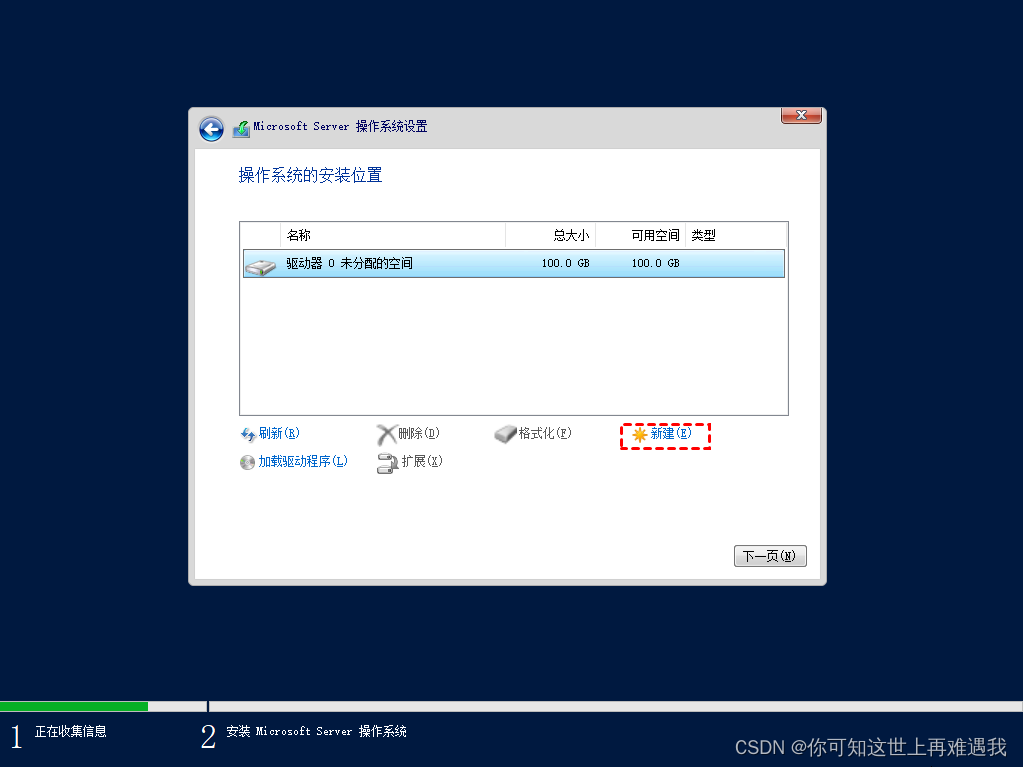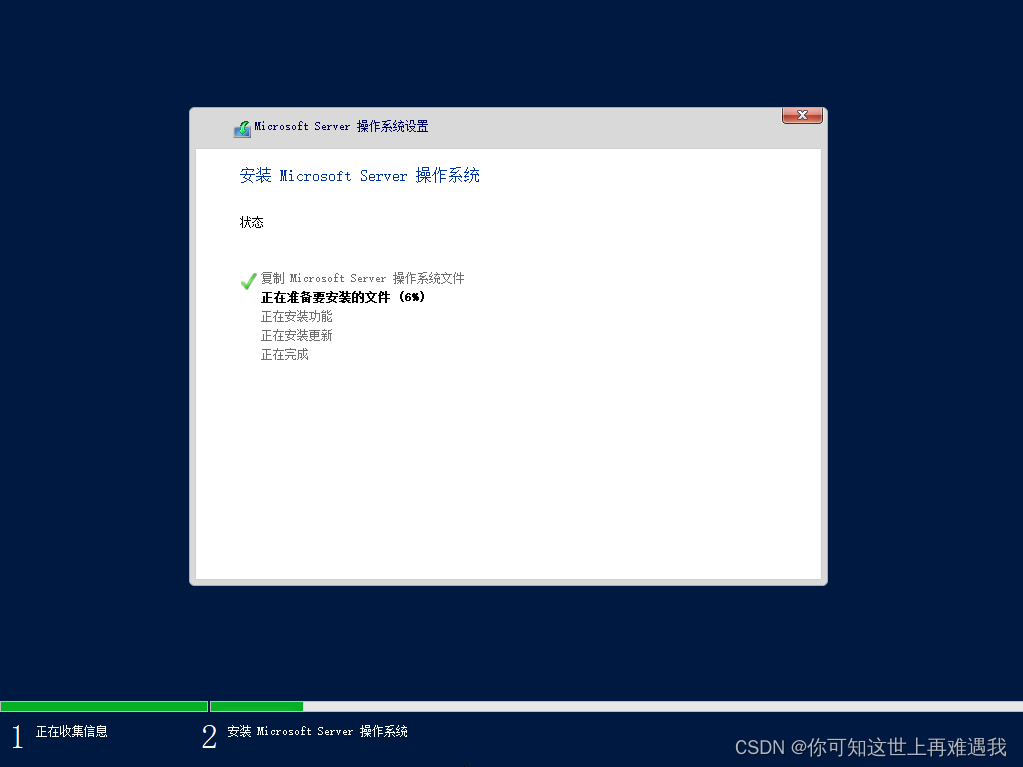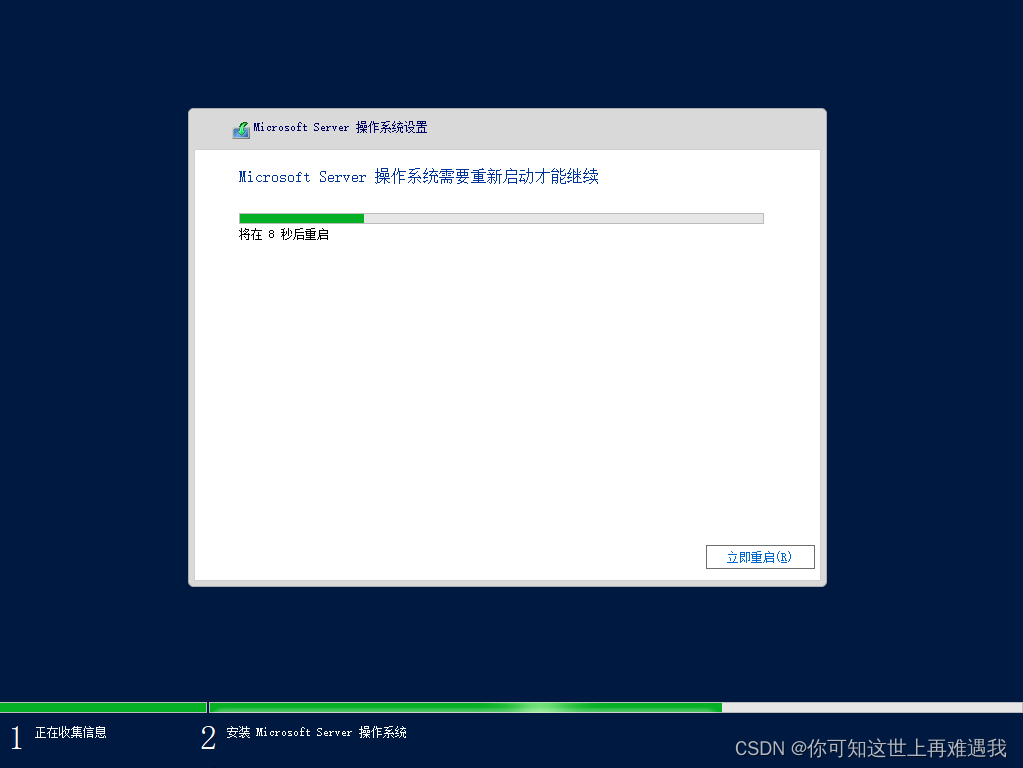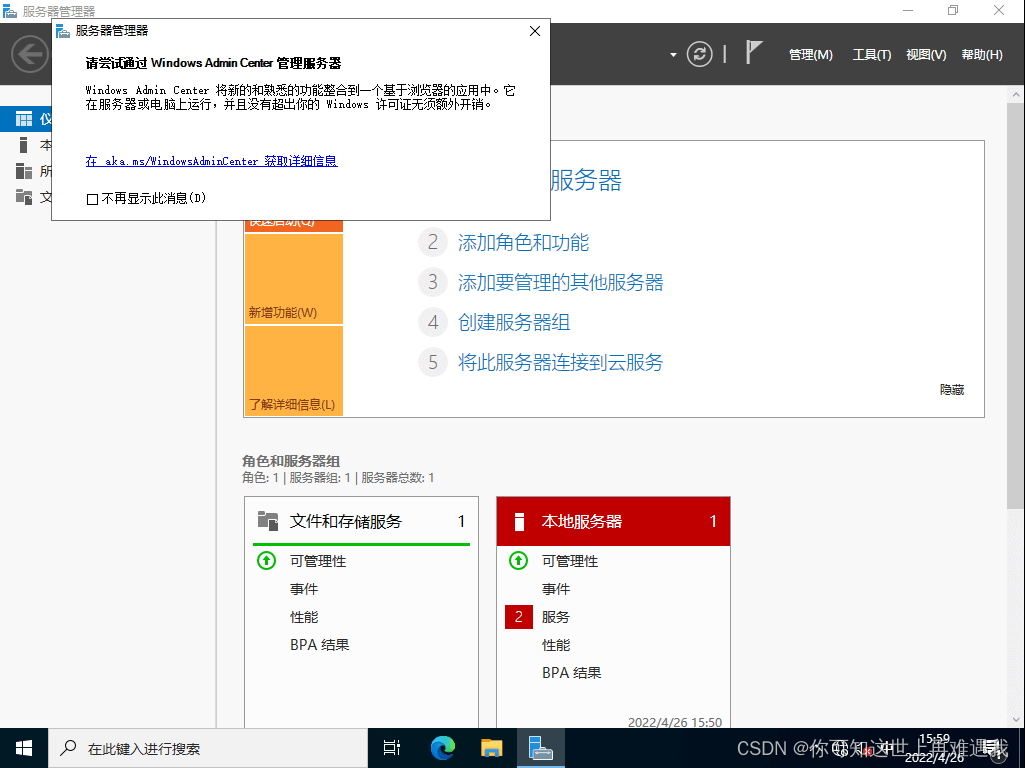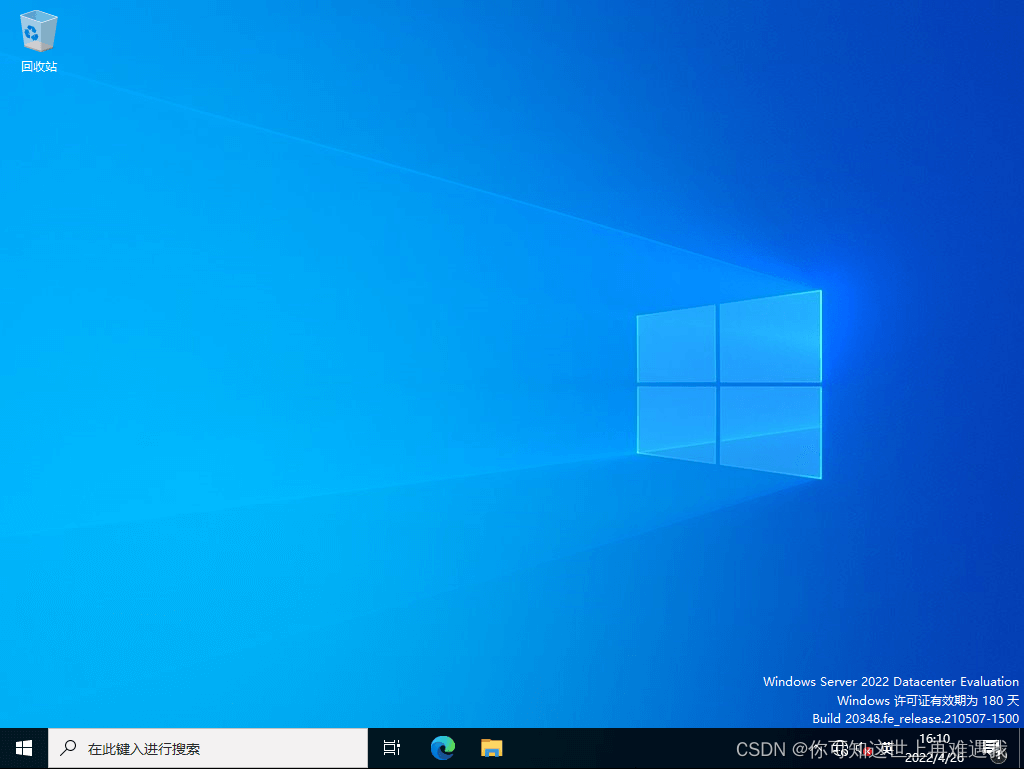目录
关于Windows Server 2022
Windows Server 2022是微软研发的服务器操作系统,在2021年公开测试并发布。在Windows Server 2019的基础上有许多的创新设计:高层多级安全性、Azure混合功能和灵活的应用程序平台。Windows Server 2022分为带有GUI桌面和不带GUI桌面的命令行版本。按照不同用户区分的话,Windows Server 2022有针对个人或普通用户发售的零售版本,也有能提供长时间技术支持更新服务的Windows Server 2022 LTSC企业用户版本。
目前微软已经发布了Windows Server 2022 Standard、Datacenter和Datacenter Azure三种版本。在这三个版本中Windows Server 2022 Standard(标准版)是主要版本。下面将为你介绍Windows Server 2022安装的全部过程。
下载Windows Server 2022 ISO镜像文件
虽然网络上有很多的ISO镜像文件可以获取,但是个人还是喜欢微软官方的纯净无广告的ISO镜像来安装Windows Server 2022。
步骤1. 在微软官网链接Microsoft评估中心下载ISO,勾选“下载ISO”,然后点击“继续”。
步骤2. 填写相关信息并点击“继续”进行下一步下载。
步骤3. 使用一些三方工具如UltraISO来将ISO镜像文件刻录到U盘。
步骤4. 将U盘连接到电脑,然后设置BIOS从U盘启动。
安装Windows Server 2022
从U盘启动后就可以进入Windows Server 2022安装程序。若需要安装的电脑能启动,可以直接双击打开ISO文件,再双击“setup.exe”进入升级安装程序。
步骤1. 在Microsoft操作系统设置界面中设置安装的语言和时间货币等,然后点击“下一页”。
步骤2. 点击“现在安装”。注意,若以后电脑出现故障,可以在这里选择“修复计算机”进行故障修复。
步骤3. 在这里会提示你“安装程序正在启动”,然后进入系统选择界面。这里为你提供了四种系统,根据需要选择系统版本。这里以选择“Windows Server 2022 Datacenter Evaluation(Desktop Experience)”为例,然后点击“下一页”。
关于四种系统区别:
• 1和3是不带GUI界面的命令行版本,2和4是有用户桌面的版本。
• 2和4的区别在于所支持的功能有所不同,当然版本对应的价格也有所不同。
步骤4. 勾选接受许可条款协议,然后选择“下一页”。
步骤5. 选择Windows server 2022安装类型,这里选择“自定义:仅安装Microsoft Server操作系统”。
步骤6. 在这里可以直接选择驱动器,然后点击“下一页”。
✎ 提示:
• 这里也可以选择“新建”功能将磁盘分区。
• 若这不是一款新硬盘,里面有存储各种数据或系统,你可以选择“删除”或“格式化”磁盘。
步骤7. 这里将会进入Windowsserver2022安装状态,稍等一会,大约几分钟。
步骤8. Windows Server 2022安装后,将进入重启倒计时。
步骤9. Windows server 2022安装过程将进入重启,然后你将设置Windows Server 2022管理员密码,并点击“完成”。
步骤10. 然后等待启动后会进入登录界面,需要你按“Ctrl+Alt+Delete”解锁登录界面。然后输入密码回车。
步骤11. 进入桌面后会自动进行个性化设置,完成后会自动弹出“服务器管理器”界面。
至此,Windows server 2022安装过程就已完成,剩下的就是根据需求部署服务器了。细心的小伙伴可能会发现,在这个过程中没有像安装 Window10或Windows11 一样让输入产品密钥。难道服务器版本让大家免费使用吗?
那是因为Windows Server提供了一段时间的试用期,如图右下角提示。
注意:对于Windows Server的评估版本必须在前10天内通过Internet进行激活以避免自动关闭。
好了,到这里Windows server 2022安装的操作步骤就已经介绍完毕了。想要尝试的小伙伴可以根据步骤进行操作哟。